Set up remote SharePoint Products for Team Foundation Server
TFS 2017 | TFS 2015 | TFS 2013
Note
TFS 2018 and later versions no longer support native integration with SharePoint products. If you're planning to upgrade to TFS 2018, read About SharePoint integration to learn about the options available to you.
If you have SQL Server and TFS running on the same server, your best alternative might be to install SharePoint on a different server to minimize competition for resources. The remote SharePoint scenario addresses such an installation.
Install Team Foundation Server Extensions for SharePoint Products on a remote server
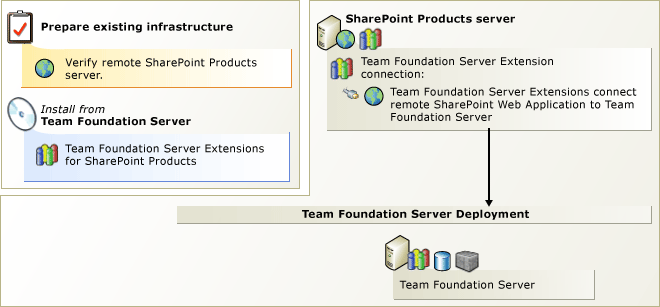
If you want to run SharePoint Products on a server other than Team Foundation Server, you must install Team Foundation Server on the SharePoint server and then configure the TFS Extensions for SharePoint. This installs all of TFS on the SharePoint server, including the TFS SharePoint Extensions. The application tier, the build server, and the proxy server appear in the TFS administration console, but you do not have to configure any of these additional features.
You can install and configure SharePoint Foundation 2013 during the extensions configuration. If you install SharePoint by using the TFS Extensions configuration, it automatically provisions a new SharePoint web application for you during the SharePoint installation.
To install Team Foundation Server Extensions for SharePoint Products
 Verify that the operating system and hardware or the existing SharePoint Products installation meets the requirements for Team Foundation Server Extensions for SharePoint Products. If you don't want to use SharePoint Foundation 2013, you can install any supported version of SharePoint Products. If you install the Enterprise version of SharePoint Server, you must configure it for dashboards. For more information: SharePoint Products requirements for Team Foundation Server, Verify SharePoint products for Team Foundation Server, Manually Install SharePoint products for Team Foundation Server.
Verify that the operating system and hardware or the existing SharePoint Products installation meets the requirements for Team Foundation Server Extensions for SharePoint Products. If you don't want to use SharePoint Foundation 2013, you can install any supported version of SharePoint Products. If you install the Enterprise version of SharePoint Server, you must configure it for dashboards. For more information: SharePoint Products requirements for Team Foundation Server, Verify SharePoint products for Team Foundation Server, Manually Install SharePoint products for Team Foundation Server.
 Run the Team Foundation Server install from the product DVD and then use the Team Foundation Server Extensions for SharePoint Products configuration wizard to configure your installation. This wizard installs and configures the extensions and, if you want, SharePoint Foundation 2013. After you configure the TFS Extensions, add the service account that you will use for Team Foundation Server to the Farm Administrators group. For more information: Run Team Foundation Server installation, Configure Team Foundation Server Extensions for SharePoint Products, Add the service account for Team Foundation Server to the Farm Administrators group (below).
Run the Team Foundation Server install from the product DVD and then use the Team Foundation Server Extensions for SharePoint Products configuration wizard to configure your installation. This wizard installs and configures the extensions and, if you want, SharePoint Foundation 2013. After you configure the TFS Extensions, add the service account that you will use for Team Foundation Server to the Farm Administrators group. For more information: Run Team Foundation Server installation, Configure Team Foundation Server Extensions for SharePoint Products, Add the service account for Team Foundation Server to the Farm Administrators group (below).
Tip
If you don't want to install all of Team Foundation Server on the server that is running SharePoint Products, launch the tfs_sharePointExtensions.exe file from the SharePoint Extensions folder to install only the Team Foundation Server Extensions for SharePoint Products.
Add the service account for Team Foundation Server to the Farm Administrators group
You must add the service account for Team Foundation Server to the Farm Administrators group on the SharePoint administration site. If you are using Network Service for the TFS service account and SharePoint is not running on the same server as TFS, you must add the machine name of the server that is running TFS instead of Network Service. The machine name is the server name followed by the $ symbol. For example, Domain\ServerName$.
For more information about service accounts, see Service account requirements.
Required permissions: To follow this procedure, you must be a member of the Windows Administrators security group on the server that is running SharePoint.
To add the service account for Team Foundation Server to the Farm Administrators group
In a web browser, open the SharePoint Central Administration site.
Under Security, choose Manage the farm administrators group.
Choose New.
In the Users/Groups box, enter the name of the service account for TFS and choose Share.
Tip
If you have to manually add a server name followed by the $ symbol, the search utility might not find it, but you will still be able to choose Share.
 If you installed Enterprise version of SharePoint Server, you must make some final configurations in the extensions, but you must do this step after you install Team Foundation Server. For more information: Configure the enterprise application definition for Team Foundation Server.
If you installed Enterprise version of SharePoint Server, you must make some final configurations in the extensions, but you must do this step after you install Team Foundation Server. For more information: Configure the enterprise application definition for Team Foundation Server.
Configure Team Foundation Server Extensions for SharePoint Products
If SharePoint Products is not installed on the server that is running Team Foundation Server, you have a remote portal. If you have a remote portal, you must install and configure the Team Foundation Server Extensions for SharePoint Products on the remote portal.
If you have multiple servers in a web farm, you must install and configure the extensions on every application-tier and web-tier server in the farm. After you install the extensions, you must perform this configuration procedure on each server. An error message might appear during configuration asking you to verify that the extensions have been installed on every server in the farm. You can safely ignore this error. After the extensions have been installed and configured on every server, this error stops.
Prerequisites
To follow this procedure, you must be a member of the Farm administrators group on the SharePoint administration site.
To configure Team Foundation Server Extensions for SharePoint Products
From Windows Start, run Team Foundation Server Administration Console.
In the left pane choose Extensions for SharePoint Products, and then in the right pane choose Configure Installed Features.
In the Team Foundation Server Configuration Center window, choose Configure Extensions for SharePoint Products in the left pane. In the right pane, choose Start Wizard.
In the SharePoint Extensions Configuration window, read the Welcome screen, choose if you want to help improve Team Foundation Server, and then choose Next.
If SharePoint Products is installed, skip to the next step. If SharePoint is not installed, take these steps:
Choose the big Install SharePoint Foundation 2013 button. When the install finishes, choose Next.
Type the name of the SQL Server or named instance that will host the configuration databases for SharePoint Foundation 2013.
Type a user account and password for the service account for SharePoint.
For more information, see Service account requirements
On the Review page, review the settings and choose ** Next** to let the wizard validate your configuration.
Choose Configure.
The wizard applies configuration settings. This process might take several minutes.
Choose Next, Close, Close.
The Team Foundation Server Administration Console appears.