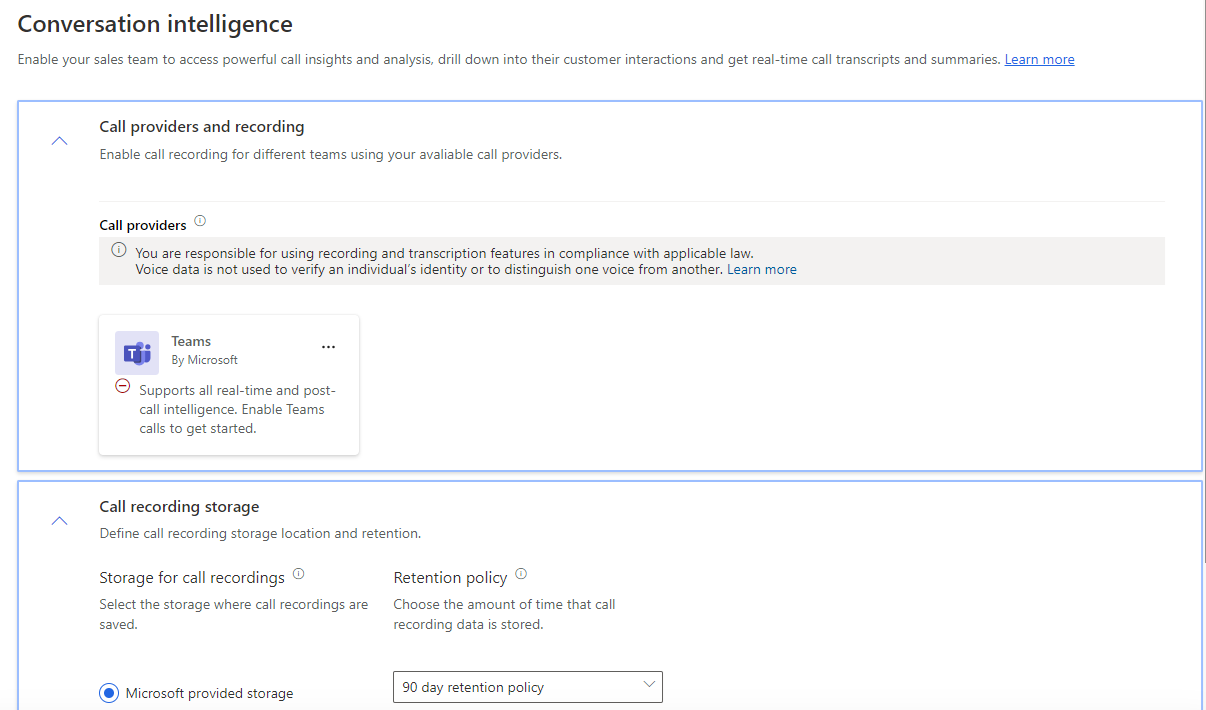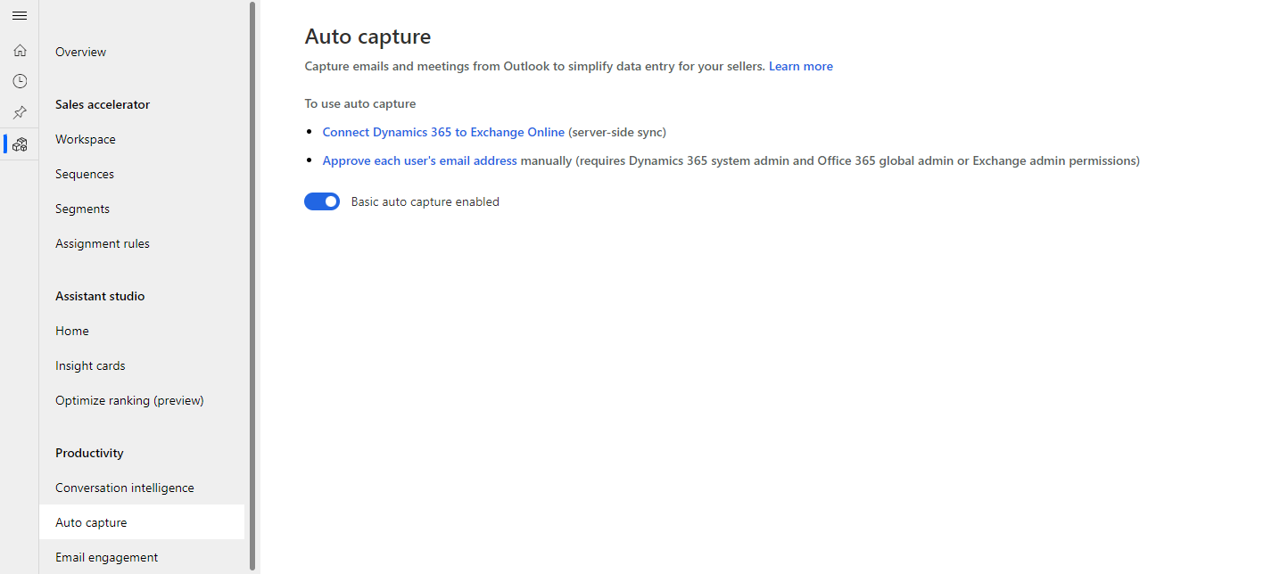Configure productivity intelligence
The productivity intelligence features of Sales Insights are designed to help your sales team bolster their overall productivity. For example, you can enter a quick note into the application to remind you to call Becky on Friday. Features like Note analysis analyze the contents of the note and can automatically create a phone call activity based on the note's contents.
Sales Insights productivity intelligence consists of four features:
Conversation intelligence – Gathers data from sellers' call recordings and Dynamics 365 Sales and analyzes the data to provide information and insights to intelligently manage a sales team and proactively coach sellers.
Auto capture - Monitors email activities and suggests record associations-based factors (such as the sender) from the contents of the email.
Email engagement - Tracks email communication between sellers and their customers.
Notes analysis - Provides suggestions to auto create activities based on the text that is entered in a note.
Configure Microsoft Teams for conversation intelligence
Conversation intelligence uses analytics and data science to gather data from sellers' call recordings and Dynamics 365 Sales. It provides you with information and insights to intelligently manage your sales team and proactively coach sellers. There are many features of conversation intelligence that can be used with Dynamics 365 Sales. One of those options is to use Teams together with conversation intelligence in Dynamics 365 Sales. It allows business-critical insights to be surfaced both in real-time (during the call) and post-call. These insights are seamlessly tied to the relevant Dynamics 365 records. Let’s look at some of the conversation Intelligence features that can be configured in Dynamics 365.
Enable calling with Teams
Many organizations use Microsoft Teams to make calls. Since many sellers use Teams for calling scenarios, it's possible to place Teams calls using the Microsoft Teams Dialer inside of Dynamics 365. When using placing Teams calls from inside Dynamics 365, you can use conversation intelligence with Teams calls.
Important
Before you configure Teams with conversation intelligence, you must enable the Teams dialer for your organization. For more information, see Configure Microsoft Teams dialer.
Once the Teams dialer is enabled and configured, you can configure conversation intelligence and Teams call recording in the Sales Hub app, by going to the Sales Insights settings area, and selecting Conversation intelligence.
Once you turn it on, you can configure the following settings:
Enable recording for: Defines which security roles have permission to record calls by using the Teams dialer. By default, permission is granted to all the security roles, but you can choose to allow it to specific security roles as required.
Call recording options: Allows you to define when to initiate call recordings. You can choose from these options:
Manual recording: This option allows sellers to manually start or stop the recording when a call is initiated.
Automatic recording: This option automatically records calls when a call is initiated.
Recording notification for customers: Turn on this toggle to notify customers when the call recording is initiated. This notification lets customers know that that Teams is recording the call.
Other settings
In addition to defining the above options, you also can configure other elements such as how and where log files are stored, and other tracking items that you can use to drive insights.
The other items that you can configure are:
Call recording storage: Allows you to define where call logs are stored as well as the amount of time they're stored for. You can choose either 30 or 90 days.
Business settings: Provides more business settings related to conversation intelligence. The three primary areas are:
Conversation tracking: Allows you to define specific competitors or keywords that you want to be able to identify and track. The system tracks and analyzes when a seller or customer mentions the competitor or keyword.
Automated summaries: Call summaries automatically generate for each call and include these items and more, enabling sellers to easily review the call and create and revise notes.
The call transcript
Key topics discussed by call participants
Tracked keywords
Possible action items
Languages: Allows you to specify all the languages that are spoken, so you can have accurate transcription, keyword tracking, analysis, insights, and KPIs.
Data consent and privacy: Allows you to define your organizations privacy and data consent options and waive individual user consent.
New and upcoming features: Allows you to enable and try new conversation intelligence features that are currently in preview before they go live.
To learn more about the different configuration options available, see First-run setup experience of Microsoft Teams for conversation intelligence.
Set up and configure Email engagement
The Sales Insights Email engagement feature helps users become more productive by tracking communication with customers, such as when they open and forward email communication. Email engagement can also provide delivery suggestions and trigger reminders. When getting ready to configure Email engagement, you should know that it does use some of the Assistant's notification features. To ensure that Email engagement is working as intended, we recommend that you also enable the Assistant for your organization as well.
Before you begin
As with many of the Sales Insights features, Email engagement does rely on other technologies to support its functionality. It provides two primary features:
Email tracking - Lets you track and provide reminder information that is related to emails that you send to your customers.
Attachment tracking - Lets you see when people open and interact with attachments in a tracked email.
To take full advantage of these features, you might need to enable other functionality in your organization.
Attachment tracking
When users send tracked emails, they can also elect to include tracked attachments. This method notifies users when someone opens their email and when the individual attachments are opened as well. All tracked attachments are stored in a OneDrive folder. Dynamics 365 Sales needs to have OneDrive enabled. Before you can enable OneDrive, you need to first enable server-based SharePoint integration and enable SharePoint's document management capabilities for the email activity entity. After SharePoint integration is enabled, you can enable OneDrive in Dynamics 365.
For more information on enabling SharePoint integration, go to Enable SharePoint document management.
For more information on enabling OneDrive, see Enable OneDrive.
Delivery recommendations
When you attempt to send an email to a customer outside of their working hours, Email engagement reviews who you're sending the email to and provides delivery time recommendations based on the recipient's time zone. For example, if you're attempting to send an email to a customer during the weekend, Email engagement alerts you that it's outside of their work hours and provides you with an optional alternative time. This functionality takes advantage of Bing Maps. To ensure that it works correctly, you must enable Bing Maps in Dynamics 365 Sales from the System Settings General tab.
For more information, see System Settings General tab.
Configure Email engagement
After you satisfy the prerequisites based on the features, you'll want to take advantage of those features. You can enable Email Engagement from the Sales Insights settings area of the Sales Hub application. When you first enter the Email engagement feature, you're prompted to grant permissions. This process only needs to be done once. After permissions are granted, this step will be skipped in the future.
Enabling email engagement consists of the Turn on Email engagement toggle.
Configure and enable Auto capture
The Auto capture feature of Sales Insights enables Dynamics 365 to access email in Microsoft Exchange to find and display messages that are related to a sales representative's work in Dynamics 365. This feature simplifies your ability to see relevant email messages together with all the other activities that are related to a given record in Dynamics 365.
Prerequisites
Because the Auto capture feature monitors users' email communication, your organization first needs to meet the following prerequisites before enabling and using Auto capture.
Your organization must be using Microsoft Exchange Online as your email server.
Users must be using the web client for Dynamics 365 Sales (other programs aren't supported).
For each user that requires access to this feature, their email address must be approved, and their mailbox must be enabled. You can find additional information on this process by going to: Approve email.
To track incoming email messages that Auto capture suggested, you must set up server-side synchronization. You can find additional information about this process by going to: Set up server-side synchronization of email, appointments, contacts, and tasks.
Enable Auto capture
After you accept the privacy statement for Sales Insights, Auto capture should be enabled by default. You can verify that it's enabled by going to the Sales Insights settings area and selecting Auto capture. If it's not enabled, select the toggle button to enable Auto capture.
Notes analysis
The Notes analysis feature in Sales Insights is an excellent way to use intelligent autosuggestions when users enter notes about a recent meeting or discussion with a customer in Dynamics 365 Sales. Notes analysis provides suggestions for creating records based on the data that is entered into the note.
Notes analysis doesn't have any other prerequisite features that need to be enabled first. You can enable it from the Sales Insights settings area of the Sales Hub application.