Získanie údajov, keď ste v reálnom svete
Aplikácie Power BI Mobile používajú umiestnenie vášho mobilného zariadenia a možnosti skenovania, aby bol prístup k údajom jednoduchší a efektívnejší, keď sa nachádzate v teréne alebo na cestách. Môžete získať filtrované zobrazenie údajov na základe svojej polohy. Môžete naskenovať QR kódy a čiarové kódy, čím otvoríte zostavy a získate filtrované zobrazenia údajov.
Filtrovanie zostáv podľa vašej geografickej polohy
Užitočná funkcia, ktorú ponúkajú mobilné aplikácie Power BI, je možnosť filtrovať údaje podľa geografickej polohy. Ak ste mimo daného poľa a požadovaná zostava obsahuje geografické údaje, napríklad údaje o konkrétnom meste, štáte alebo oblasti, môžete túto zostavu filtrovať na základe vašej geografickej polohy.
Otvorte požadovanú zostavu v mobilnej aplikácii Power BI vo svojom mobilnom zariadení. Ak zostava obsahuje geografické údaje, zobrazí sa hlásenie s výzvou, aby ste službe Power BI povolili prístup k vašej polohe. Vyberte položku Povoliť a potom znova ťuknite na položku Povoliť . Po otvorení zostavy sa zobrazí ikona špendlíka.

Ťuknite na špendlík. Teraz môžete filtrovať podľa mesta, štátu/kraja alebo krajiny/oblasti, v závislosti od údajov v zostave. Vo filtri sa zobrazia iba možnosti, ktoré zodpovedajú vašej aktuálnej polohe.
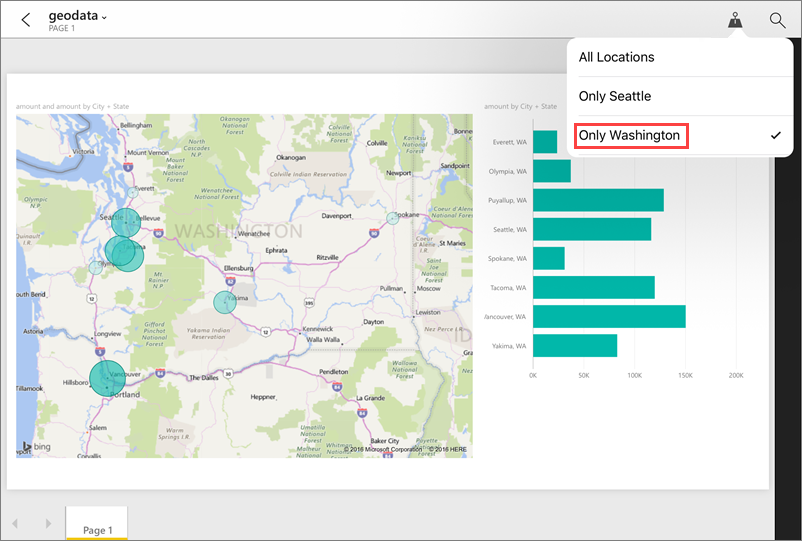
Ďalšie informácie nájdete v téme Filtrovanie zostavy podľa geografickej polohy v mobilných aplikáciách Power BI.
Skenovanie čiarových kódov na získanie filtrovaných zostáv
Predstavte si scenár, v ktorom kontrolujete zásoby vo veľkom supermarkete a keď ste v uličkách, musíte získať informácie o konkrétnych produktoch, ako je napríklad počet obchodov na sklade, aké oddelenia sú zásobené a tak ďalej. Pomocou mobilnej aplikácie Power BI môžete otvoriť skener Power BI vo svojom mobilnom zariadení, naskenovať čiarový kód položky a rýchlo prejsť na príslušnú zostavu, ktorá už je filtrovaná podľa potrebných údajov.
Takto to funguje.
Najprv musíte mať prístup k zostave, ktorá obsahuje údaje čiarového kódu. To znamená, že vy alebo kolega ste vytvorili zostavu v Power BI Desktop ktorá obsahuje údaje čiarového kódu, a že zostava bola publikovaná do služba Power BI a zdieľa sa s vami.
Keď ste v poli a dostanete sa k čiarovému kódu prekódovanú položku, ktorej zostavu chcete zobraziť, môžete aplikáciu otvoriť, ťuknite na položku Skener z ponuky Ďalšie možnosti (...) na dolnom navigačnom paneli a potom naskenujte čiarový kód.
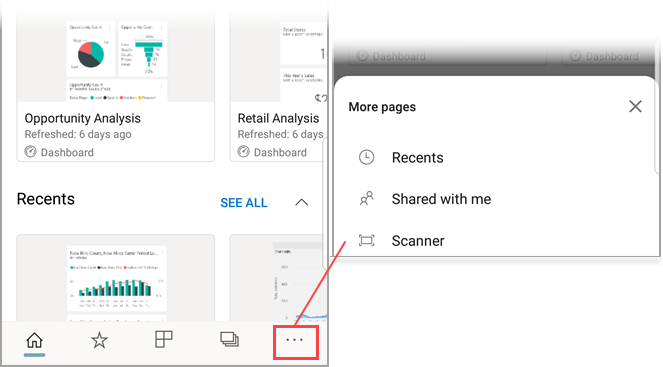
Zobrazí sa zostava (alebo zoznam zostáv), ktorá obsahuje položky s týmto čiarovým kódom. Vyberte požadovanú zostavu a po jej otvorení sa vyfiltruje na tento čiarový kód.
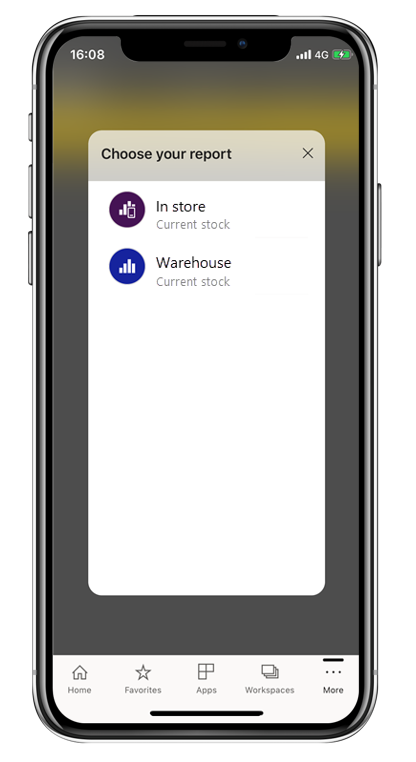
Keď máte zostavu otvorenú a prejdete na ďalšiu položku, ktorá je súčasťou tejto zostavy, stačí v päte zostavy ťuknúť na položku Ďalšie možnosti (...), aby ste znova našli ikonu skenera čiarových kódov, aby ste mohli naskenovať nasledujúci čiarový kód.
Ďalšie informácie nájdete v téme Skenovanie čiarových kódov z mobilnej aplikácie na získanie filtrovaných údajov.
Skenujte QR kódy, aby ste získali priamo relevantné informácie
Pomocou QR kódov v službe Power BI môžete prepojiť akúkoľvek položku z reálneho sveta priamo so súvisiacimi informáciami služby Power BI, čím eliminujete potrebu vyhľadávať dané informácie alebo na ne prejsť.
Predstavte si ďalší scenár, v ktorom kolega vytvoril QR kód v služba Power BI pre zostavu alebo dlaždicu na tabuli, zdieľa s vami tabuľu alebo zostavu a qr kód potom umiestnil na kľúčové miesto, napríklad e-mail alebo konkrétnu položku. Následne môžete QR kód naskenovať a získať okamžitý prístup k príslušnej dlaždici alebo zostave priamo z telefónu pomocou skenera v aplikácii Power BI alebo akéhokoľvek iného skenera, ktorý je nainštalovaný v telefóne.
Ďalšie informácie nájdete v téme Skenovanie QR kódu v Power BI z mobilného zariadenia.