Email engagement
Many organizations have short or aggressive sales cycles. Getting information to and receiving information from customers is critical to ensuring that these cycles are being met. Knowing when an email has been opened can be helpful for sales staff. Being able to act based on whether the email has been opened or not is equally as beneficial. For example, you need a signature by Friday at noon, and by Thursday afternoon the email that provides the link to that document isn't opened. A reminder could be triggered, reminding you to reach out to the recipient.
The email engagement feature in Sales Insights allows organizations to:
See when recipients opened your message, selected a link, opened an attachment, or sent a reply.
Receive an alert right away, the first time a recipient opens your message.
Schedule the most effective delivery time and receive advice for the best time based on the recipient's time zone.
Choose the most effective message template, with recommendations that are based on your organization's previous email interaction history.
Set an alert to remind you when it's time to follow up on an email message.
Review the full interaction history of a single message or review KPIs.
Create and send followed email message
After email engagement is enabled for an organization, any new email activity that is created in Dynamics 365 will have the email engagement controls available. The controls are displayed in the Email Engagement section of an email activity.
The Email Engagement section contains the following options:
Enable/disable following controls - By default, all new messages are followed. You can disable this setting on a message-by-message basis by selecting the Do Not Follow option.
Delivery scheduling controls - This option lets you view and set the delivery time for the message. Additionally, the application offers advice on recommended delivery times such as if sending an email would potentially be outside of normal working hours for a recipient's time zone. You can delay the sending until a time that works best for the customer by selecting Delay Send. The system suggests a time, but you can change this time to any time that you choose.
Follow-up reminder controls - Allows you to set a follow-up reminder that can be triggered if certain conditions haven't been met.
Each reminder contains a condition. The available conditions are:
If I do not receive a reply by - Displays a reminder in the relationship assistant if a reply to the email isn't received by the time specified.
If the email is not opened by - Displays a reminder in the relationship assistant if the email isn't opened by the time specified.
Remind me anyway at - Displays a reminder in the relationship assistant at the time specified.
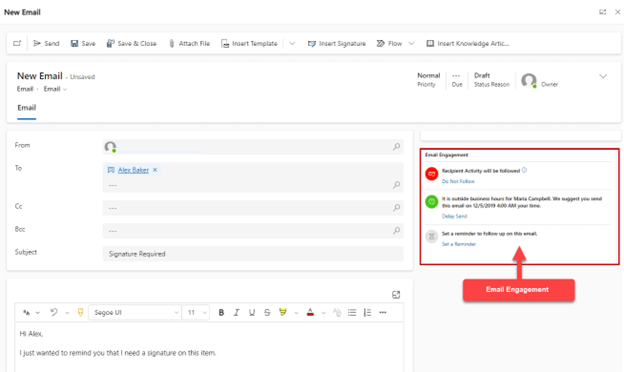
Track attachments
In addition to tracking emails, individual attachments that are included in emails can also be followed and tracked. Before attachments can be tracked, the email needs to be saved. After the email has been saved, the attachments sub-grid displays, and files can be attached.
Files can be attached to an email by selecting the New Attachment button on the attachment sub-grid or by selecting the Attach file button on the command bar. When attachments are followed, they're stored in a OneDrive for Business folder, so you need to ensure that OneDrive for Business has been enabled.
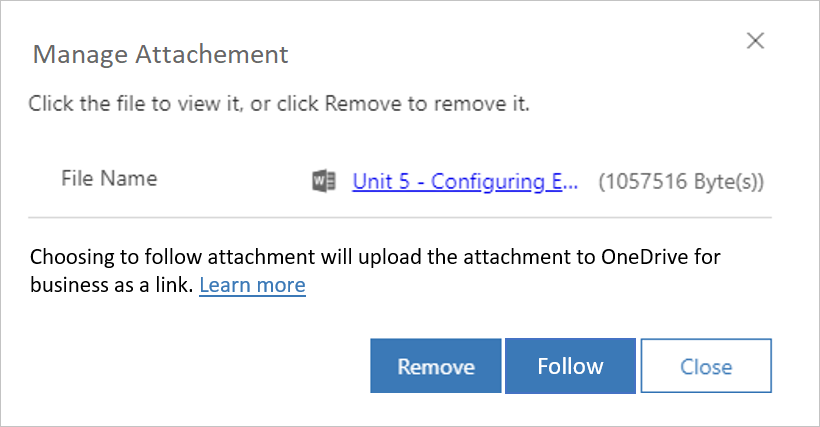
View email engagement history
The current status, interaction statistics, and KPIs for followed email messages are available throughout Dynamics 365, where they're gathered and displayed for each record where they're relevant. The following sections highlight the various places where you can see this information in Dynamics 365.
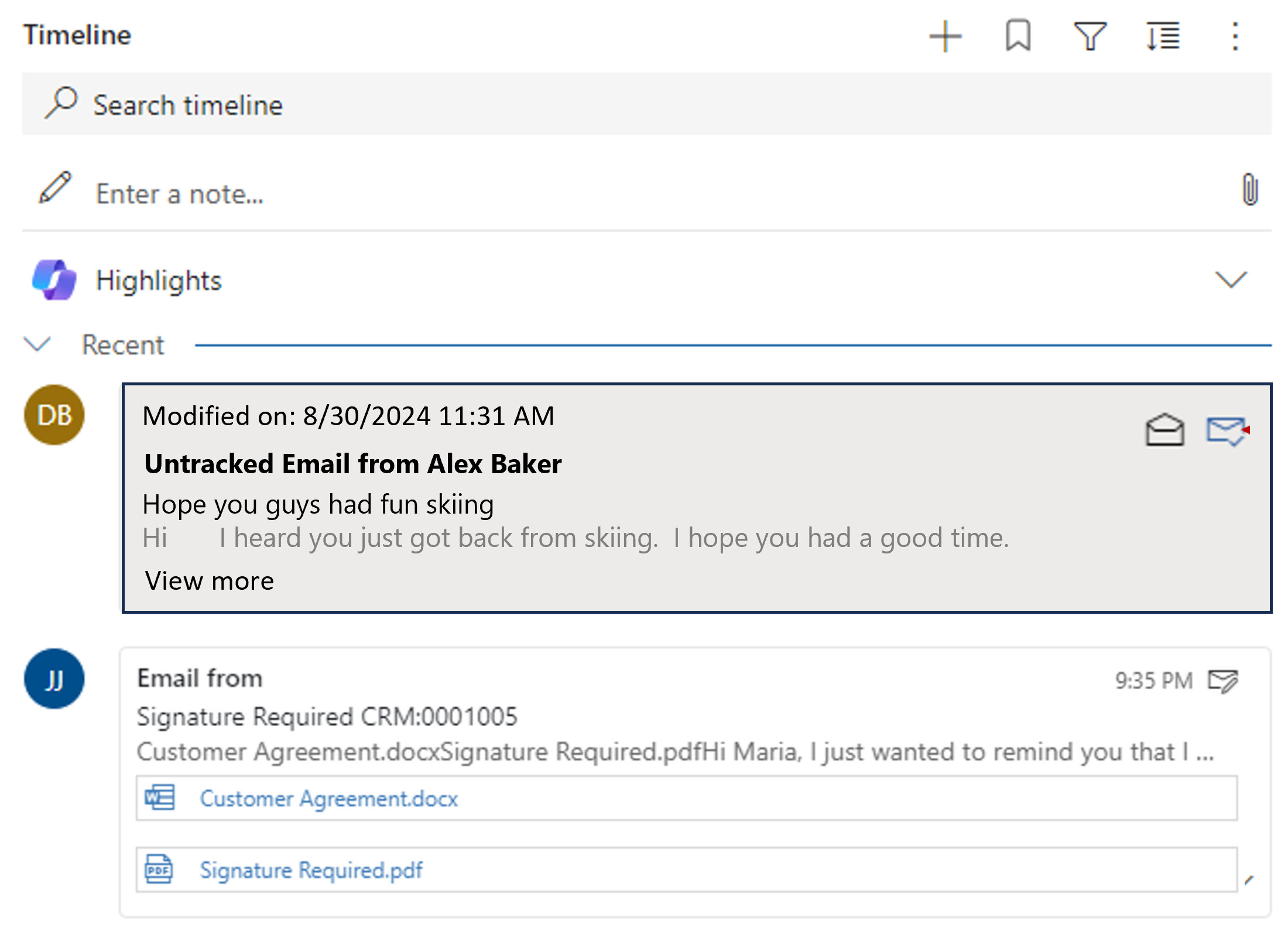
Followed messages show their current interaction status, such as Scheduled to send, Not yet opened, or Last opened yesterday, right on their title in the activities list. Use the buttons in the upper-right corner of an email tile to expand its content and interaction history in the list or to open the full message page.
Message details
Open the details page for a delivered message by selecting its subject in an activities or emails list. This selection brings you to a read-only view of your complete message. The email engagement section on the right side of the page shows the message interaction history and key performance indicators (KPIs).
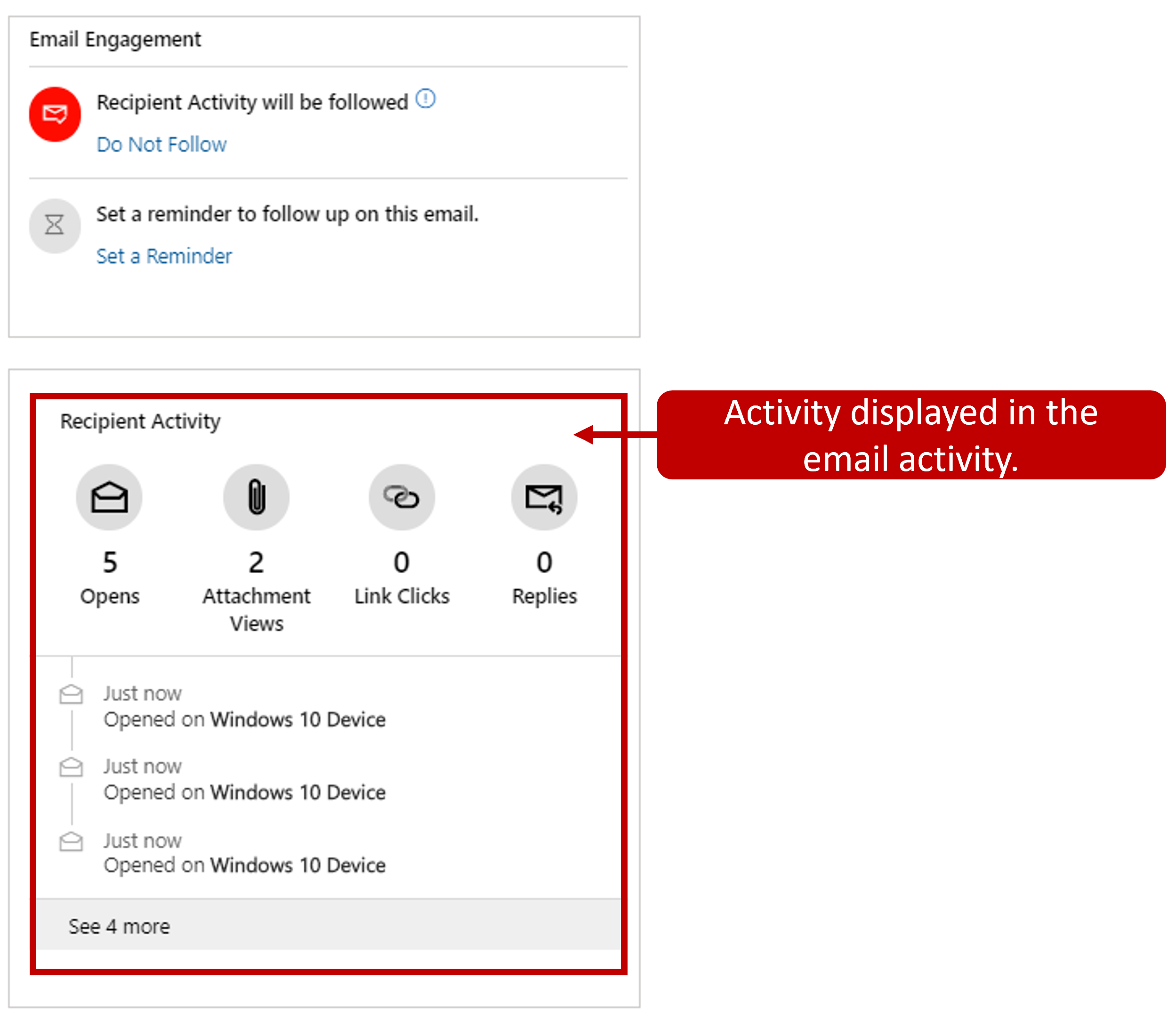
For more information, see Use email engagement to view message interactions.
Follow or unfollow a message
When you follow an email, email engagement can tell you when the recipient opened it, replied to it, opened an attachment, or selected a link in it.
The Email Engagement section includes the following indicators and controls:

This alert indicates you're following the current email, including any links you include, and you have the option to follow any files you attach. Select Don't Follow to stop tracking the message.
This state is the default for new messages when your organization has turned on email engagement and all the recipients allow following.

This alert indicates you're not following the current email, including any links you include. You can't follow any attachments either. Select Follow to turn on following if the recipients allow it.
Select View Preferences to view the recipient names and following preferences in a new window. Select a name to open the recipient's record.
If you removed recipients who don't want to be followed or changed their setting to allow following, select Retry Follow to try again.
Select Don't Follow to stop trying to follow this message.
Within about 15 minutes after a followed message is opened, the system creates an action card in the assistant. The card includes links to the message and related records and action buttons to generate a call activity, snooze the alert, or dismiss it. You can learn more about guided customer communications with the assistant.