Poznámka
Na prístup k tejto stránke sa vyžaduje oprávnenie. Môžete sa skúsiť prihlásiť alebo zmeniť adresáre.
Na prístup k tejto stránke sa vyžaduje oprávnenie. Môžete skúsiť zmeniť adresáre.
Nemusíte sa prihlásiť a mať profil na prístup k väčšine prostredí lokality Microsoft Learn. Odporúča sa však mať profil, aby sa na lokalite Learn mohlo nachádzať veľa vecí, ktoré sú k dispozícii len pre overených používateľov, ako napríklad:
- Zobrazenie prispôsobených odporúčaní
- Uloženie záložiek
- Sledovanie postupu v rámci aktivít výuky
- Vytváranie a zdieľanie kolekcií modulov
- Získavanie bodov a úspechov
- Používanie bezplatných prostriedkov služby Azure a interaktívnych testovacie prostredia (sandbox)
- Pripojiť výzvy
- Interakcia s komunitou Microsoft Learn Q&A
- Zaregistrujte sa na certifikačné skúšky
- Zdieľajte svoje školenie a postup certifikácie so svojím zamestnávateľom alebo školou
Profil Microsoft Learn je iný ako váš osobný profil (MSA) alebo konto Microsoft Entra ID organizácie. Konto Microsoft, ktoré používate na prihlásenie do služby Microsoft funguje pri prihlasovaní do služby Microsoft Learn a vytváraní profilu, ale profil Learn je záznam informácií, ktoré sú o vás uložené vzhľadom na vašu históriu služby Microsoft Learn.
V tomto článku sa dozviete, ako si vytvoriť profil v službe Microsoft Learn a ako ho spravovať pre svoje preferencie.
Vytvorenie profilu Microsoft Learn
Ak chcete vytvoriť profil v službe Microsoft Learn, vyberte položku Prihlásiť sa v pravom hornom rohu ktorejkoľvek stránky Microsoft Learn. Vyzve vás prostredníctvom procesu overenia konta Microsoft a potom:
- Ak konto, pomocou ktorého ste sa rozhodli prihlásiť, nemá priradený profil Microsoft Learn, zobrazí sa výzva na vytvorenie profilu v službe Microsoft Learn.
- Ak konto, pomocou ktorého ste sa rozhodli prihlásiť, má priradený profil Microsoft Learn, budete prihlásení do služby Microsoft Learn. Podľa potreby aktualizujte svoje osobné údaje, meno používateľa a URL adresu. Zobrazované meno uložené vo vašom profile v službe Microsoft Learn sa zobrazuje vo vašom verejnom profile (zobrazenie, ktoré si môžu ostatní zobraziť), úspechy, certifikáty a prepis, ktoré je možné vytlačiť.
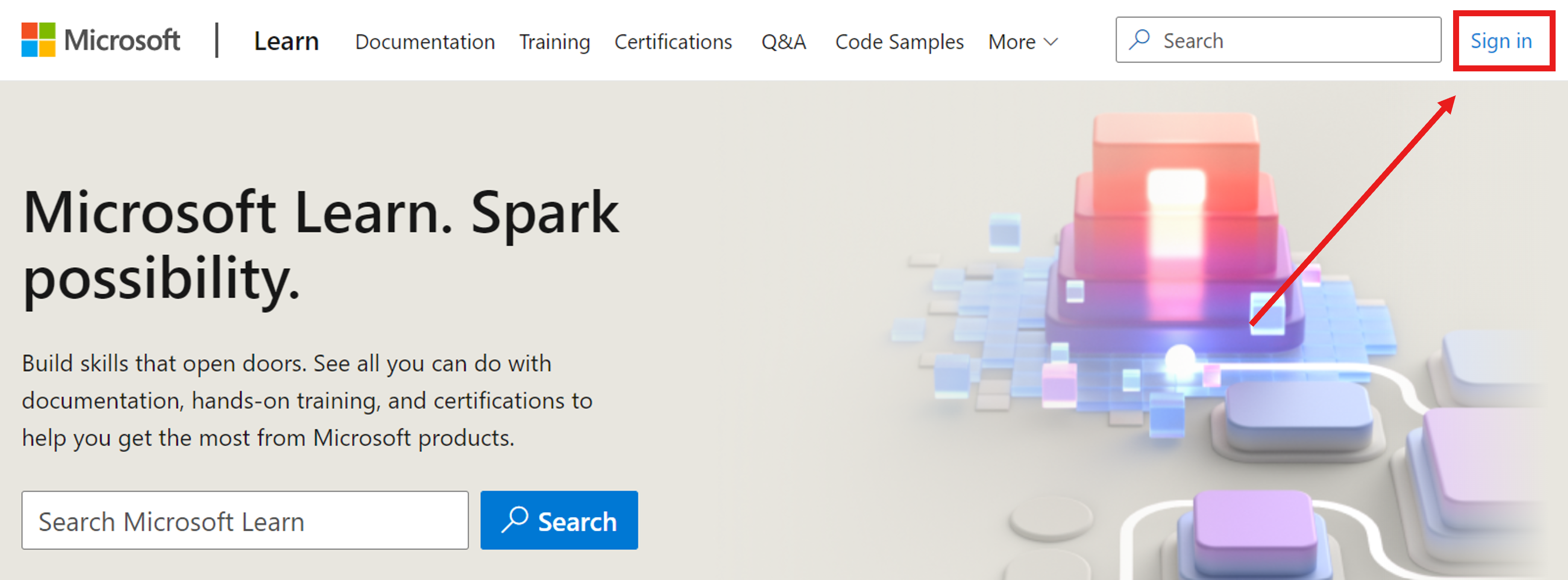
Aktualizujte svoj zobrazovaný názov alebo URL adresu verejného profilu
Zmena zobrazovaných názvov:
- Vyberte ikonu profilu v pravom hornom rohu
- Výber položky Nastavenia
- V časti Osobné informácie, meno používateľa a URL adresa aktualizujte svoje zobrazované meno
- Stlačte možnosť Uložiť
Zmena URL adresy verejného profilu:
- Vyberte ikonu profilu v pravom hornom rohu
- Výber položky Nastavenia
- V časti Osobné informácie, meno používateľa a URL adresa aktualizujte svoju URL adresu
- Stlačte možnosť Uložiť
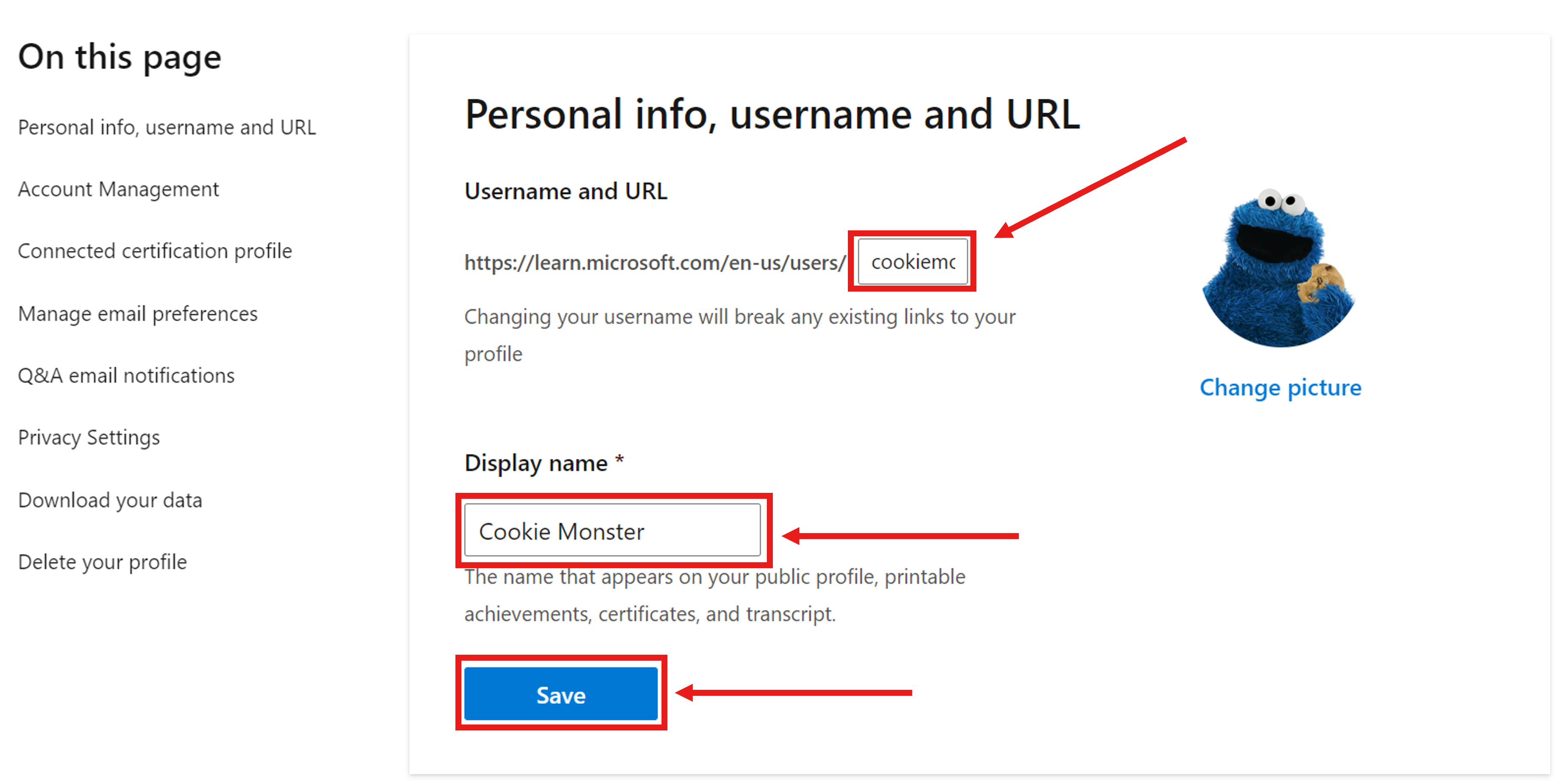
Prepojte iné kontá Microsoft s vaším profilom Learn
Na prihlásenie môžete mať s profilom prepojených až päť školských alebo pracovných kont a jedno osobné konto. Prepájanie školského alebo pracovného konta umožní vašej organizácii zobraziť údaje o priebehu učenia. Prepojenie osobného konta vám umožní získať prístup k vášmu vzdelávaniu bez ohľadu na váš pracovný stav.
Prepojenie iného konta Microsoft s vaším profilom Learn:
- Vyberte ikonu profilu v pravom hornom rohu
- Výber položky Nastavenia
- V časti Správa kont vyberte položku Pridať konto
- Prihláste sa do konta Microsoft, ktoré chcete prepojiť
Ak je konto už prepojené s iným profilom Microsoft Learn, zobrazí sa výzva na zlúčenie oboch kont. Ak máte záujem mať v rovnakom profile dve kontá Microsoft, postupujte podľa pokynov na zlúčenie.
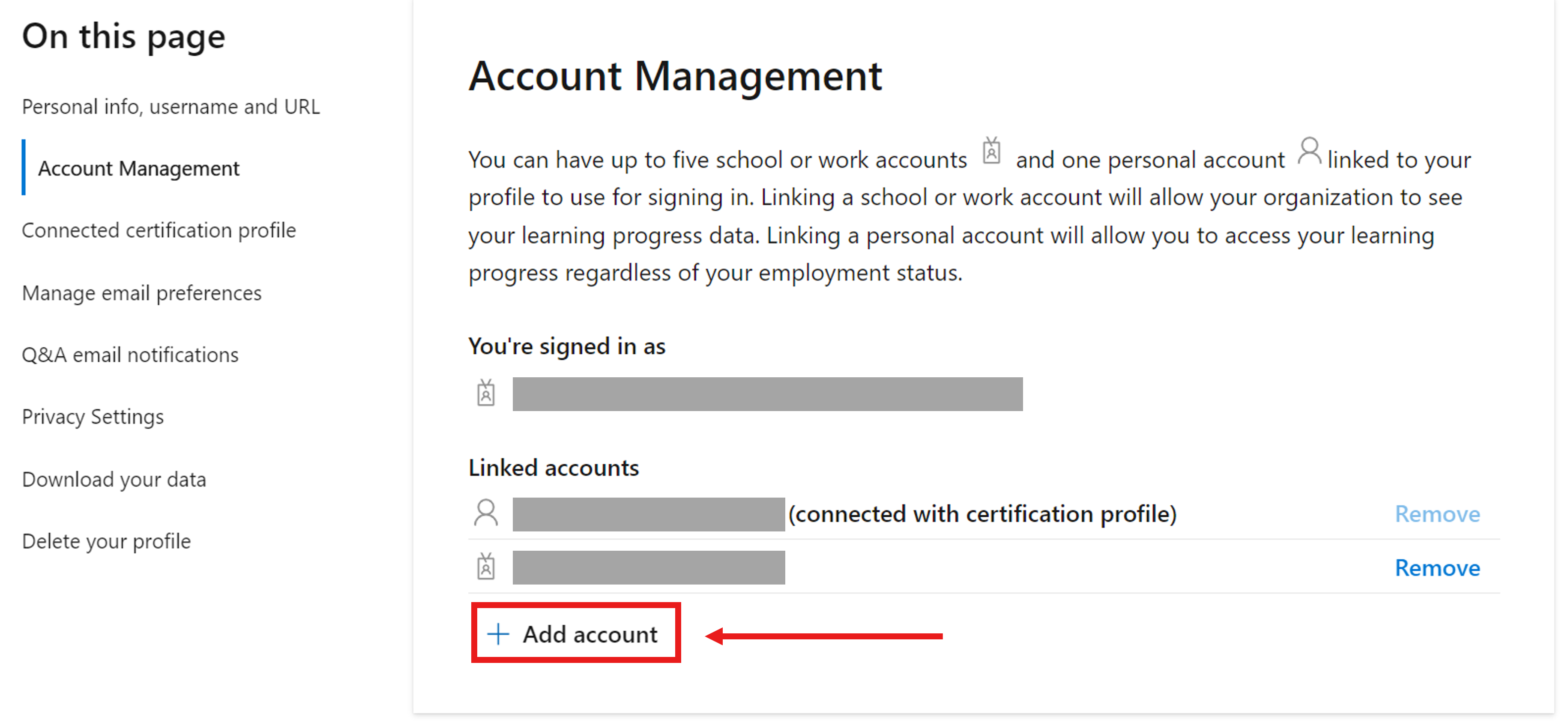
Spravovať e-mailové preferencie
Aktualizujte svoj kontaktný e-mail na prijímanie oznámení zo služby Microsoft Learn alebo sa odhlásiť zrušením odberu:
- Vyberte ikonu profilu v pravom hornom rohu
- Výber položky Nastavenia
- V časti Spravovať e-mailové preferencie aktualizujte svoj kontaktný e-mail na prijímanie oznámení
- Stlačte možnosť Uložiť
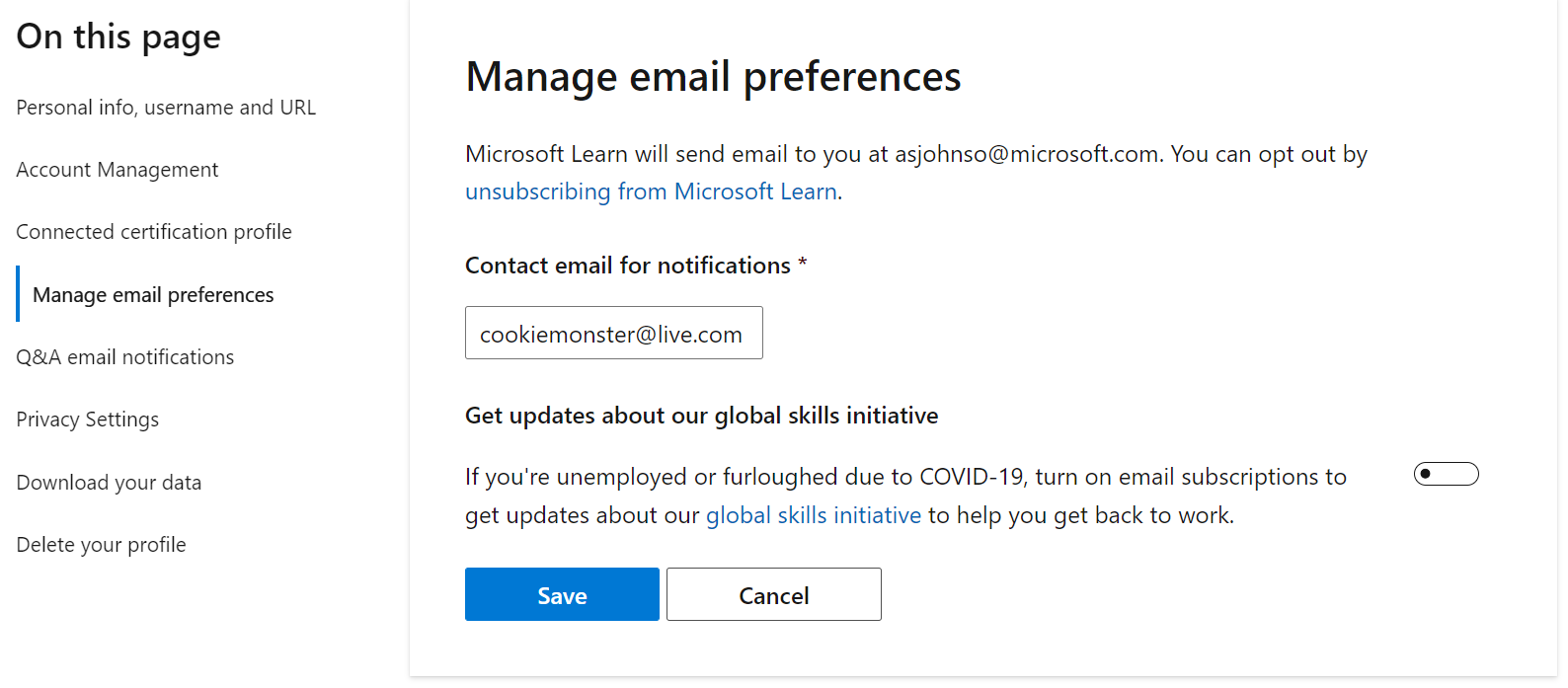
Upraviť záujmy
Keď používateľ vytvorí profil Learn, zobrazí sa zaradiaci prieskum, ktorý obsahuje otázky umožňujúce získať cenné informácie o záujmoch používateľa na našej lokalite. Zadaním záujmov môžeme poskytnúť prispôsobenejšie odporúčania a upraviť stránky prvého kontaktu tak, aby prezentovali používateľovi dynamickejší obsah.
Ak ste to nevyplnili alebo chcete aktualizovať svoje záujmy na zlepšenie odporúčaní lokality, postupujte podľa pokynov uvedených nižšie:
- Vyberte ikonu profilu v pravom hornom rohu
- Výber položky Nastavenia
- V časti Upraviť záujmy vyberte položku Začať prieskum záujmu
- Vyplnenie požadovaného prieskumu
- Vyberte položku Dokončené
Poznámka: Okrem odporúčaní predložených na konci prieskumu sa aktualizujú aj odporúčania vašej lokality.
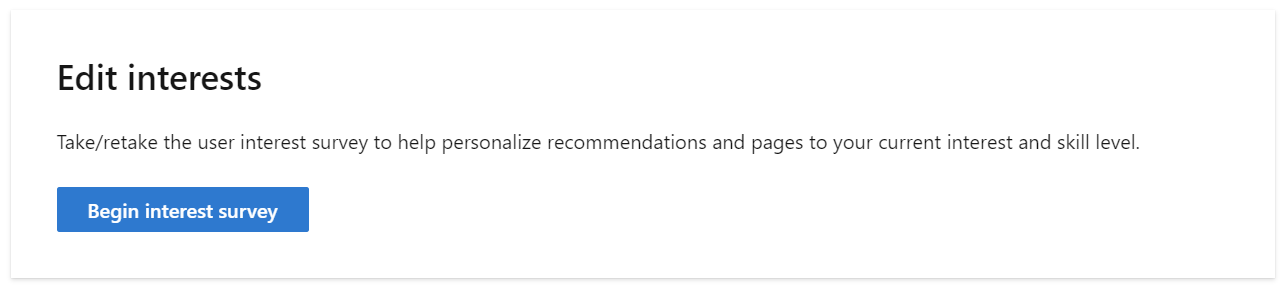
Spravovanie nastavení ochrany osobných údajov v profile
Váš profil Learn je verejne dostupný pre ľudí, ktorí poznajú URL adresu a zobrazujú vaše zobrazované meno, dosiahnuté úspechy v službe Learn, kolekcie a príspevky pre Q&A.
Ak chcete tieto informácie skryť vo verejnom zobrazení, môžete pre svoj profil zapnúť súkromný režim:
- Vyberte ikonu profilu v pravom hornom rohu
- Výber položky Nastavenia
- V časti Nastavenia ochrany osobných údajov prepnite možnosť Súkromný režim na možnosť Zapnuté
- Stlačte možnosť Uložiť
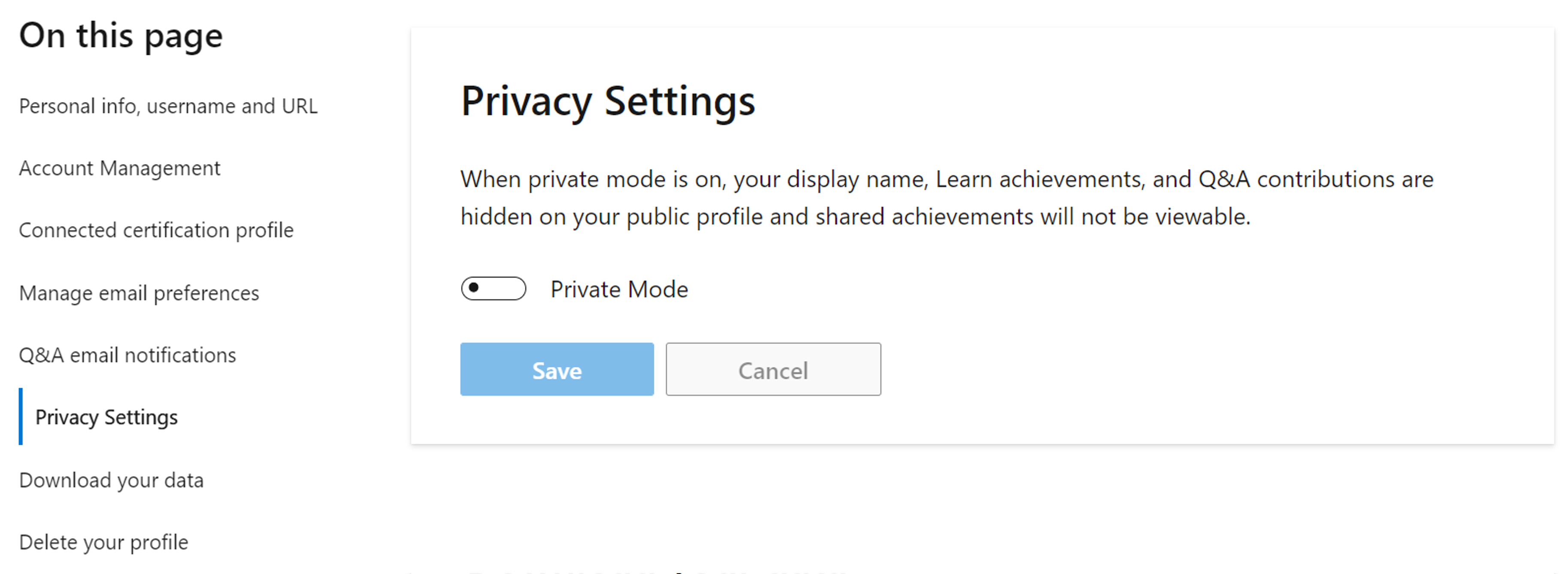
Stiahnutie údajov
Môžete si stiahnuť kópiu svojich údajov profilu Microsoft Learn, ktorá sa exportuje vo formáte JSON:
- Vyberte ikonu profilu v pravom hornom rohu
- Výber položky Nastavenia
- V časti Stiahnuť údaje vyberte položku Stiahnuť
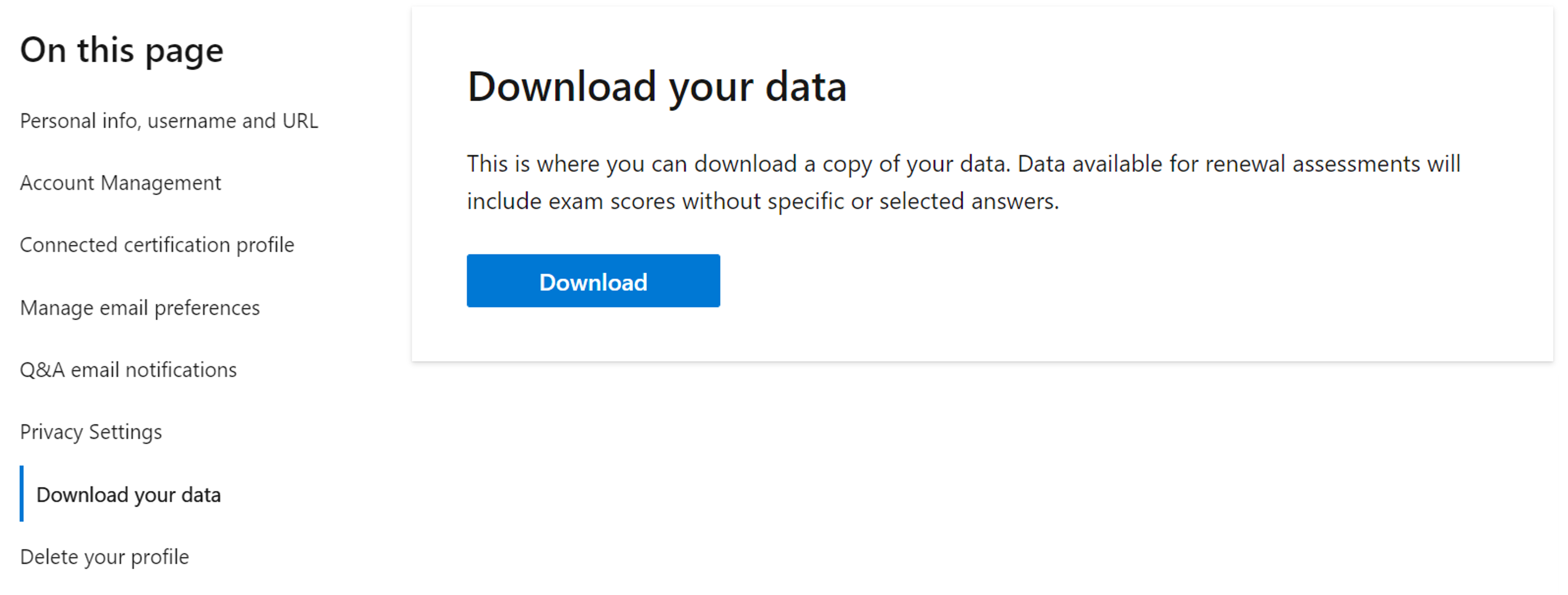
Odstránenie profilu Microsoft Learn
Ak si už neželáš mať profil v službe Microsoft Learn, môžete svoj profil aj všetky používateľské údaje na lokalite Learn odstrániť. Po odstránení už nie je možné obnovenie.
Postup odstránenia profilu Learn:
- Vyberte ikonu profilu v pravom hornom rohu
- Výber položky Nastavenia
- V časti Odstrániť profil vyberte položku Odstrániť profil
- Postupujte podľa výziev
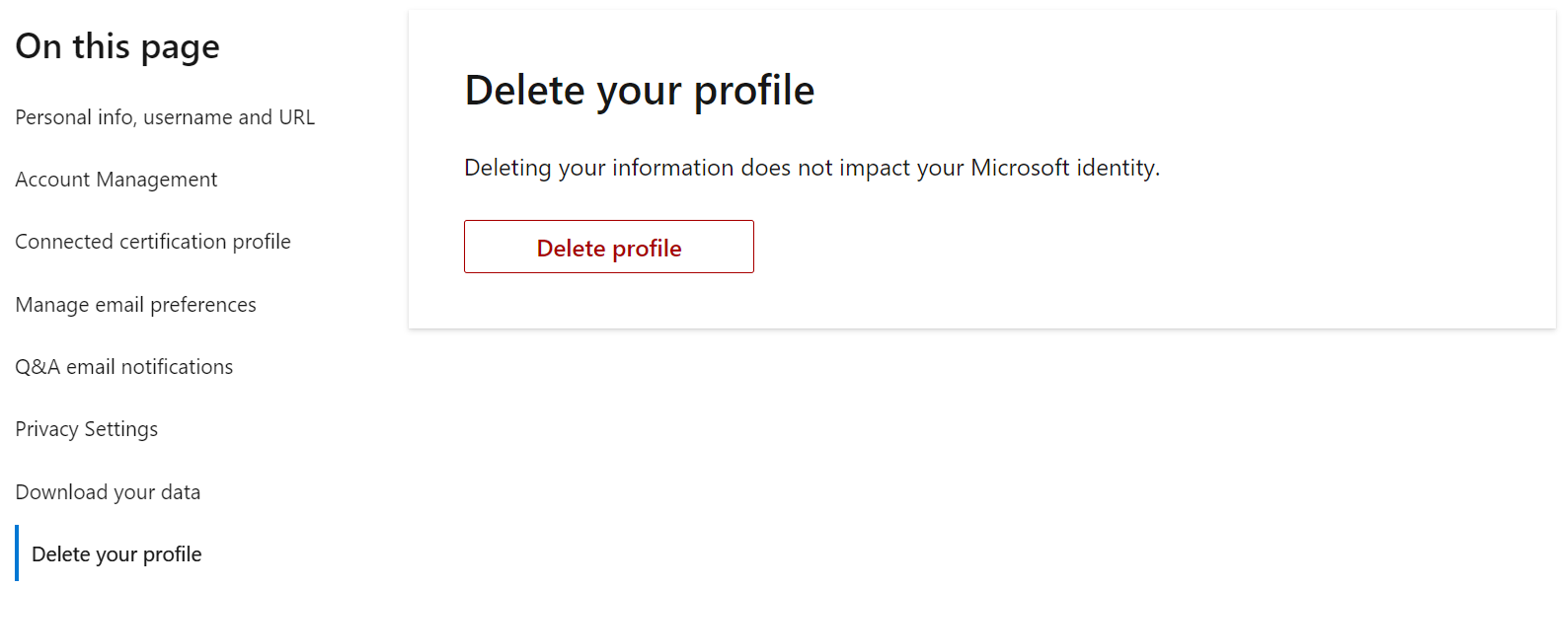
Ďalšie kroky
Ďalšie informácie o profile Learn nájdete v téme Najčastejšie otázky týkajúce sa služby Learn.