Windows 10 upgrade quick fixes
Applies to: Windows 10
Note
This is a 100 level topic (basic).
For IT professionals, check more information in Resolve Windows 10 upgrade errors.
The following list of fixes can resolve many Windows upgrade problems. You should try these steps before contacting Microsoft support, or attempting a more advanced analysis of a Windows upgrade failure. Also review information at Windows 10 help.
Tip
You might also wish to try a new tool available from Microsoft that helps to diagnose many Windows upgrade errors. For more information and to download this tool, see SetupDiag. The topic is more advanced (300 level) because several advanced options are available for using the tool. However, you can now just download and then double-click the tool to run it. By default when you click Save, the tool is saved in your Downloads folder. Double-click the tool in the folder and wait until it finishes running (it might take a few minutes), then double-click the SetupDiagResults.log file and open it using Notepad to see the results of the analysis.
List of fixes
Here are the step-by-step instructions:
- Remove nonessential external hardware, such as docks and USB devices.
- Check the system drive for errors and attempt repairs.
- Run the Windows Update troubleshooter.
- Attempt to restore and repair system files.
- Update Windows so that all available recommended updates are installed, and ensure the computer is rebooted if it is necessary to complete installation of an update.
- Temporarily uninstall non-Microsoft antivirus software.
- Uninstall all nonessential software.
- Update firmware and drivers.
- Ensure that "Download and install updates (recommended)" is accepted at the start of the upgrade process.
- Verify at least 16 GB of free space is available to upgrade a 32-bit OS, or 20 GB for a 64-bit OS.
Remove external hardware
If the computer is portable and it's currently in a docking station, undock the computer.
Unplug nonessential external hardware devices from the computer, such as:
- Headphones
- Joysticks
- Printers
- Plotters
- Projectors
- Scanners
- Speakers
- USB flash drives
- Portable hard drives
- Portable CD/DVD/Blu-ray drives
- Microphones
- Media card readers
- Cameras/Webcams
- Smart phones
- Secondary monitors, keyboards, mice
For more information about disconnecting external devices, see Safely remove hardware in Windows 10
Repair the system drive
The system drive is the drive that contains the system partition. It is usually the C: drive.
To check and repair errors on the system drive:
Select Start.
Type command.
Right-click Command Prompt and then select Run as administrator.
If you're prompted by UAC, select Yes.
Type
chkdsk /Fand press Enter.When you're prompted to schedule a check the next time the system restarts, type
Y.See the following example.
C:\WINDOWS\system32>chkdsk /F The type of the file system is NTFS. Cannot lock current drive. Chkdsk cannot run because the volume is in use by another process. Would you like to schedule this volume to be checked the next time the system restarts? (Y/N) Y This volume will be checked the next time the system restarts.Restart the computer. The computer will pause before loading Windows and perform a repair of your hard drive.
Windows Update Troubleshooter
The Windows Update Troubleshooter tool will automatically analyze and fix problems with Windows Update, such as a corrupted download. It will also tell you if there's a pending reboot that is preventing Windows from updating.
Download the tool for Windows 10.
To run the tool, select the appropriate link above. Your web browser will prompt you to save or open the file. Select open and the tool will automatically start. The tool will walk you through analyzing and fixing some common problems.
Repair system files
This fix is also described in detail at answers.microsoft.com.
To check and repair system files:
Select Start.
Type command.
Right-click Command Prompt and then select Run as administrator.
If you're prompted by UAC, select Yes.
Type
sfc /scannowand press Enter. See the following example:C:\>sfc /scannow Beginning system scan. This process will take some time. Beginning verification phase of system scan. Verification 100% complete. Windows Resource Protection did not find any integrity violations.If you're running Windows 8.1 or later, type
DISM.exe /Online /Cleanup-image /Restorehealthand press Enter (theDISMcommand options aren't available for Windows 7). See the following example:C:\>DISM.exe /Online /Cleanup-image /Restorehealth Deployment Image Servicing and Management tool Version: 10.0.16299.15 Image Version: 10.0.16299.309 [==========================100.0%==========================] The restore operation completed successfully. The operation completed successfully.Note
It may take several minutes for the command operations to be completed. For more information, see Repair a Windows Image and Use the System File Checker tool.
Update Windows
You should ensure that all important updates are installed before attempting to upgrade. This includes updates to hardware drivers on your computer.
Answer questions that the agent asks, and follow instructions to ensure that Windows is up to date. You can also run the Windows Update Troubleshooter described above.
Select Start, select Power Options, and then restart the computer.
Uninstall non-Microsoft antivirus software
Use Windows Defender for protection during the upgrade.
Verify compatibility information, and if desired reinstall antivirus applications after the upgrade. If you plan to reinstall the application after upgrading, be sure that you have the installation media and all required activation information before removing the program.
To remove the application, go to Control Panel > Programs > Programs and Features and select the antivirus application, then select Uninstall. Choose Yes when you're asked to confirm program removal.
For more information, see Windows 7 - How to properly uninstall programs or Repair or remove programs in Windows 10.
Uninstall non-essential software
Outdated applications can cause problems with a Windows upgrade. Removing old or non-essential applications from the computer can therefore help.
If you plan to reinstall the application later, be sure that you have the installation media and all required activation information before removing it.
To remove programs, use the same steps as are provided above for uninstalling non-Microsoft antivirus software, but instead of removing the antivirus application repeat the steps for all your non-essential, unused, or out-of-date software.
Update firmware and drivers
Updating firmware (such as the BIOS) and installing hardware drivers is an advanced task. Don't attempt to update BIOS if you aren't familiar with BIOS settings or aren't sure how to restore the previous BIOS version if there are problems. Most BIOS updates are provided as a "flash" update. Your manufacturer might provide a tool to perform the update, or you might be required to enter the BIOS and update it manually. Be sure to save your working BIOS settings, since some updates can reset your configuration and make the computer fail to boot if (for example) a RAID configuration is changed.
Most BIOS and other hardware updates can be obtained from a website maintained by your computer manufacturer. For example, Microsoft Surface device drivers can be obtained at: Download the latest firmware and drivers for Surface devices.
To obtain the proper firmware drivers, search for the most updated driver version provided by your computer manufacturer. Install these updates and reboot the computer after installation. Request assistance from the manufacturer if you have any questions.
Ensure that "Download and install updates" is selected
When you begin a Windows Update, the setup process will ask you to Get important updates. Answer Yes if the computer you're updating is connected to the Internet. See the following example:
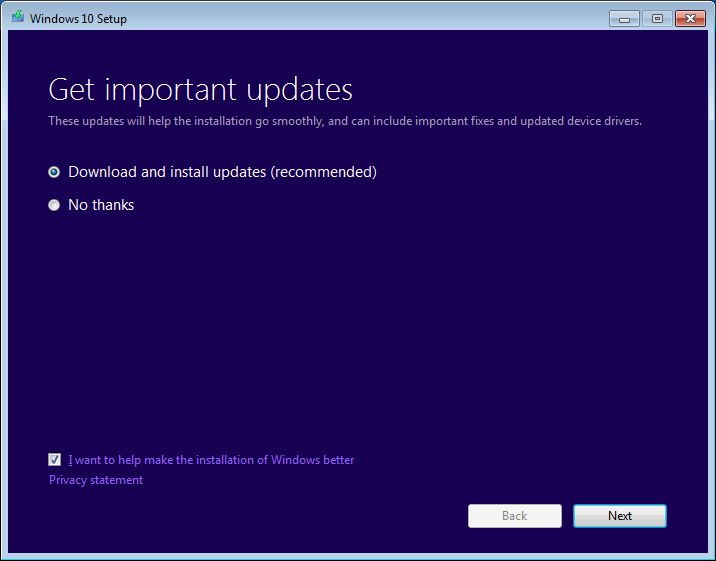
Verify disk space
You can see a list of requirements for Windows 10 at Windows 10 Specifications & System Requirements. One of the requirements is that enough hard drive space be available for the installation to take place. At least 16 GB of free space must be available on the system drive to upgrade a 32-bit OS, or 20 GB for a 64-bit OS.
To view how much hard drive space is available on your computer, open File Explorer. In Windows 7, this was called Windows Explorer.
In File Explorer, select Computer or This PC on the left, then look under Hard Disk Drives or under Devices and drives. If there are multiple drives listed, the system drive is the drive that includes a Microsoft Windows logo above the drive icon.
The amount of space available on the system drive will be displayed under the drive. See the following example:
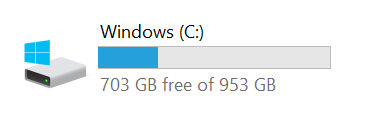
In the previous example, there's 703 GB of available free space on the system drive (C:).
To free up more space on the system drive, begin by running Disk Cleanup. You can access Disk Cleanup by right-clicking the hard drive icon and then clicking Properties. See the following example:
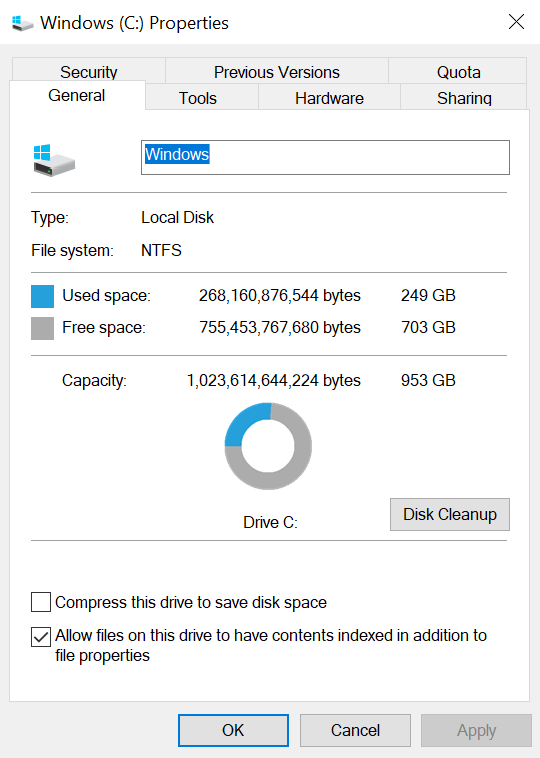
For instructions to run Disk Cleanup and other suggestions to free up hard drive space, see Tips to free up drive space on your PC.
When you run Disk Cleanup and enable the option to Clean up system files, you can remove previous Windows installations, which can free a large amount of space. You should only do this if you don't plan to restore the old OS version.
Open an elevated command prompt
Tip
It is no longer necessary to open an elevated command prompt to run the SetupDiag tool. However, this is still the optimal way to run the tool.
To launch an elevated command prompt, press the Windows key on your keyboard, type cmd, press Ctrl+Shift+Enter, and then select Yes to confirm the elevation prompt. For more information about screenshots and other steps to open an elevated command prompt, see Command Prompt (Admin) Windows 7.
Note
When you open an elevated command prompt, you will usually start in the C:\WINDOWS\system32 directory. To run a program that you recently downloaded, you must change to the directory where the program is located. Alternatively, you can move or copy the program to a directory in your PATH variable. These directories are automatically searched. Type echo %PATH% to see the directories in your PATH variable.
Another option is to use File Explorer to create a new folder under C: with a short name such as "new" then copy or move the programs you want to run (like SetupDiag) to this folder using File Explorer. When you open an elevated command prompt, change to this directory by typing cd c:\new, and now you can run the programs in that folder.
If you downloaded the SetupDiag.exe program to your computer, then copied it to the folder C:\new, and you opened an elevated command prompt then typed cd c:\new to change to this directory, you can just type setupdiag and press Enter to run the program. This program will analyze the files on your computer to see why a Windows Upgrade failed and if the reason was a common one, it will report this reason. It will not fix the problem for you but knowing why the upgrade failed enables you to take steps to fix the problem.
Data collection
If you need assistance from Microsoft support, we recommend you collect the information by following the steps mentioned in Gather information by using TSS for deployment-related issues.