Zobrazovač diagnostických údajov – prehľad
Vzťahuje sa na
- Windows 11, verzia 21H2 alebo novšia
- Windows 10, verzia 1803 a novšie verzie
Úvod
Zobrazovač diagnostických údajov je aplikácia pre Windows umožňujúca skontrolovať diagnostické údaje systému Windows, ktoré vaše zariadenie odosiela spoločnosti Microsoft. Zoskupuje ich do jednoduchých kategórií na základe toho, ako ich spoločnosť Microsoft používa.
Inštalácia a používanie Zobrazovača diagnostických údajov
Ak chcete skontrolovať diagnostické údaje zariadenia, skôr, ako použijete Zobrazovač diagnostických údajov, si musíte aplikáciu stiahnuť.
Zapnutie sledovania údajov
Skôr, ako použijete tento nástroj na zobrazenie diagnostických údajov systému Windows, musíte zapnúť zobrazovanie údajov na paneli Nastavenie. Zapnutím sledovania údajov umožníte systému Windows ukladať diagnostické údaje zariadenia, kým ho nevypnete. Vypnutie sledovania údajov zastaví zhromažďovanie diagnostických údajov v systéme Windows a vymaže existujúce diagnostické údaje z vášho zariadenia. Všimnite si, že toto nastavenie nemá vplyv na zobrazovanie údajov alebo históriu balíka Office.
Zapnutie sledovania údajov
Prejdite na Štart, vyberte položku Nastavenia>Ochrana osobných údajov>Diagnostika a pripomienky.
V časti Diagnostické údaje zapnite možnosť Ak je sledovanie údajov povolené, môžete prezerať diagnostické údaje.

Stiahnutie Zobrazovača diagnostických údajov
Stiahnite si aplikáciu zo stránky Prezerač diagnostických údajov na lokalite Microsoft Store.
Dôležité
Je možné, že vaše zariadenie s Windowsom nie je k dispozícii v obchode Microsoft Store (napríklad Windows Server). Ak ide o tento prípad, pozrite si tému Zobrazovač diagnostických údajov pre prostredie PowerShell.
Spustenie Zobrazovača diagnostických údajov
Túto aplikáciu môžete spustiť na paneli Nastavenie.
Spustenie Zobrazovača diagnostických údajov
Prejdite na Štart, vyberte Nastavenia>Ochrana osobných údajov>Diagnostika a pripomienky.
V časti Diagnostické údaje vyberte tlačidlo Zobrazovač diagnostických údajov.

-ALEBO-Prejdite na Štart a vyhľadajte Zobrazovač diagnostických údajov.
Zatvorte aplikáciu Zobrazovač diagnostických údajov, používajte zariadenie bežným spôsobom niekoľko dní, potom znova otvorte Zobrazovač diagnostických údajov a skontrolujte aktualizovaný zoznam diagnostických údajov.
Dôležité
Zapnutie zobrazenia údajov môže na systémovej jednotke (predvolene) použiť až 1 GB miesta na disku. Po ukončení používania Zobrazovača diagnostických údajov dôrazne odporúčame vypnúť zobrazovanie údajov. Informácie o vypnutí sledovania údajov nájdete v časti Vypnutie sledovania údajov v tomto článku.
Použitie Zobrazovača diagnostických údajov
Zobrazovač diagnostických údajov poskytuje nasledujúce funkcie, ktoré umožňujú zobrazovanie a filtrovanie diagnostických údajov zariadenia.
Zobrazenie diagnostických udalostí systému Windows. V ľavom stĺpci si môžete prezerať diagnostické udalosti. Tieto udalosti odrážajú aktivity, ktoré sa vyskytli a boli odoslané do spoločnosti Microsoft.
Výberom udalosti sa otvorí podrobné zobrazenie JSON, ktoré poskytuje presné podrobnosti poslané spoločnosti Microsoft. Spoločnosť Microsoft používa tieto informácie na neustále zdokonaľovanie operačného systému Windows.
Dôležité
To, že je udalosť viditeľná, ešte neznamená, že už bola nahratá. Je možné, že niektoré udalosti sú stále vo fronte a budú sprístupnené neskôr.
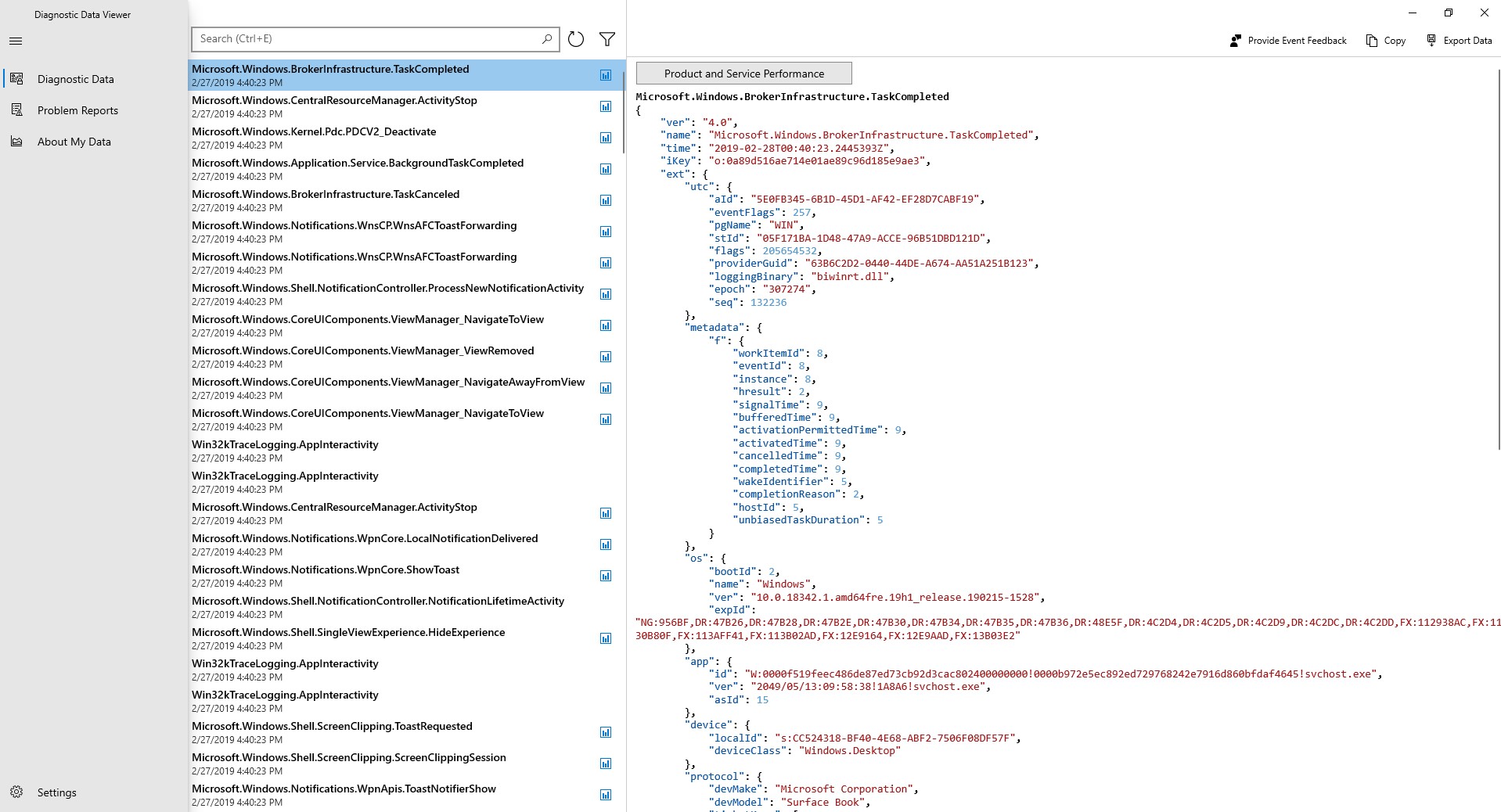
Vyhľadajte svoje diagnostické udalosti. Pole Hľadať v hornej časti obrazovky umožňuje vyhľadávať medzi všetkými podrobnosťami diagnostických udalostí. Vrátené výsledky vyhľadávania obsahujú všetky diagnostické udalosti, ktoré obsahujú zodpovedajúci text.
Výberom nejakej udalosti sa otvorí podrobné zobrazenie JSON so zvýrazneným zodpovedajúcim textom.
Filtrovanie kategórií diagnostických udalostí. Tlačidlo Ponuka aplikácie otvorí podrobnú ponuku. Tu nájdete zoznam kategórií diagnostických udalostí, ktoré definujú, akým spôsobom Microsoft udalosti používa. Označením začiarkavacieho políčka môžete filtrovať kategórie diagnostických udalostí.
Pomoc pri zlepšovaní skúseností so systémom Windows. Spoločnosť Microsoft potrebuje diagnostické údaje len z malého množstva zariadení, pričom môže vykonať veľké zlepšenia v operačnom systéme Windows, a napokon aj vašich skúseností. Ak ste súčasťou tejto malej skupiny zariadení a zaznamenáte problémy, spoločnosť Microsoft bude zhromažďovať diagnostické údaje súvisiacich udalostí, takže vaše informácie môžu potenciálne pomôcť vyriešiť problém pre ostatných používateľov.
Na označenie vášho príspevku sa zobrazí táto ikona (
 ), ak je vaše zariadenie súčasťou skupiny. Okrem toho, ak sa niektoré z udalostí diagnostických údajov odosielajú z vášho zariadenia do spoločnosti Microsoft na pomoc pre vylepšenia, zobrazí sa táto ikona (
), ak je vaše zariadenie súčasťou skupiny. Okrem toho, ak sa niektoré z udalostí diagnostických údajov odosielajú z vášho zariadenia do spoločnosti Microsoft na pomoc pre vylepšenia, zobrazí sa táto ikona ( ).
).Poskytnite pripomienky k diagnostickej udalosti. Ikona Pripomienky v pravom hornom rohu okna otvorí aplikáciu Centrum pripomienok, ktorá umožňuje poskytovať pripomienky k zobrazovaču diagnostických údajov a diagnostickým udalostiam.
Výberom konkrétnej udalosti v Zobrazovači diagnostických údajov sa automaticky vyplní pole v Centre pripomienok. Vaše pripomienky môžete pridať do poľa s označením Uveďte podrobnejšie údaje (voliteľné).
Dôležité
Všetok obsah v Centre pripomienok je verejne viditeľný. Dbajte preto na to, aby ste do svojich pripomienok neuvádzali žiadne osobné údaje.
Pozrite si súhrn údajov, ktoré ste s nami zdieľali v priebehu času. Stránka Informácie o mojich údajoch v Zobrazovači diagnostických údajov vám umožní zobraziť prehľad údajov systému Windows, ktoré ste zdieľali so spoločnosťou Microsoft a je k dispozícii pre používateľov verzie 19H1+.
Prostredníctvom tejto funkcie môžete zistiť, koľko údajov sa denne priemerne odosiela, rozdelenie údajov podľa kategórie, najčastejších súčastí a služieb, ktoré odoslali údaje, a ďalších kritérií.
Dôležité
Tento obsah je odrazom histórie údajov systému Windows, ktoré aplikácia uložila. Ak si želáte podrobnejšie analýzy, upravte ukladaciu kapacitu Zobrazovača diagnostických údajov.

Zobrazenie diagnostických údajov balíka Office
Zobrazovač diagnostických údajov predvolene zobrazuje údaje systému Windows. Diagnostické údaje balíka Office môžete zobraziť aj tak, že funkciu povolíte na stránke nastavení aplikácie. Ďalšie informácie o tom, ako zobraziť diagnostické údaje balíka Office, nájdete na tejto stránke.
Vypnutie zobrazenia údajov
Keď dokončíte kontrolu svojich diagnostických údajov, mali by ste vypnúť sledovanie údajov. Odstráni sa tak aj história údajov systému Windows. Upozorňujeme, že toto nastavenie nemá vplyv na zobrazovanie údajov balíka Office alebo ich históriu.
Vypnutie sledovania údajov
Prejdite na Štart, vyberte Nastavenia>Ochrana osobných údajov>Diagnostika a pripomienky.
V časti Diagnostické údaje vypnite možnosť Ak je sledovanie údajov povolené, môžete prezerať diagnostické údaje.

Zmena veľkosti histórie údajov
Zobrazovač diagnostických údajov predvolene zobrazuje až 1 GB alebo 30 dní diagnostických údajov systému Windows (podľa toho, čo nastane skôr). Po dosiahnutí časového limitu alebo limitu objemu údajov sa údaje postupne od najstarších začnú odstraňovať.
Dôležité
Všimnite si, že ak máte zapnuté zobrazovanie diagnostických údajov balíkaOffice, História údajov balíka Office je určená na 1 GB a nie je možné ju upraviť.
Úprava veľkosti histórie údajov
Ak chcete zmeniť veľkosť histórie diagnostických údajov vo Windowse, prejdite na Nastavenia aplikácie, ktoré sa nachádzajú v dolnej časti navigačnej ponuky. Po dosiahnutí vybratej veľkosti alebo časového limitu sa údaje postupne vynechajú s najstaršími údajovými bodmi.
Dôležité
Zmenšením maximálneho množstva diagnostických údajov, ktoré sa zobrazia prostredníctvom nástroja, sa odstránia všetky údaje a vyžaduje sa reštartovanie vášho zariadenia. Zvýšenie maximálneho množstva diagnostických údajov, ktoré je možné zobraziť v nástroji, však môže mať vplyv na výkon vo vašom počítači.
Zobrazenie ďalších diagnostických údajov v nástroji Zobraziť hlásenia problémov
Vo Windowse 10 1809 a novšom a vo Windowse 11 si môžete pozrieť ďalšie diagnostické údaje nástroja Hlásenie chýb systému Windows na stránke Zobraziť hlásenia problémov v Zobrazovači diagnostických údajov.
Na tejto stránke nájdete prehľad rôznych hlásení zlyhaní, ktoré sa odosielajú do Microsoftu ako súčasť hlásenia chýb systému Windows. Tieto údaje používame na vyhľadávanie a odstraňovanie konkrétnych problémov, ktoré sa ťažko replikujú, ako aj na zlepšovanie operačného systému Windows.
Môžete použiť aj nástroj Hlásenie chýb systému Windows, ktorý je k dispozícii v okne Ovládací Panel.
Zobrazenie diagnostických údajov nástroja Hlásenie chýb systému Windows pomocou zobrazovača diagnostických údajov
Vo Windowse 1809 a novšom môžete skontrolovať diagnostické údaje nástroja Hlásenie chýb systému Windows v zobrazovači diagnostických údajov.

Zobrazenie diagnostických údajov nástroja Hlásenie chýb systému Windows pomocou ovládacieho panela
Vyberte tlačidlo Štart a potom položky Ovládací Panel>Všetky položky ovládacieho panela>Zabezpečenie a údržba>Hlásenia problémov.
-ALEBO-
Prejdite na Štart a vyhľadajte Hlásenia problémov.
Otvorí sa nástroj Zrevidovať hlásenia problémov, ktorý zobrazí zostavy Hlásenia chýb systému Windows spolu so stavom o tom, či boli odoslané do spoločnosti Microsoft.

Známe problémy so zobrazovačom diagnostických údajov
Diagnostické údaje prehliadača Microsoft Edge sa zobrazujú ako zhluk textu
Vzťahuje sa na: Nový Microsoft Edge (verzia 79.x.x.x alebo novšia)
Problém: V niektorých prípadoch dekodér nepreloží diagnostické údaje zhromaždené a odosielané z nového prehliadača Microsoft Edge. Ak dekódovanie zlyhá, údaje sa v zobrazovači diagnostických údajov zobrazia ako zhluk textu. Na riešení tohto problému pracujeme.
Alternatívne riešenie:
- Reštartujte počítač a otvorte Zobrazovač diagnostických údajov.
ALEBO
- Reštartujte službu DiagTrack prostredníctvom karty Služby v správcovi úloh a otvorte Zobrazovač diagnostických údajov.
Pozadie: Niektoré diagnostické údaje zhromaždené z nového prehliadača Microsoft Edge sa odosielajú pomocou protokolu Protocol Buffers (protobuf) na zmenšenie šírky pásma siete a zvýšenie efektivity prenosu údajov. Zobrazovač diagnostických údajov dokáže prekladať tento formát protobuf do čitateľného textu. Z dôvodu chyby dekodér niekedy nedokáže preložiť tieto správy vo formáte protobuf, a preto sa niektoré z diagnostických údajov nového prehliadača Microsoft Edge zobrazia ako zhluk kódovaného textu.
Dôležité
Ak sa chcete dozvedieť viac o prístupe k údajom Windowsu alebo o interoperabilite súvisiacej so zákonom Digital Markets Act (DMA), odošlite tento formulár.