Governing connected apps
Governance enables you to control what your users do across apps. For connected apps, you can apply governance actions to files or activities. Governance actions are integrated actions you can run on files or activities directly from Microsoft Defender for Cloud Apps. Governance actions control what your users do across connected apps.
Note
When Microsoft Defender for Cloud Apps attempts to run a governance action on a file but fails because the file is locked, it will automatically retry the governance action.
File governance actions
The following governance actions can be taken for connected apps either on a specific file, user or from a specific policy.
Notifications:
Alerts – Alerts can be triggered in the system and propagated via email, based on severity level.
User email notification – Email messages can be customized and will be sent to all violating file owners.
Notify specific users – Specific list of email addresses that will receive these notifications.
Notify last file editor – Send notifications to the last person who modified the file.
Governance actions in apps - Granular actions can be enforced per app, specific actions vary depending on app terminology.
Labeling
- Apply label - Ability to add a Microsoft Purview Information Protection sensitivity label.
- Remove label - Ability to remove a Microsoft Purview Information Protection sensitivity label.
Change sharing
Remove public sharing – Allow access only to named collaborators, for example: Remove public access for Google Workspace, and Remove direct shared link for Box and Dropbox.
Remove external users – Allow access only to company users. When a group, containing both internal and external members, is added as a collaborator, the action removes members at the group level instead of individually.
Make private – Only Site Admins can access the file, all shares are removed.
Remove a collaborator – Remove a specific collaborator from the file.
Reduce public access - Set Publicly available files to be available only with a shared link. (Google)
Expire shared link - Ability to set an expiration date for a shared link after which it will no longer be active. (Box)
Change sharing link access level - Ability to change the access level of the shared link between company only, collaborators only, and public. (Box)
Quarantine
Put in user quarantine – Allow self-service by moving the file to a user-controlled quarantine folder
Put in admin quarantine – File is moved to quarantine in the admin drive, and the admin has to approve it.
Inherit permissions from parent - This governance action enables you to remove specific permissions set for a file or folder in Microsoft 365. Then revert to whatever permissions are set for the parent folder.
Trash – Move the file to the trash folder. (Box, Dropbox, Google Drive, OneDrive, SharePoint, Cisco Webex)
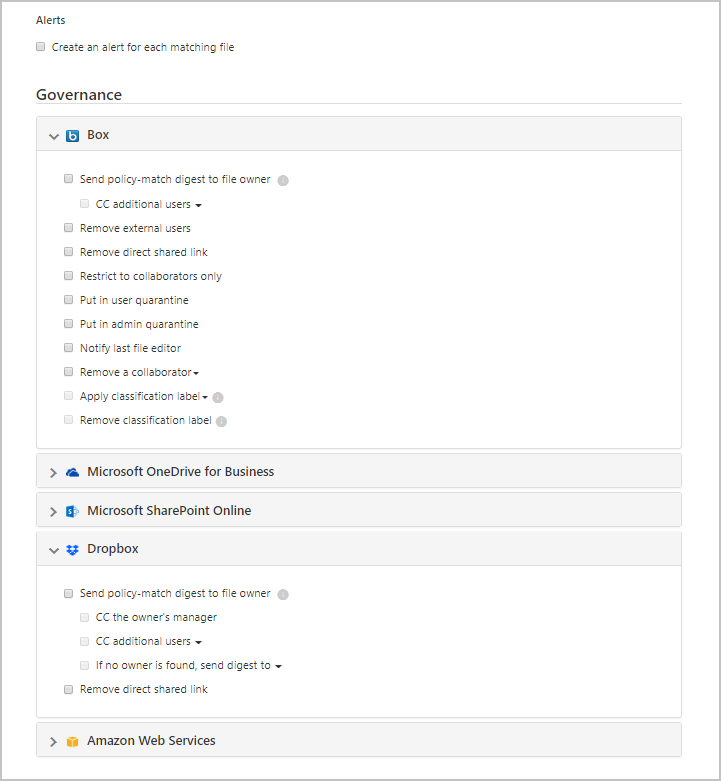
Malware governance actions (Preview)
The following governance actions can be taken for connected apps either on a specific file, user or from a specific policy. For security reasons, this list is limited only to malware related actions that don't imply risk for the user or the tenant.
Notifications:
- Alerts – Alerts can be triggered in the system and propagated via email and text message, based on severity level.
Governance actions in apps - Granular actions can be enforced per app, specific actions vary depending on app terminology.
Change sharing
- Remove external users – Allow access only to company users. (Box, Google Drive, OneDrive, SharePoint)
- Remove direct shared link – Remove permissions of previously shared links (Box, Dropbox)
Quarantine
- Put in user quarantine – Allow self-service by moving the file to a user-controlled quarantine folder (Box, OneDrive, SharePoint)
- Put in admin quarantine – File is moved to quarantine in the admin drive, and the admin has to approve it. (Box)
Trash – Move the file to the trash folder. (Box, Dropbox, Google Drive, OneDrive, SharePoint)
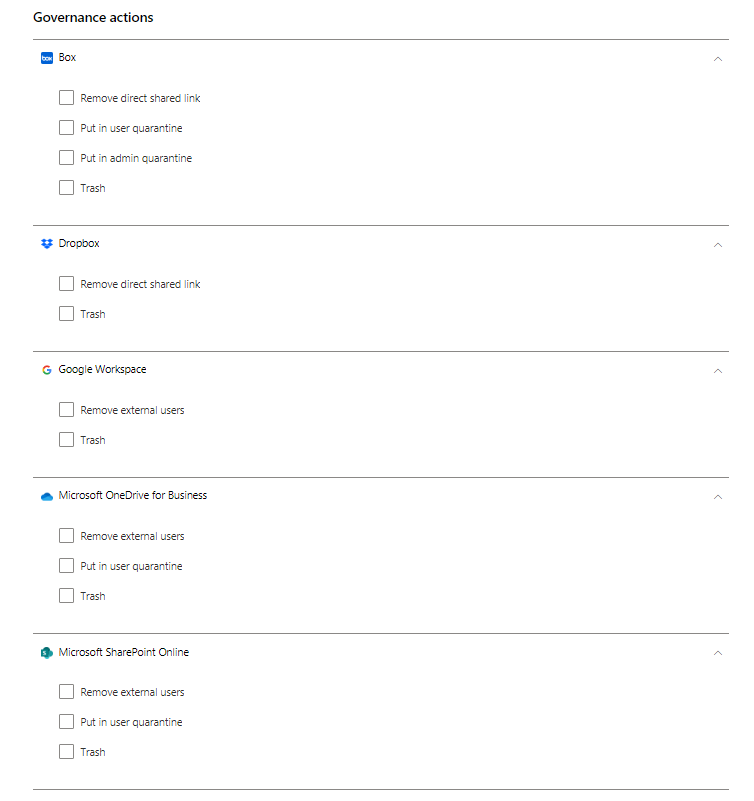
Note
In SharePoint and OneDrive, Defender for Cloud Apps supports user quarantine only for files in Shared Documents libraries (SharePoint Online) and files in the Documents library (OneDrive for Business).
Microsoft Defender for Microsoft 365 customers can control detected malware files in SharePoint and OneDrive via the Microsoft Defender XDR Quarantine page. For example, supported activities include recovering files, deleting files, and downloading files in password-protected ZIP files. These activities are limited to files that were not already quarantined by Microsoft Defender for Cloud Apps. In SharePoint, Defender for Cloud Apps supports quarantine tasks only for files with Shared Documents in path in English.
Actions will only show for connected apps.
Activity governance actions
Notifications
Alerts – Alerts can be triggered in the system and propagated via email, based on severity level.
User email notification – Email messages can be customized and will be sent to all violating file owners.
Notify additional users – Specific list of email addresses that will receive these notifications.
Governance actions in apps - Granular actions can be enforced per app, specific actions vary depending on app terminology.
Suspend user – Suspend the user from the application.
Note
If your Microsoft Entra ID is set to automatically sync with the users in your Active Directory on-premises environment the settings in the on-premises environment will override the Microsoft Entra settings and this governance action will be reverted.
Require user to sign in again – Signs the user out and requires them to sign in again.
Confirm user compromised - Set the user's risk level to high. This causes the relevant policy actions defined in Microsoft Entra ID to be enforced. For more information How Microsoft Entra ID works with risk levels, see How does Microsoft Entra ID use my risk feedback.
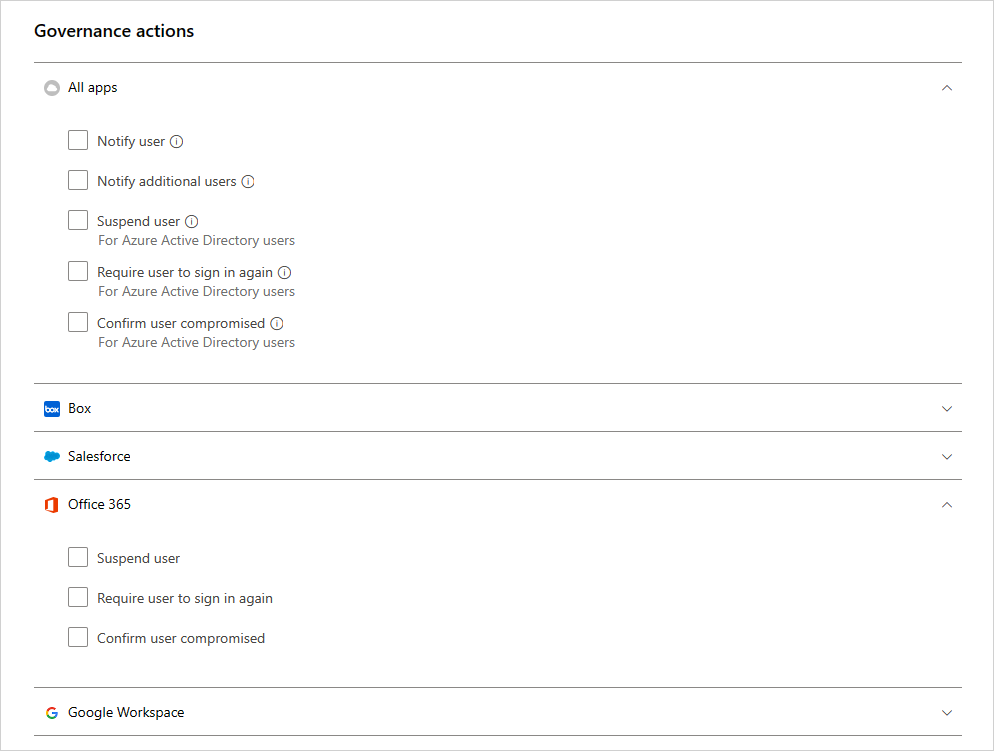
Revoke an OAuth app and notify user
For Google Workspace and Salesforce, it's possible to revoke permission to an OAuth app or to notify the user that they should change the permission. When you revoke permission it removes all permissions that were granted to the application under "Enterprise Applications" in Microsoft Entra ID.
On the Google or Salesforce tabs on the App governance page, select the three dots at the end of the app row and select Notify user. By default, the user will be notified as follows: You authorized the app to access your Google Workspace account. This app conflicts with your organization's security policy. Reconsider giving or revoking the permissions you gave this app in your Google Workspace account. To revoke app access, go to: https://security.google.com/settings/security/permissions?hl=en&pli=1 Select the app and select 'Revoke access' on the right menu bar. You can customize the message that is sent.
You can also revoke permissions to use the app for the user. Select the icon at the end of the app row in the table and selecting Revoke app. For example:
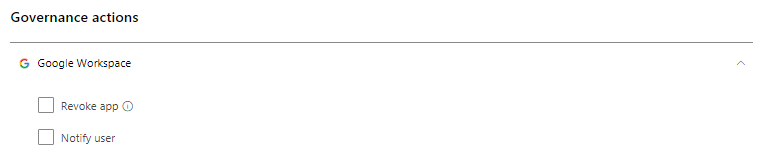
Governance conflicts
After creating multiple policies, a situation may arise in which the governance actions in multiple policies overlap. In this case, Defender for Cloud Apps will process the governance actions as follows:
Conflicts between policies
- If two policies contain actions that are contained on in each other (for example, Remove external shares is included in Make private), Defender for Cloud Apps will resolve the conflict and the stronger action will be enforced.
- If the actions are unrelated (for example, Notify owner and Make private). Both actions will take place.
- If the actions conflict (for example Change owner to user A and Change owner to user B), different results may result from every match. It's important to change your policies to prevent conflicts because they may result in unwanted changes in the drive that will be hard to detect.
Conflicts in user sync
- If your Microsoft Entra ID is set to automatically sync with the users in your Active Directory on-premises environment, the settings in the on-premises environment will override the Microsoft Entra settings and this governance action will be reverted.
Governance log
The Governance log provides a status record of each task that you set Defender for Cloud Apps to run, including both manual and automatic tasks. These tasks include those you set in policies, governance actions that you set on files and users, and any other action you set Defender for Cloud Apps to take. The Governance log also provides information about the success or failure of these actions. You can choose to retry or revert some of the governance actions from the Governance log.
To view the governance log, in the Microsoft Defender Portal, under Cloud Apps, select Governance log.
The following table is the full list of actions Microsoft Defender for Cloud Apps enables you to take. These actions are enabled in various places throughout the console as described in the Location column. Each governance action taken is listed in the Governance Log. For information about how governance actions are treated when there are policy conflicts, see Policy Conflicts.
| Location | Target object type | Governance action | Description | Related connectors |
|---|---|---|---|---|
| Accounts | File | Remove user's collaborations | Remove all the collaborations of a specific user for any files - good for people leaving the company. | Box, Google Workspace |
| Accounts | Account | Unsuspend user | Unsuspends the user | Google Workspace, Box, Office, Salesforce |
| Accounts | Account | Account settings | Takes you to the account settings page in the specific app (for example, inside Salesforce). | All apps -One Drive and SharePoint settings are configured from within Office. |
| Accounts | File | Transfer all files ownership | On an account, you transfer one user's files to all be owned by a new person you select. The previous owner becomes an editor and can no longer change sharing settings. The new owner will receive an email notification about the change of ownership. | Google Workspace |
| Accounts, Activity policy | Account | Suspend user | Sets user to have no access and no ability to sign in. If they're logged in when you set this action, they're immediately locked out. | Google Workspace, Box, Office, Salesforce |
| Activity policy, Accounts | Account | Require user to sign in again | Revokes all refresh tokens and session cookies issues to applications by the user. This action will prevent access to any of the organization's data and will force the user to sign into all applications again. | Google Workspace, Office |
| Activity policy, Accounts | Account | Confirm user compromised | Set the user's risk level to high. This causes the relevant policy actions defined in Microsoft Entra ID to be enforced. | Office |
| Activity policy, Accounts | Account | Revoke admin privileges | Revokes privileges for an admin account. For example, setting an activity policy that revokes admin privileges after 10 failed login attempts. | Google Workspace |
| App dashboard > App permissions | Permissions | Unban app | In Google and Salesforce: remove the banning from the app and allow users to give permissions to the third-party app with their Google or Salesforce. In Microsoft 365: restores the permissions of the third-party app's to Office. | Google Workspace, Salesforce, Office |
| App dashboard > App permissions | Permissions | Disable app permissions | Revoke a third-party app's permissions to Google, Salesforce, or Office. This is a one-time action that will occur on all existing permissions, but won't prevent future connections. | Google Workspace, Salesforce, Office |
| App dashboard > App permissions | Permissions | Enable app permissions | Grant a third-party app's permissions to Google, Salesforce, or Office. This is a one-time action that will occur on all existing permissions, but won't prevent future connections. | Google Workspace, Salesforce, Office |
| App dashboard > App permissions | Permissions | Ban app | In Google and Salesforce: revoke a third-party app's permissions to Google or Salesforce and ban it from receiving permissions in the future. In Microsoft 365: doesn't allow the permission of third-party apps to access Office, but doesn't revoke them. | Google Workspace, Salesforce, Office |
| App dashboard > App permissions | Permissions | Revoke app | Revoke a third-party app's permissions to Google or Salesforce. This is a one-time action that will occur on all existing permissions, but won't prevent future connections. | Google Workspace, Salesforce |
| App dashboard > App permissions | Account | Revoke user from app | You can revoke specific users when clicking on the number under Users. The screen will display the specific users and you can use the X to delete permissions for any user. | Google Workspace, Salesforce |
| Discover > Discovered Apps/IP addresses/Users | Cloud discovery | Export discovery data | Creates a CSV from the discovery data. | Discovery |
| File policy | File | Trash | Moves the file in the user's trash. | Box, Dropbox, Google Drive, OneDrive, SharePoint, Cisco Webex (Permanently delete) |
| File Policy | File | Notify last file editor | Sends an email to notify the last person who edited the file that it violates a policy. | Google Workspace, Box |
| File Policy | File | Notify file owner | Sends an email to the file owner, when a file violates a policy. In Dropbox, if no owner is associated with a file, the notification will be sent to the specific user you set. | All apps |
| File Policy, Activity Policy | File, Activity | Notify specific users | Sends an email to notify specific users about a file that violates a policy. | All apps |
| File policy and Activity policy | File, Activity | Notify user | Sends an email to users to notify them that something they did or a file they own violates a policy. You can add a custom notification to let them know what the violation was. | All |
| File policy and Files | File | Remove editors' ability to share | In Google Drive, the default editor permissions of a file allow sharing as well. This governance action restricts this option and restricts file sharing to the owner. | Google Workspace |
| File policy and Files | File | Put in admin quarantine | Removes any permissions from the file and moves the file to a quarantine folder in a location for the admin. This action enables the admin to review the file and remove it. | Microsoft 365 SharePoint, OneDrive for Business, Box |
| File policy and Files | File | Apply sensitivity label | Applies a Microsoft Purview Information Protection sensitivity label to files automatically based on the conditions set in the policy. | Box, One Drive, Google Workspace, SharePoint |
| File policy and Files | File | Remove sensitivity label | Removes a Microsoft Purview Information Protection sensitivity label from files automatically based on the conditions set in the policy. You can remove labels only if they do not include protection, and they were applied from within Defender for Cloud Apps, not labels applied directly in Information Protection. | Box, One Drive, Google Workspace, SharePoint |
| File policy, Activity policy, Alerts | App | Require users to sign in again | You can require users to sign in again to all Microsoft 365 and Microsoft Entra apps as a quick and effective remediation for suspicious user activity alerts and compromised accounts. You can find the new governance in the policy settings and the alert pages, next to the Suspend user option. | Microsoft 365, Microsoft Entra ID |
| Files | File | Restore from user quarantine | Restores a user from being quarantined. | Box |
| Files | File | Grant read permissions to myself | Grants read permissions for the file for yourself so you can access the file and understand if it has a violation or not. | Google Workspace |
| Files | File | Allow editors to share | In Google Drive, the default editor permission of a file allows sharing as well. This governance action is the opposite of Remove editor's ability to share and enables the editor to share the file. | Google Workspace |
| Files | File | Protect | Protect a file with Microsoft Purview by applying an organization template. | Microsoft 365 (SharePoint and OneDrive) |
| Files | File | Revoke read permissions form myself | Revokes read permissions for the file for yourself, useful after granting yourself permission to understand if a file has a violation or not. | Google Workspace |
| Files, File policy | File | Transfer file ownership | Changes the owner - in the policy you choose a specific owner. | Google Workspace |
| Files, File policy | File | Reduce public access | This action enables you to set publicly available files to be available only with a shared link. | Google Workspace |
| Files, File policy | File | Remove a collaborator | Removes a specific collaborator from a file. | Google Workspace, Box, One Drive, SharePoint |
| Files, File policy | File | Make private | Only Site Admins can access the file, all shares are removed. | Google Workspace, One Drive, SharePoint |
| Files, File policy | File | Remove external users | Removes all external collaborators - outside the domains configured as internal in Settings. | Google Workspace, Box, One Drive, SharePoint |
| Files, File policy | File | Grant read permission to domain | Grants read permissions for the file to the specified domain for your entire domain or a specific domain. This action is useful if you want to remove public access after granting access to the domain of people who need to work on it. | Google Workspace |
| Files, File policy | File | Put in user quarantine | Removes all permissions from the file and moves the file to a quarantine folder under the user's root drive. This action allows the user to review the file and move it. If it's manually moved back, the file sharing isn't restored. | Box, One Drive, SharePoint |
| Files | File | Expire shared link | Set an expiration date for a shared link after which it will no longer be active. | Box |
| Files | File | Change sharing link access level | Changes the access level of the shared link between company only, collaborators only, and public. | Box |
| Files, File policy | File | Remove public access | If a file was yours and you put it in public access, it becomes accessible to anyone else configured with access to the file (depending on what kind of access the file had). | Google Workspace |
| Files, File policy | File | Remove direct shared link | Removes a link that is created for the file that is public but only shared with specific people. | Box, Dropbox |
| Settings> Cloud Discovery settings | Cloud discovery | Recalculate cloud discovery scores | Recalculates the scores in the Cloud app catalog after a score metric change. | Discovery |
| Settings> Cloud Discovery settings > Manage data views | Cloud discovery | Create custom cloud discovery filter data view | Creates a new data view for a more granular view of the discovery results. For example, specific IP ranges. | Discovery |
| Settings> Cloud Discovery settings > Delete data | Cloud discovery | Delete cloud discovery data | Deletes all the data collected from discovery sources. | Discovery |
| Settings> Cloud Discovery settings > Upload logs manually/Upload logs automatically | Cloud discovery | Parse cloud discovery data | Notification that all the log data was parsed. | Discovery |
Next steps
If you run into any problems, we're here to help. To get assistance or support for your product issue, please open a support ticket.