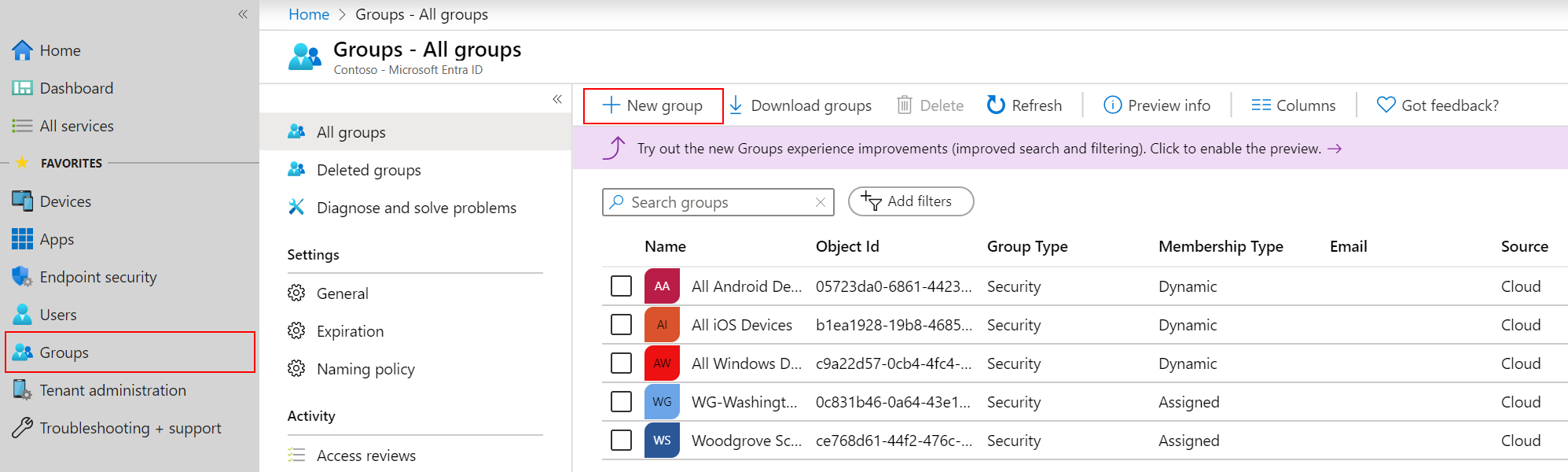Add groups to organize users and devices
Intune uses Microsoft Entra groups to manage devices and users. As an Intune admin, you can set up groups to suit your organizational needs. Create groups to organize users or devices by geographic location, department, or hardware characteristics. Use groups to manage tasks at scale. For example, you can set policies for many users or deploy apps to a set of devices.
Note
Default groups created from Microsoft 365 admin center are not security enabled. You must explicitly create security enabled Microsoft 365 groups in Microsoft 365 admin center, the Microsoft Entra admin center, or Microsoft Intune admin center.
You can add the following types of groups:
Assigned groups - Manually add users or devices into a static group.
Dynamic groups (Requires Microsoft Entra ID P1 or P2) - Automatically add users or devices to user groups or device groups based on an expression you create.
For example, when a user is added with the manager title, the user is automatically added to an All managers users group. Or, when a device has the iOS/iPadOS device OS type, the device is automatically added to an All iOS/iPadOS devices devices group.
Add a new group
Use the following steps to create a new group.
Sign in to the Microsoft Intune admin center.
Select Groups > New group:
In Group type, choose one of the following options:
Security: Security groups define who can access resources, and are recommended for your groups in Intune. For example, you can create groups for users, such as All Charlotte employees or Remote workers. Or, create groups for devices, such as All iOS/iPadOS devices or All Windows 10 student devices.
Tip
The users and groups created can also be seen in the Microsoft 365 admin center, Microsoft Entra admin center, and Microsoft Intune in the Azure portal. In your organization tenant, you can create and manage groups in all these areas.
If your primary role is device management, we recommend you use the Microsoft Intune admin center.
Microsoft 365: Provides collaboration opportunities by giving members access to a shared mailbox, calendar, files, SharePoint site, and more. This option also lets you give people outside of your organization access to the group. For more information, see Learn about Microsoft 365 Groups.
Note
Only security-enabled Microsoft 365 Groups are supported.
Enter a Group name and Group description for the new group. Be specific and include information so others know what the group is for.
For example, enter All Windows 10 student devices for group name, and All Windows 10 devices used by students in Contoso high school grades 9-12 for group description.
Enter the Membership type. Your options:
Assigned: Administrators manually assign users or devices to this group, and manually remove users or devices.
Dynamic User: Administrators create membership rules to automatically add and remove members.
Dynamic Device: Administrators create dynamic group rules to automatically add and remove devices.
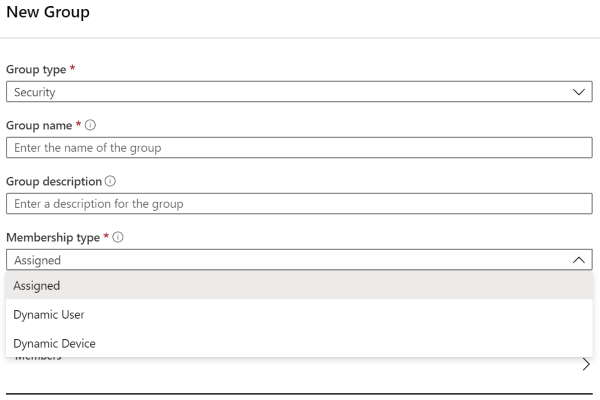
For more information on these membership types, and creating dynamic expressions, see:
- Create a basic group and add members using Microsoft Entra ID
- Dynamic membership rules for groups in Microsoft Entra ID
Note
In this admin center, when you create users or groups, you might not see the Microsoft Entra ID branding. But, that's what you're using.
Choose Create to add the new group. Your group is shown in the list.
Consider some of the other dynamic user and device groups you can create, such as:
- All Students in Contoso high school
- All iOS 11 and older devices
- Marketing
- Human Resources
- All Charlotte employees
Edit a group
As an Intune admin, you can edit groups, such as changing the group members, owner, and properties.
Use the following steps to edit an existing group:
- Sign in to the Microsoft Intune admin center.
- Select Groups > All groups > select the name of a group to edit.
- Under the Manage menu group, select an area of the group to edit, such as Properties, Members, or Owners.
When you add new members, you can choose from Users, Groups, Devices, and Enterprise applications.
Delete a group
As an Intune admin, you can delete groups that are no longer needed.
Use the following steps to delete an existing group:
- Sign in to the Microsoft Intune admin center.
- Select Groups > All groups > select the name of a group to delete > Delete.
To view a list of recently deleted groups, select Groups > Deleted groups. Note that after deleting a group, the deleted groups list may may take time to update.
Device groups
You can create device groups when you need to run administrative tasks based on the device identity, not the user identity. They're useful for managing devices that don't have dedicated users, such as kiosk devices, devices shared by shift workers, or devices assigned to a specific location.
For example:
- All Windows 10 Surface devices
- CLT distribution center-Zebra devices
You can also use device categories to automatically join devices to groups when they enroll.
Intune All users and All devices groups
When assigning policies and apps in the Intune admin center, you can choose to assign to All users or All devices groups, which are automatically created by Intune.
The All devices group targets all devices that are enrolled into management. The All users group is a simple way to target all users that are assigned an Intune license. These groups are considered "virtual" because you don't create them or view them in Microsoft Entra ID. They're convenient to use because they're already in your tenant, and they're a faster targeting unit than Microsoft Entra groups.
Tip
To create the basic compliance requirements of your organization, you can create a default policy that applies to all groups and devices. Then, create more specific policies for the broadest categories of users and devices. For example, you might create email policies for each of the device operating systems.
When assigning policies and applications to large groups, such as All users and All devices, you may choose to use Filters, so that you can dynamically control which devices the policy or app deployment should apply to.
For more guidance on using Filters, go to:
- Use filters when assigning your apps, policies, and profiles in Microsoft Intune
- Performance recommendations for Grouping, Targeting, and Filtering in large Microsoft Intune environments