Set up Lookout Mobile Endpoint Security integration with Intune
With an environment that meets the prerequisites, you can integrate Lookout Mobile Endpoint Security with Intune. The information in this article can guide you in setting up integration and configuring important settings in Lookout for use with Intune.
Important
An existing Lookout Mobile Endpoint Security tenant that is not already associated with your Microsoft Entra tenant cannot be used for the integration with Microsoft Entra ID and Intune. Contact Lookout support to create a new Lookout Mobile Endpoint Security tenant. Use the new tenant to onboard your Microsoft Entra users.
Collect Microsoft Entra information
To integrated Lookout with Intune, you associate your Lookout Mobility Endpoint Security tenant with your Microsoft Entra subscription.
To enable your Lookout Mobile Endpoint Security subscription integration with Intune, you provide the following information to Lookout support (enterprisesupport@lookout.com):
Microsoft Entra tenant ID
Microsoft Entra group Object ID for the group with full Lookout Mobile Endpoint Security (MES) Console access.
You create this user group in Microsoft Entra ID to contain the users that have full access to sign in to the Lookout console. Users must be members of this group, or the optional restricted access group, to sign in to the Lookout Console.
Microsoft Entra group Object ID for the group with restricted Lookout MES Console access (optional group).
You create this optional user group in Microsoft Entra ID to contain users that shouldn't have access to several configuration and enrollment-related modules of the Lookout console. Instead, these users have read-only access to the Security Policy module of the Lookout console. Users must be members of this optional group, or the required full access group, to sign in to the Lookout Console.
Collect information from Microsoft Entra ID
Sign in to the Azure portal with a Global Administrator account.
Go to Microsoft Entra ID > Properties and locate your Tenant ID. Use the Copy button to copy the Directory ID, and then save it in a text file.
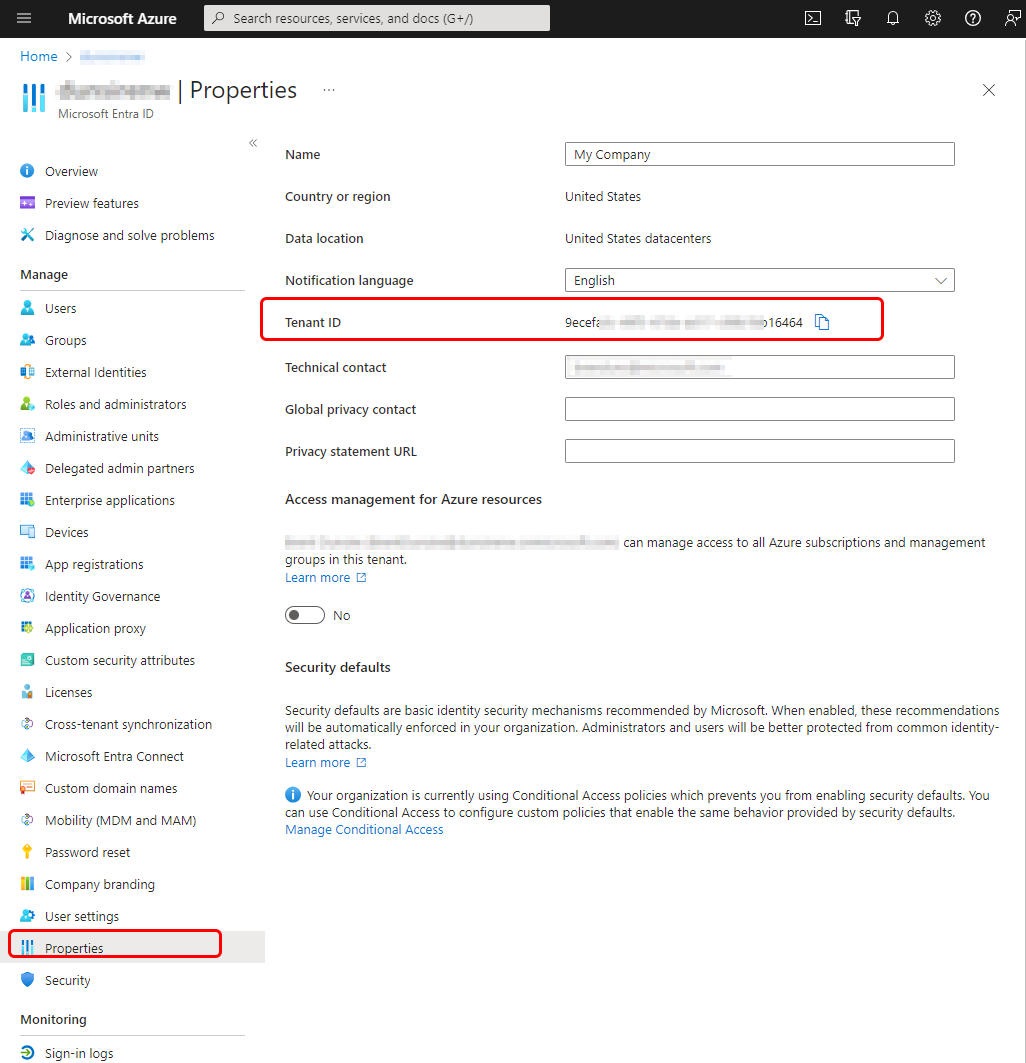
Next, find the Microsoft Entra group ID for the accounts you use to grant Microsoft Entra users access to the Lookout Console. One group is for full access, and the second group, for restricted access is optional. To get the Object ID, for each account:
Go to Microsoft Entra ID > Groups to open the Groups - All groups pane.
Select the group you created for full access to open its Overview pane.
Use the Copy button to copy the Object ID, and then save it in a text file.
Repeat the process for the restricted access group if you use that group.

After you gather this information, contact Lookout support. Lookout Support works with your primary contact to onboard your subscription and create your Lookout Enterprise account, using the information that you provide.
Configure your Lookout subscription
The following steps are to be completed in the Lookout Enterprise admin console and enable a connection to Lookout's service for Intune enrolled devices (via device compliance) and unenrolled devices (via app protection policies).
After Lookout support creates your Lookout Enterprise account, Lookout support sends an email to the primary contact for your company with a link to the sign-in url: https://aad.lookout.com/les?action=consent.
Initial sign-in
The first sign-in to the Lookout MES Console displays a consent page (https://aad.lookout.com/les?action=consent). As a Microsoft Entra Global Administrator, sign-in and Accept. A subsequent sign-in doesn't require the user to have this level of Microsoft Entra ID privilege.
A consent page is displayed. Choose Accept to complete the registration.
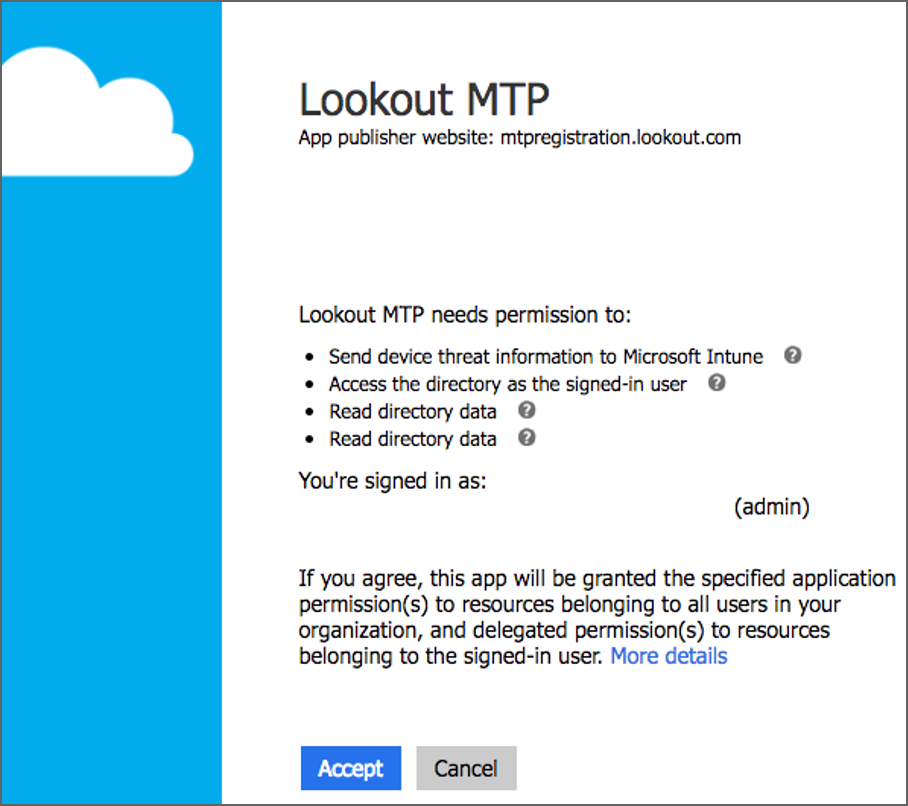
When you accept and consent, you're redirected to the Lookout Console.
After the initial sign-in and consent is complete, users that sign in from https://aad.lookout.com are redirected to the MES Console. If consent wasn't yet granted, all sign-in attempts result in a Bad Login Error.
Configure the Intune Connector
The following procedure assumes you've previously created a user group in Microsoft Entra ID for testing your Lookout deployment. The best practice is to start with a small group of users to allow your Lookout and Intune admins to become familiar with the product integrations. After they're familiar, you can extend the enrollment to additional groups of users.
Sign in to the Lookout MES Console and go to System > Connectors, and then select Add Connector. Select Intune.
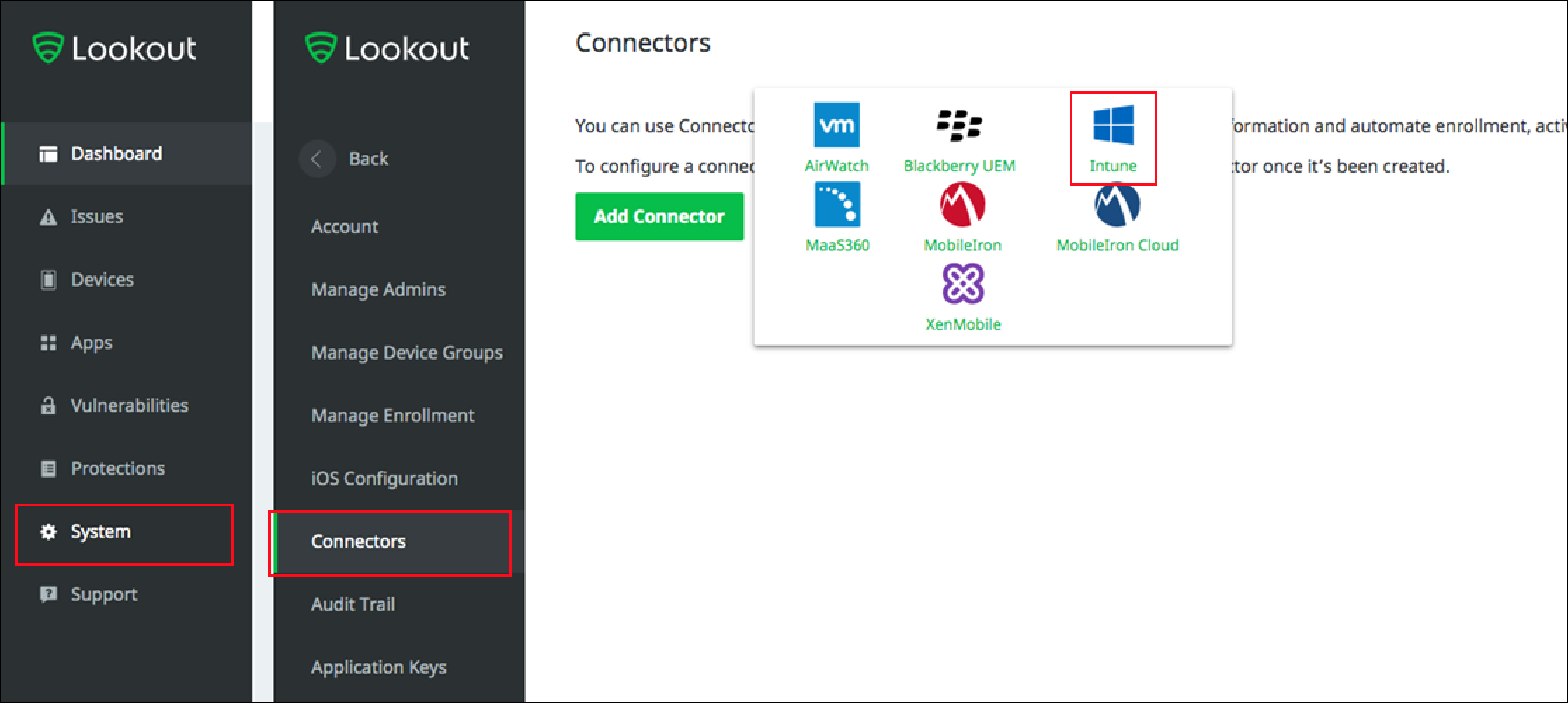
On the Microsoft Intune pane, select Connection Settings and specify the Heartbeat Frequency in minutes.
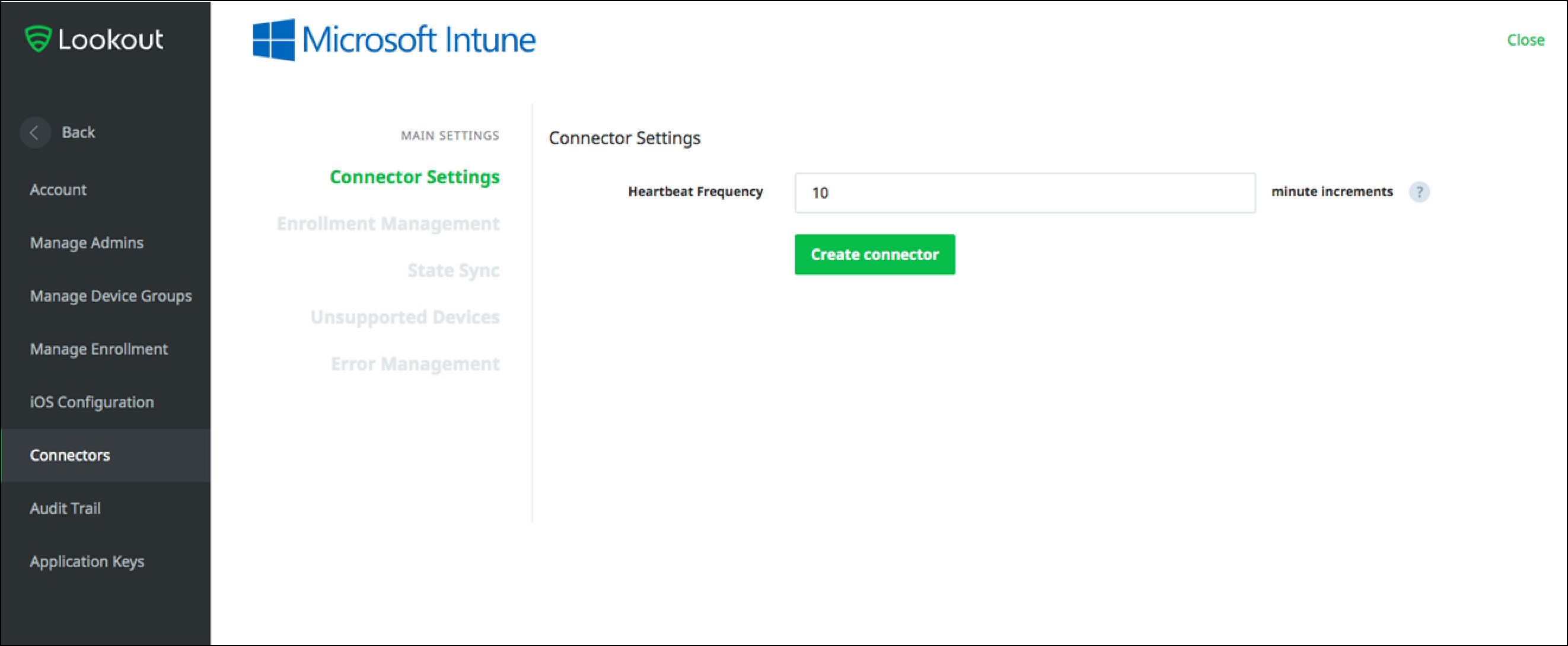
Select Enrollment Management, and for Use the following Microsoft Entra security groups to identify devices that should be enrolled in Lookout for Work, specify the Group name of a Microsoft Entra group to use with Lookout, and then select Save changes.
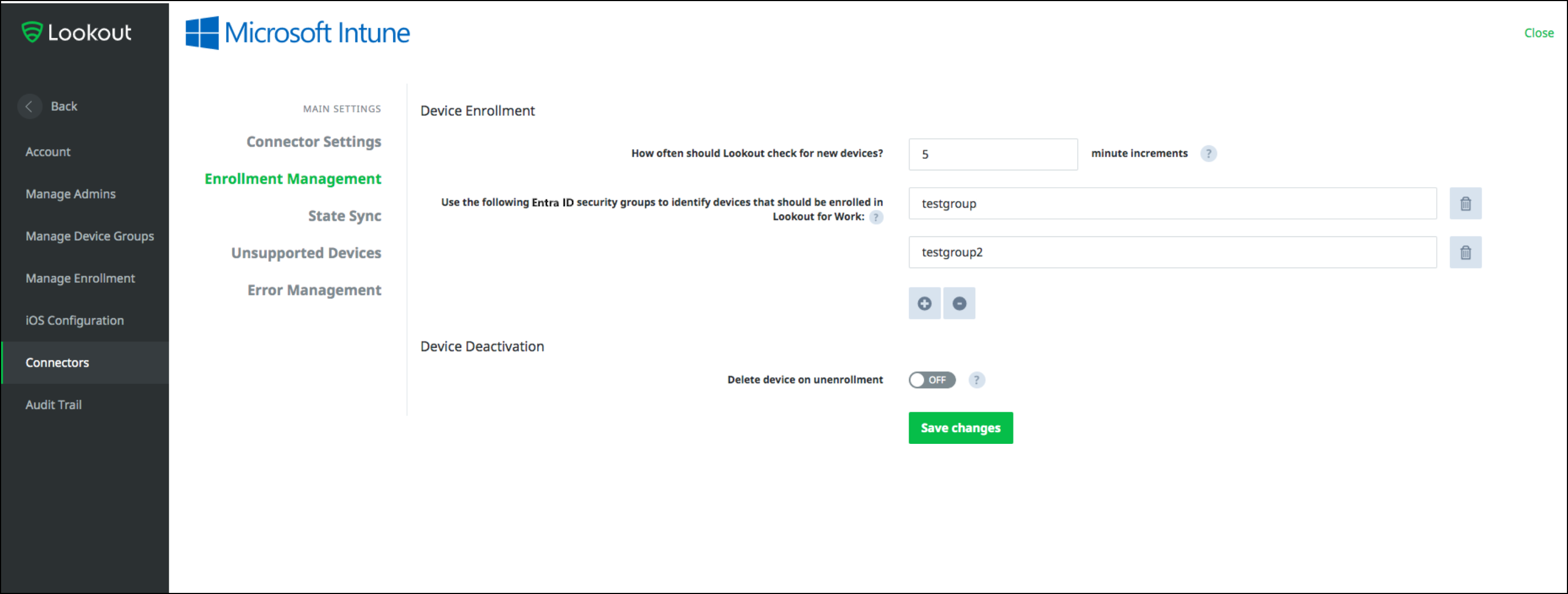
About the groups you use:
- As a best practice, start with a Microsoft Entra security group that contains only a few users to test Lookout integration.
- The Group name is case-sensitive as shown in the Properties of the security group in the Azure portal.
- The groups you specify for Enrollment Management define the set of users whose devices will enroll with Lookout. When a user is in an enrollment group, their devices in Microsoft Entra ID are enrolled and eligible for activation in Lookout MES. The first time a user opens the Lookout for Work application on a supported device, they're prompted to activate it.
Select State Sync and ensure both device status and threat status are set to On. Both are required for the Lookout Intune integration to work correctly.
Select Error Management, specify the email address that should receive the error reports, and then select Save changes.
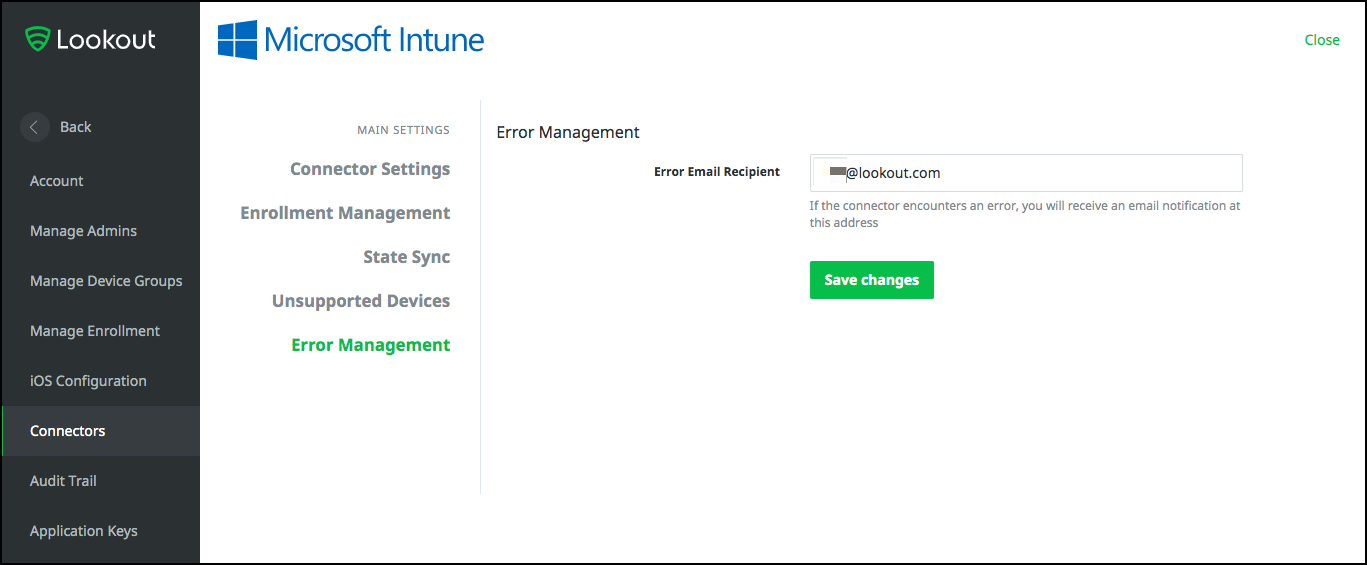
Select Create connector to complete configuration of the connector. Later, when you're satisfied with your results, you can extend enrollment to additional user groups.
Configure Intune to use Lookout as a Mobile Threat Defense provider
After you configure Lookout MES, you must set up a connection to Lookout in Intune.
Additional settings in the Lookout MES Console
The following are additional settings you can configure in the Lookout MES Console.
Configure Enrollment settings
In the Lookout MES Console, select System > Manage Enrollment > Enrollment settings.
For Disconnected Status, specify the number of days before an unconnected device is marked as disconnected.
Disconnected devices are considered as noncompliant and are blocked from accessing your company applications based on the Intune conditional access policies. You can specify values between 1 and 90 days.
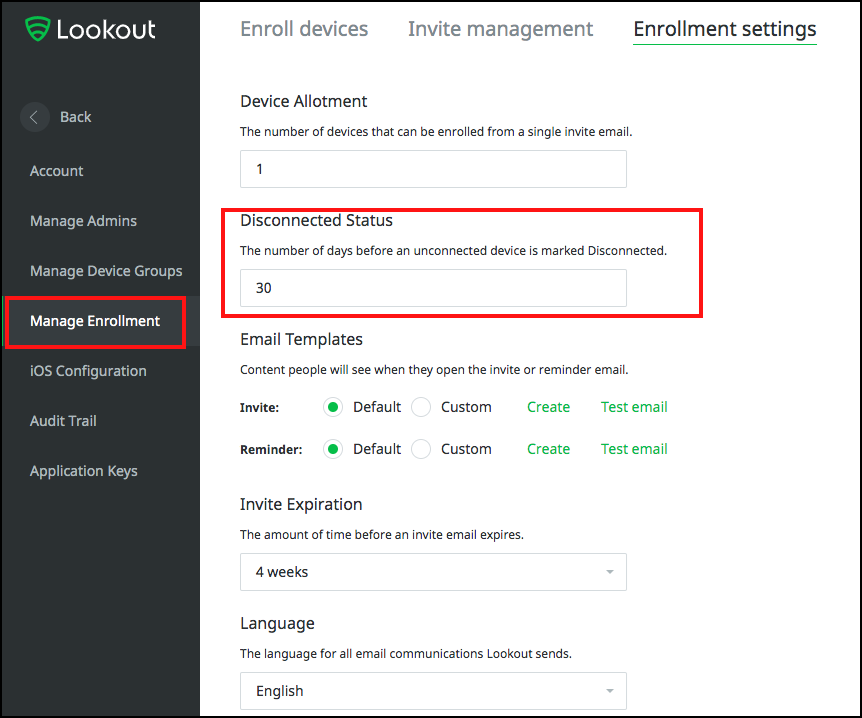
Configure Email Notifications
To receive email alerts for threats, sign in to the Lookout MES Console with the user account that should receive notifications.
Go to Preferences and then set the notifications you want to receive to ON, and then Save the changes.
If you no longer want to receive email notifications, set the notifications to OFF and save your changes.
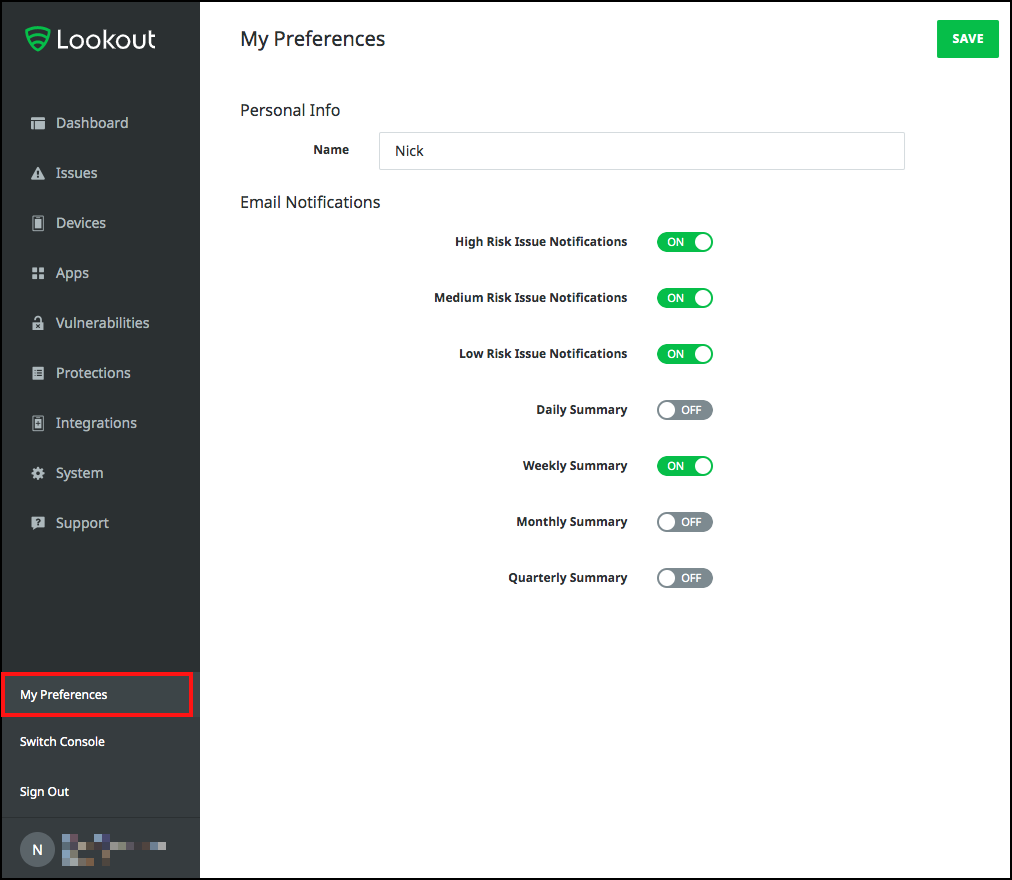
Configure threat classifications
Lookout Mobile Endpoint Security classifies mobile threats of various types. The Lookout threat classifications have default risk levels associated with them. The risk levels can be changed at any time to suit your company requirements.
For information about the threat level classifications, and how to manage the risk levels associated with them, see Lookout Threat Reference.
Important
Risk levels are an important aspect of Mobile Endpoint Security because the Intune integration calculates device compliance according to these risk levels at runtime.
The Intune administrator sets a rule in policy to identify a device as noncompliant if the device has an active threat with a minimum level of High, Medium, or Low. The threat classification policy in Lookout Mobile Endpoint Security directly drives the device compliance calculation in Intune.
Monitor enrollment
After setup is complete, Lookout Mobile Endpoint Security starts to poll Microsoft Entra ID for devices that correspond to the specified enrollment groups. You can find information about enrolled devices by going to Devices in the Lookout MES Console.
- Initial status for devices is pending.
- The device status updates after the Lookout for Work app is installed, opened, and activated on the device.
For details on how to get the Lookout for Work app deployed to a device, see Add Lookout for work apps with Intune.