Označevanje dokumentov
Z označevanjem dokumentov, ki ste jih naložili, svoj AI Builder model učite ekstrahirati polja in tabele, ki ste jih določili.
Za začetek označevanja izberite eno od zbirk na desni plošči.
Polja oznak
Če želite označiti polje, narišite pravokotnik okoli polja, ki vas zanima, in izberite ime polja, ki mu ustreza.
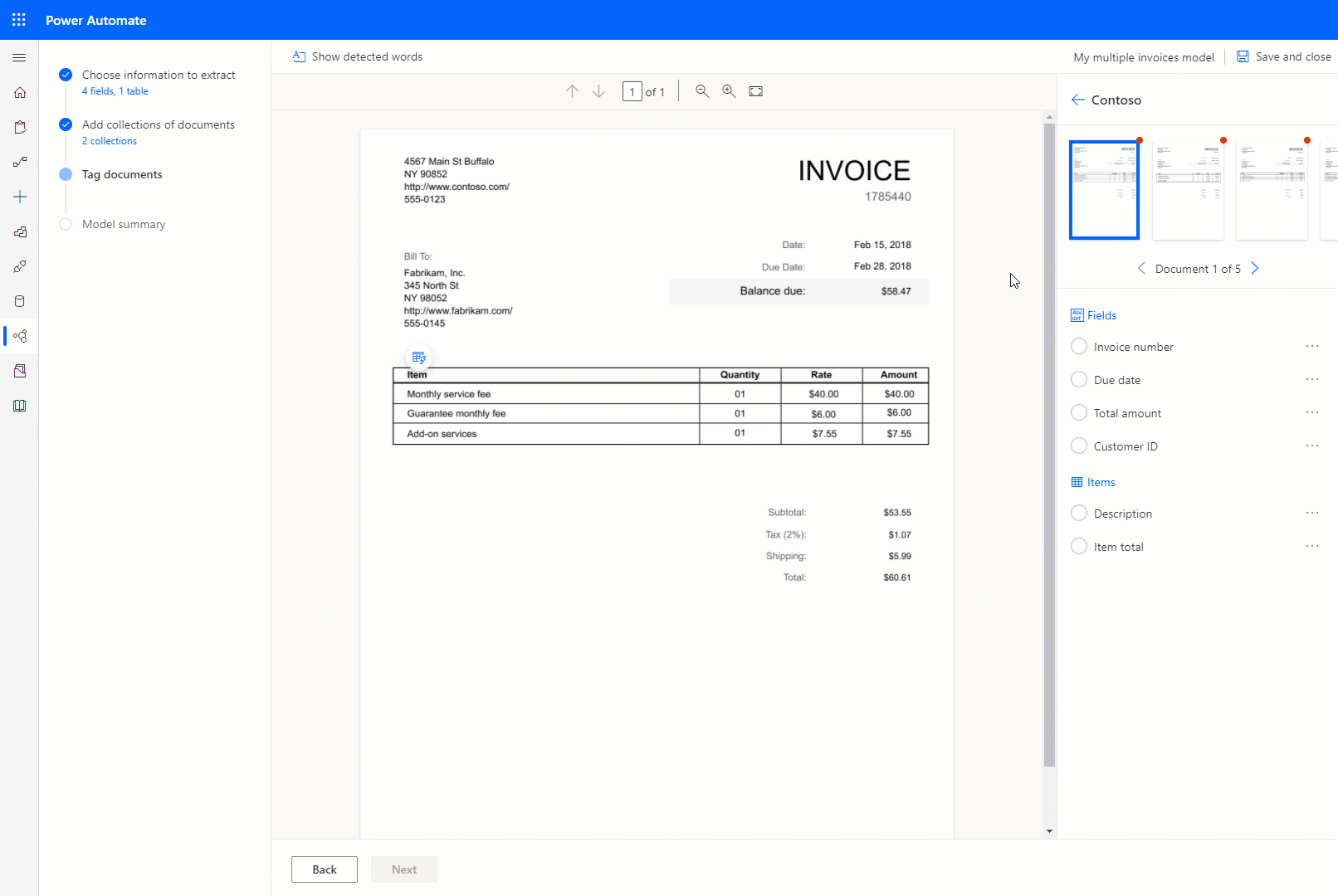
Kadar koli lahko spremenite velikost in prilagodite svojo izbiro.
Če se polje konča v eni vrstici in začne v drugi vrstici, ga lahko označite z možnostjo 'Nadaljuj z označevanjem' .
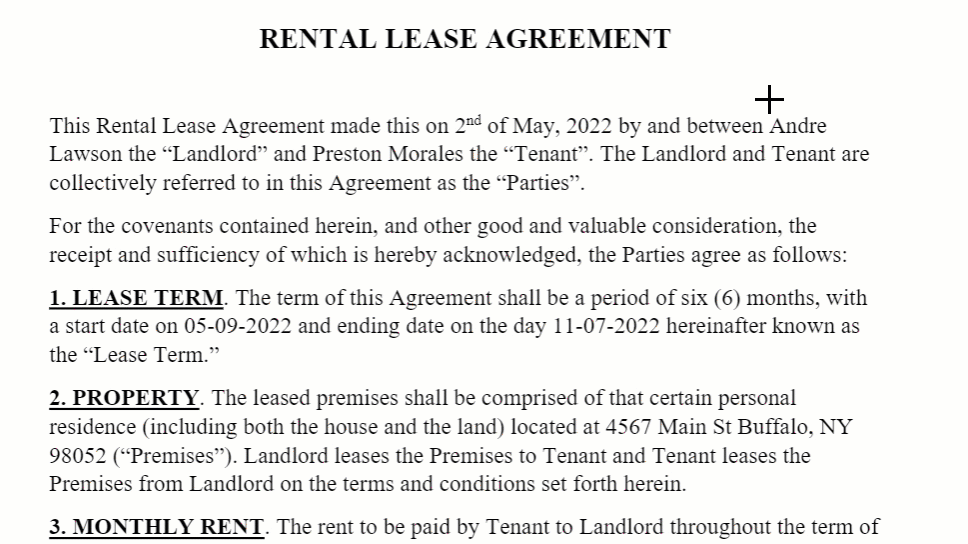
Uporabite lahko tudi tipko Control v sistemu Windows ali Command ⌘ v sistemu macOS, da označite več besed hkrati. Uporabite lahko tudi tipko Shift za izbiro prve in zadnje besede, da označite vse besede med obema.
Ko miškin kazalec premaknete nad besede v svojih dokumentih, se lahko prikažejo svetlo modra polja. To pomeni, da lahko narišete pravokotnik okoli teh besed, da izberete polje.
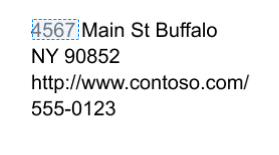
Samo za model računov po meri
Vedenje privzetega polja lahko preglasite tako, da ponovno narišete obstoječe omejevalno polje.
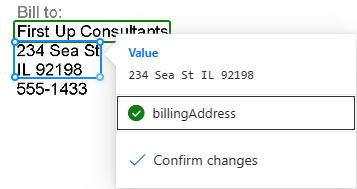
Privzeta polja računa, ki niso bila samodejno zaznana v vašem dokumentu, so označena kot »Ni v dokumentu«. To lahko spremenite v Na voljo v dokumentu in ga ročno označite, če je prisoten.
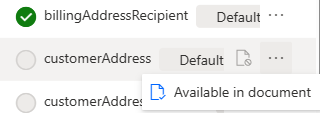
Pri označevanju izberite Po meri za prikaz seznama neoznačenih polj, ki ste jih dodali, in izberite Privzeto za prikaz neoznačena privzeta polja, označena kot 'Na voljo v dokumentu'.
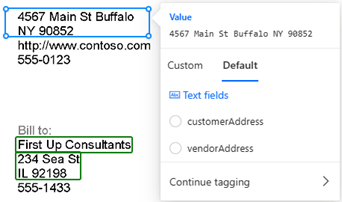
Tabele z oznakami
Okoli tabele v dokumentu, ki vas zanima, narišite pravokotnik in nato izberite ime tabele, ki ji ustreza. Vsebina plošče na desni se spremeni.
Narišite vrstice z levim klikom med ločili vrstic.
Narišite stolpce s pritiskom Ctrl + levi klik.
Ko so vrstice in stolpci nastavljeni, dodelite glave, ki jih želite ekstrahirati, tako da izberete stolpec z glavo in ga preslikava postavite na želeno.
Predogledna različica, kako bo tabela ekstrahirana, se prikaže na plošči na desni.
Če je bila glava tabele označena, izberite Prezri prvo vrstico tako da glava tabele ne bo ekstrahirana kot vsebina tabele.
Naslednja animacija ponazarja postopek:
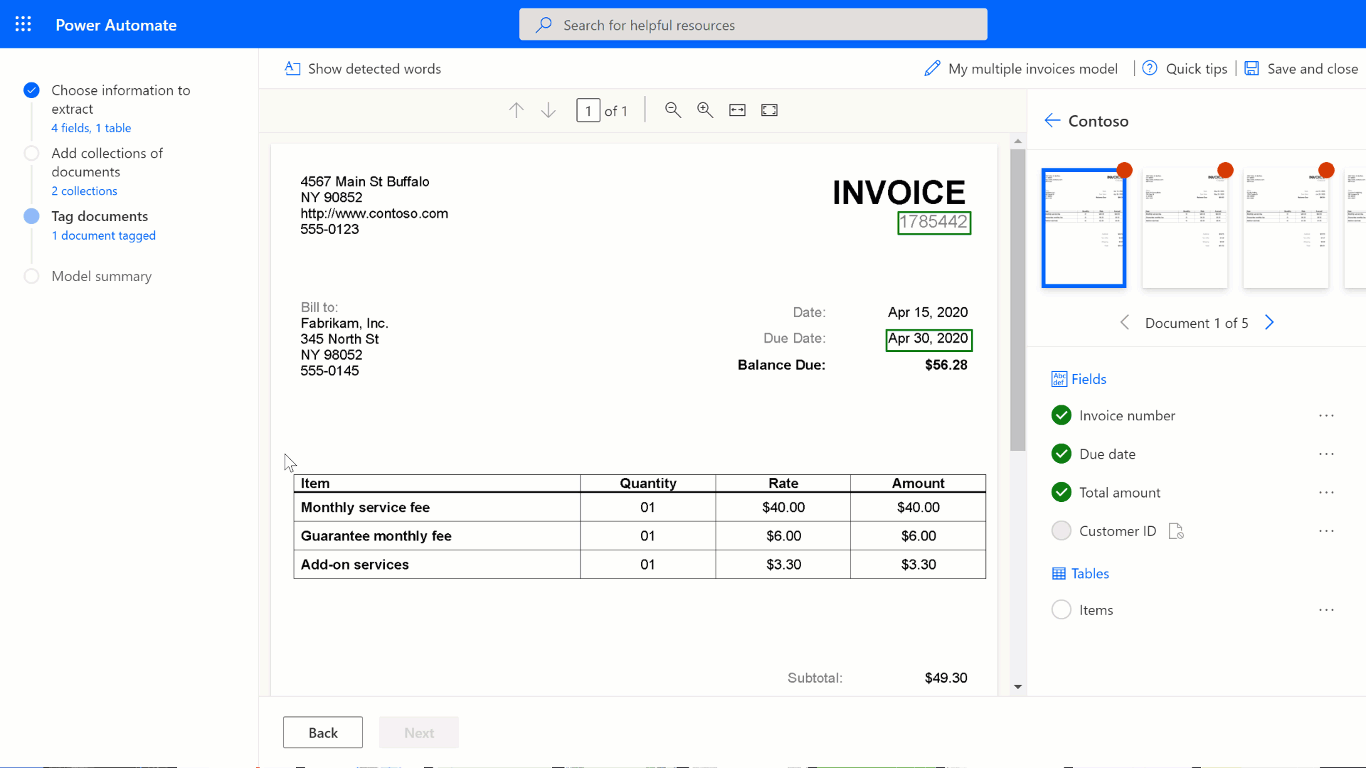
Druga možnost za definiranje vrstic in stolpcev za tabelo je izbira Razmeji vrstice in stolpce na vrhu zaslona.
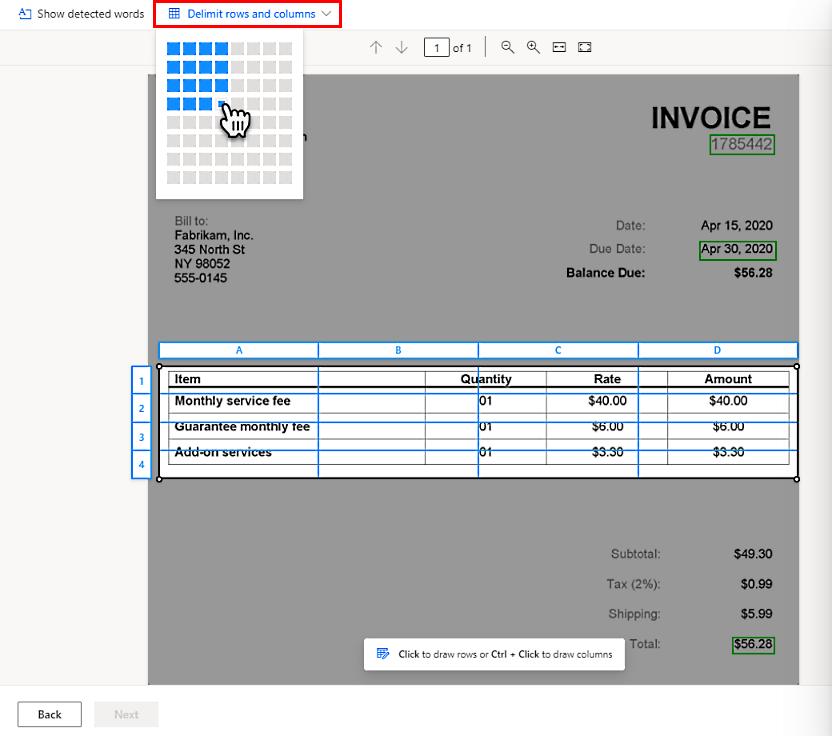
Uporabite napredni način označevanja
Napredni način označevanja omogoča označevanje tabel na ravni celice. Uporabite ta način za kompleksne tabele, kot so:
- Tabele, ki so poševne, kjer označevanje z mrežo ni mogoče.
- Ko morate ekstrahirati ugnezdene elemente, na primer element v celici.
Glede na tabelo iz naslednjega primera, da bi izluščili ceno na enoto, jo bomo definirali kot ločen stolpec na Izberite informacije za izvleček korak. Določimo Opis, Ceno na enoto, Količino, in Znesek vsak kot stolpec tabele in ju ustrezno označite z uporabo naprednega načina označevanja. Oglejte si spodnjo animacijo.
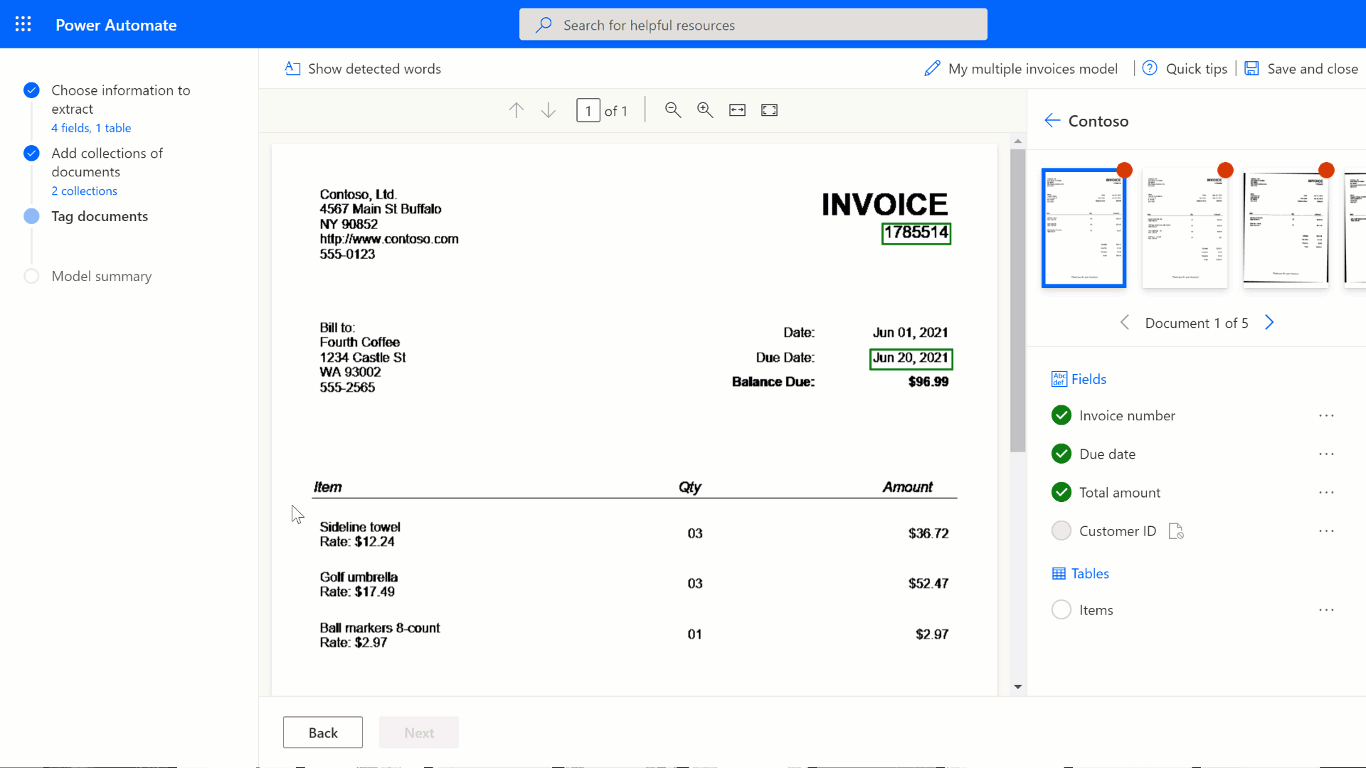
Označevanje lahko začnete v privzetem načinu, da hitro zajamete vse vrstice in stolpce. Nato preklopite v napredni način, da prilagodite vsako celico in označite ugnezdene elemente.
Ugnezdeni elementi v tabelah
Elemente, ki so ugnezdeni znotraj vrstice, lahko označite tako, da jih definirate kot stolpce. Glede na tabelo iz spodnjega primera, da izvlečete ceno na enoto, jo definirajte kot ločen stolpec na Izberite informacije za izvleček korak prej v tem tema. Določite Opis, Ceno na enoto, Količino, in Znesek vsak kot stolpec tabele in ju nato ustrezno označite.
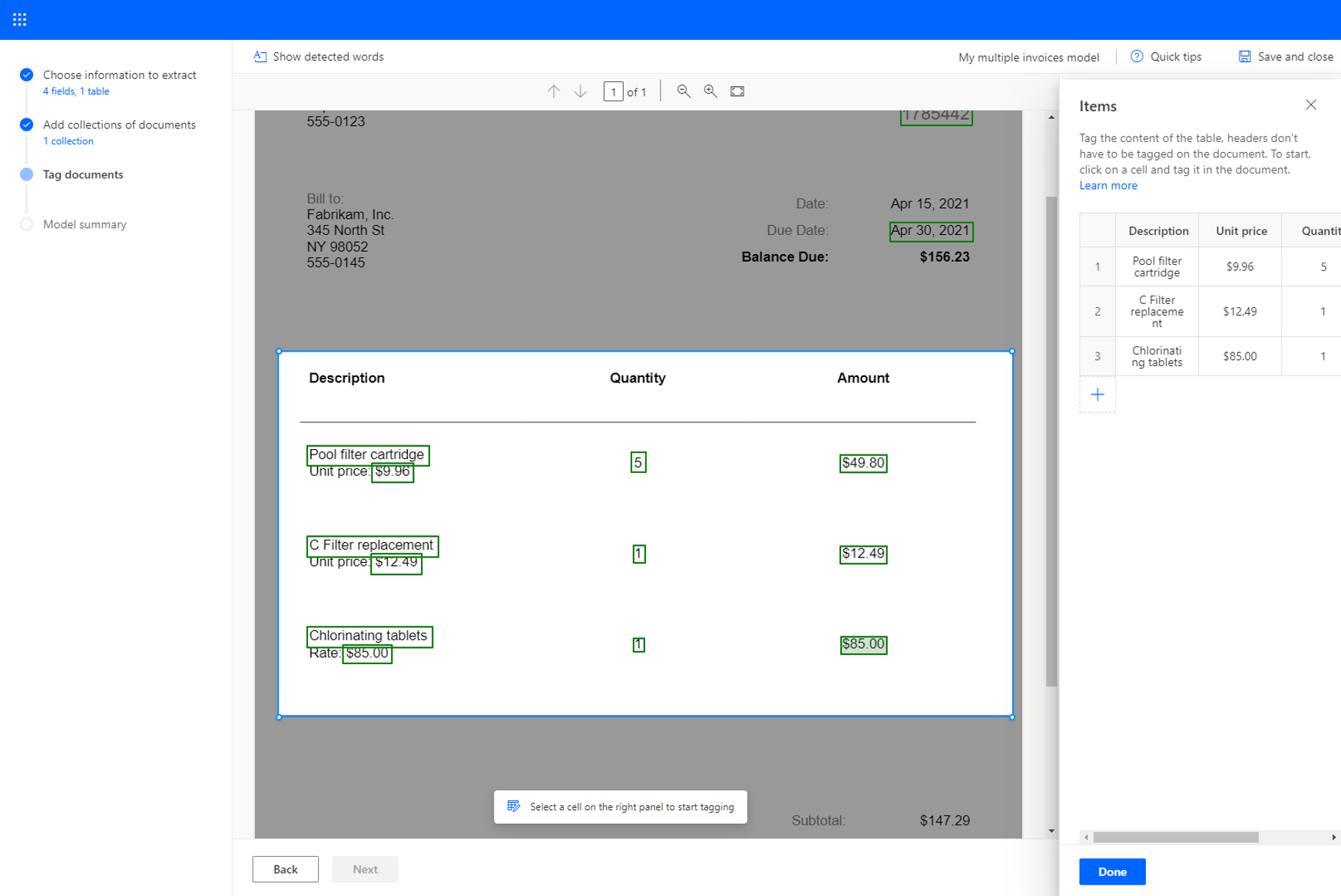
Tabele z več stranmi
Če se tabela razteza na več kot eni strani, se prepričajte, da jo označite na vseh straneh. Ko končate z označevanjem tabele na eni strani, izberite Ta tabela se nadaljuje na naslednji strani in nadaljujte z označevanjem tabele na naslednji strani. S tem boste model naučili, da se tabela lahko razteza čez več strani.
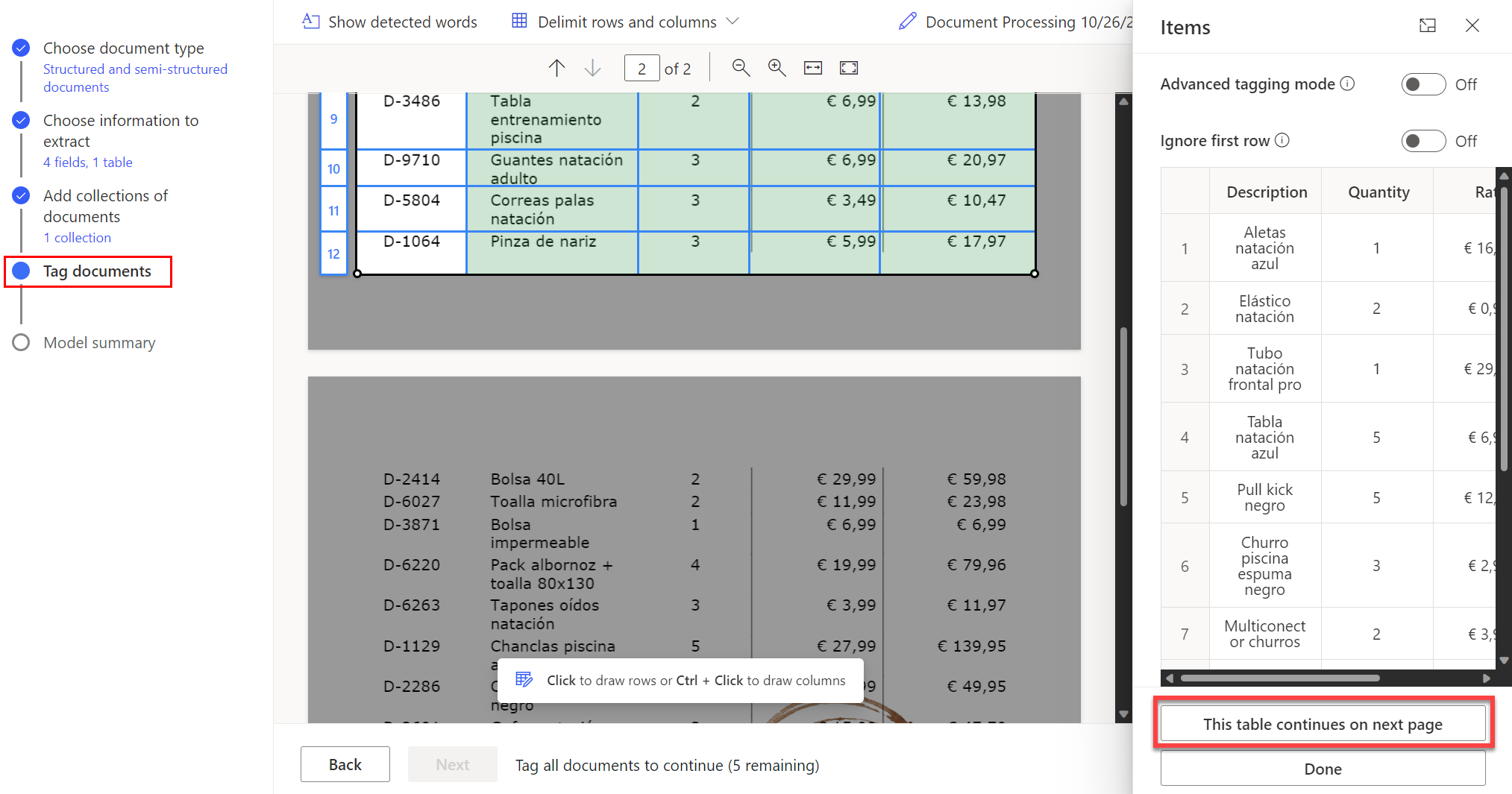
Ko označite vse strani, kjer je prisotna tabela. Izberite Končano da tabelo označite kot popolnoma označeno.
Označite lahko zapletene tabele, ki imajo spojene celice, ugnezdene elemente, obrobe ali brez obrob ali celo nepričakovane elemente, kot je madež kave, kot je prikazano v naslednjem primeru.
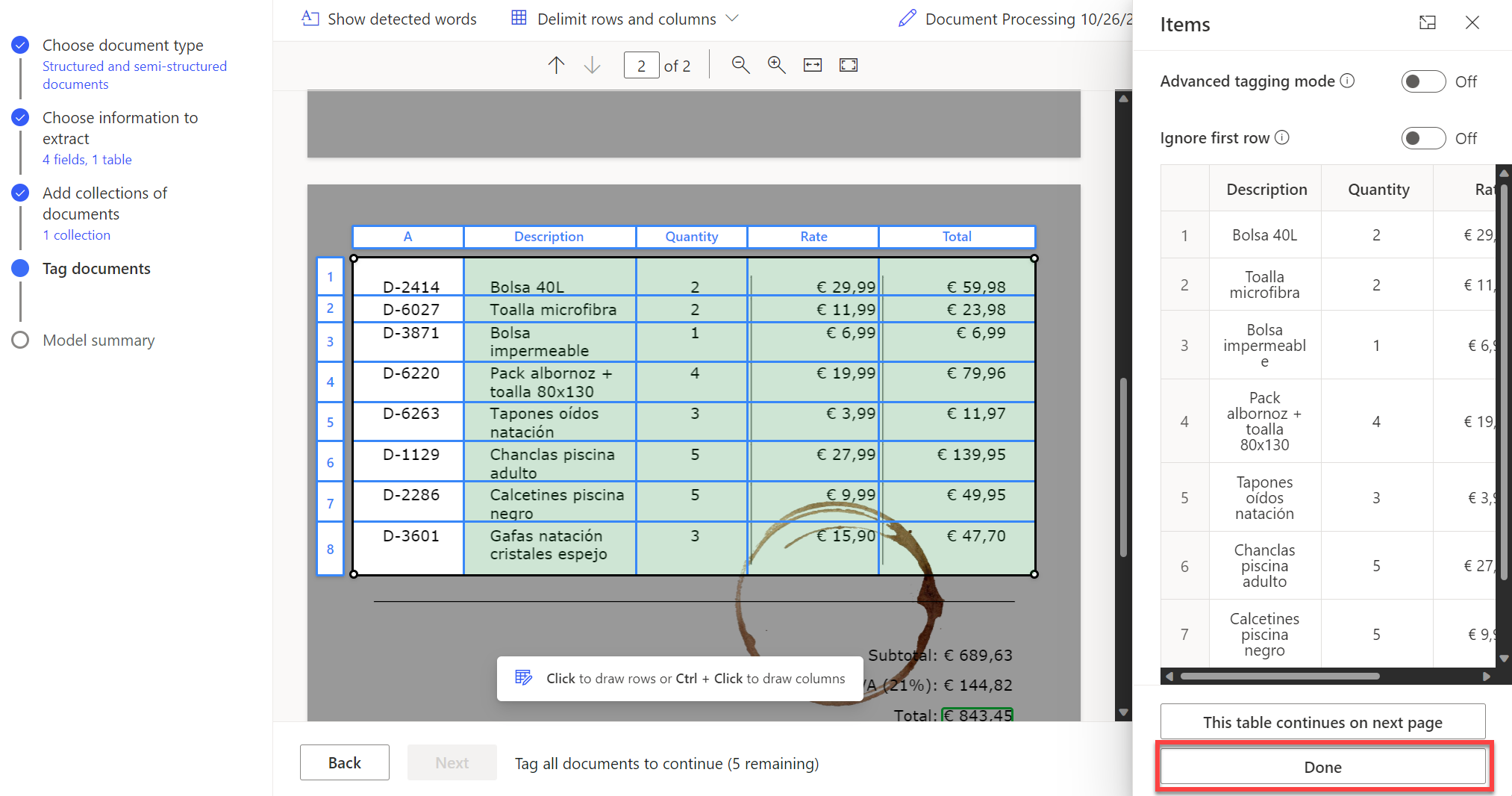
Nasvet
Najboljša praksa je, da naložite dokumente za usposabljanje s pričakovanimi različicami. Vključite na primer vzorce, kjer je celotna tabela na eni strani in kjer tabele obsegajo dve ali več strani.
Potrditvena polja za oznake
Če želite označiti potrditveno polje, narišite pravokotnik okoli potrditvenega polja, ki ga želite ekstrahirati, in izberite ime potrditvenega polja, ki mu ustreza.
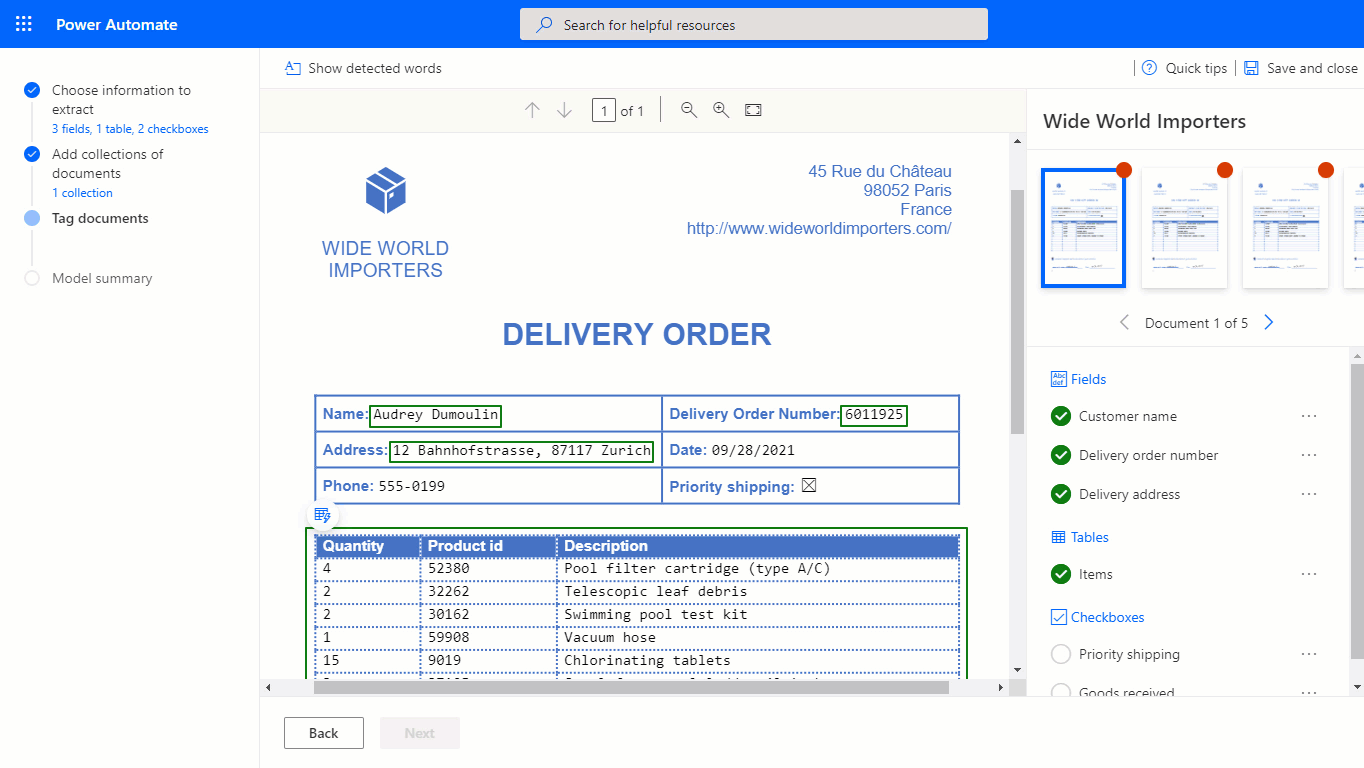
Če je kakovost dokumenta nizka, AI Builder morda ne bo mogel zaznati potrditvenega polja. Če potrditvenega polja ne morete označiti, naredite naslednje:
Na plošči na desni izberite tri pike poleg potrditvenega polja, ki ga želite izvleči.
Izberite Ni na voljo v dokumentu.
AI Builder podpira zaznavanje in ekstrakcijo izbirnih oznak, kot so potrditvena polja in izbirni gumbi, z različnimi oznakami, ki označujejo, ali je izbira označena ali ne.
Polje, potrditveno polje, tabela, ni v dokumentu ali ni v zbirki
Če polja, potrditvenega polja ali tabele ni v enem od dokumentov ali v zbirki, ki ste jo naložili za usposabljanje, izberite Ni na voljo v dokumentu ali Ni na voljo v zbirki na plošči na desni, poleg polja, potrditvenega polja ali tabele.
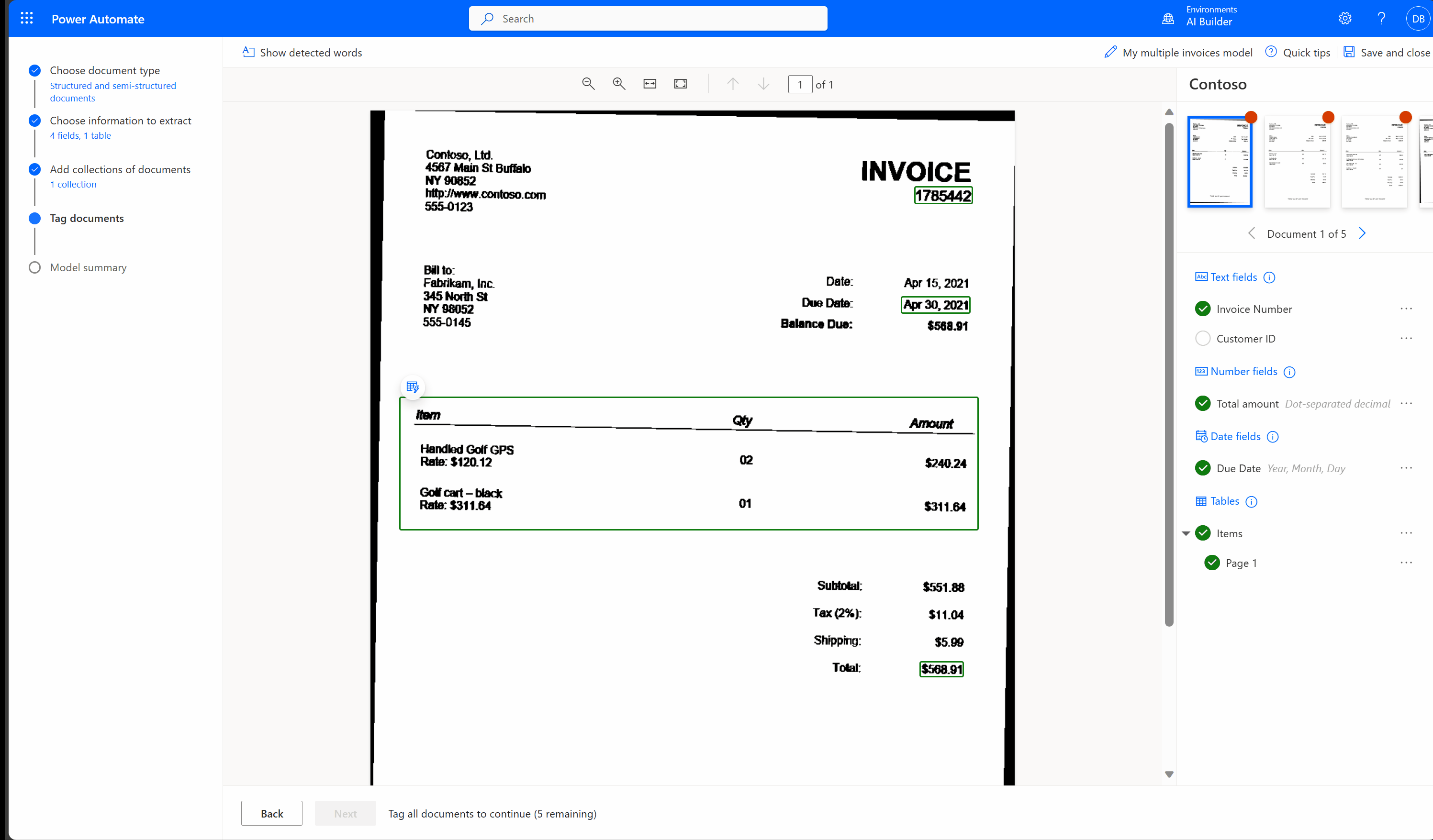
Označite vse dokumente v vseh zbirkah
Predstavljeni so vsi dokumenti, ki ste jih naložili, da jih označite. Če ste ustvarili več zbirk, označite vse dokumente v vseh zbirkah.
Če polj v vašem dokumentu ni mogoče označiti, pojdite na Polj ni bilo mogoče naložiti za ta dokument za možne rešitve.
Naslednji korak
Sorodne informacije
Usposabljanje: obdelava dokumentov po meri z AI Builder (modul)