Explore and manage Azure SQL resources from the Azure View
In this document, learn how you can explore and manage Azure SQL Server, Azure SQL database, Dedicated SQL Pools and additional resources through the Azure View in Azure Data Studio.
Connect to Azure
The Azure View appears within the Connection View. Select the activity bar to open the Azure View. If you don't see the Azure activity bar, right-click the left menu bar, and select Azure.
Add an Azure account
To view the SQL resources associated with an Azure account, you must first add the account to Azure Data Studio.
Open Linked accounts dialog through the Accounts icon on the left bottom, or through Azure: Sign In icon in the Azure View.
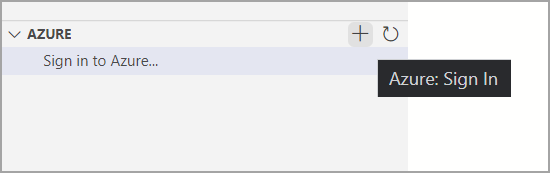
In the Linked accounts dialog, select Add an account.
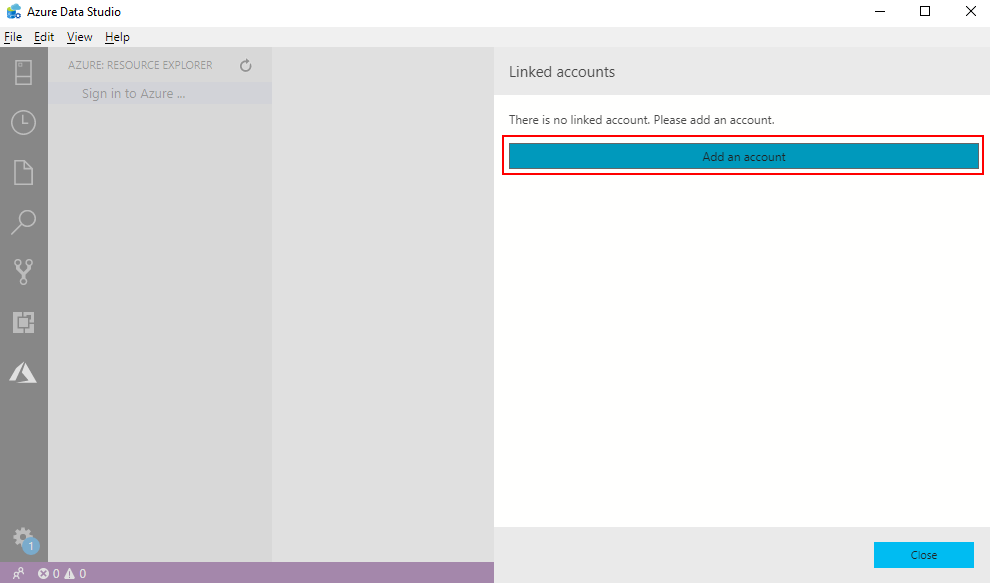
When your browser opens for authentication, enter your credentials to authenticate.
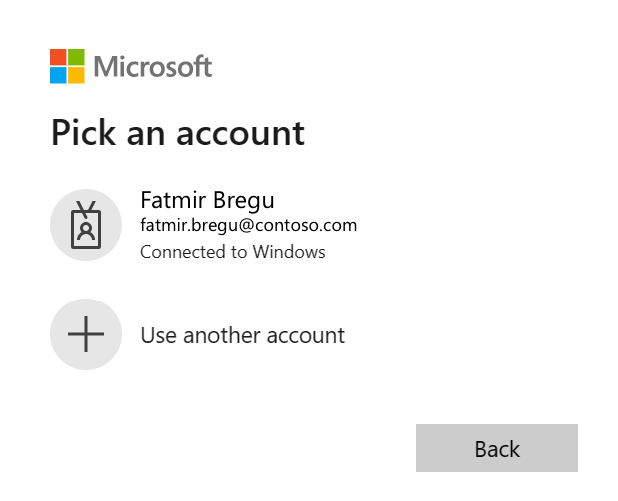
In Azure Data Studio you should now find the signed in Azure account in Linked Accounts dialog.
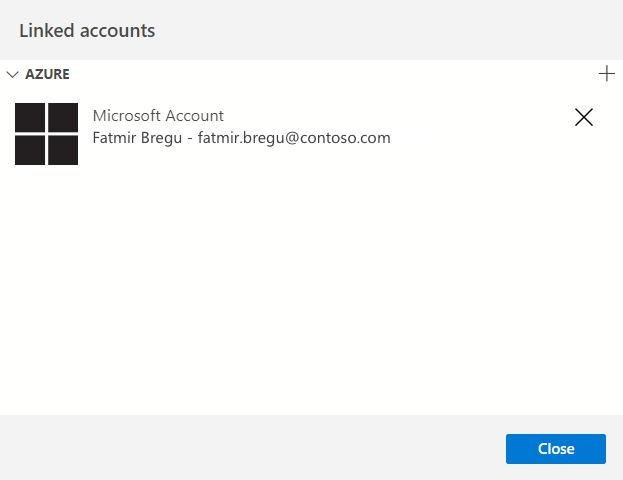
Add more Azure accounts
Multiple Azure accounts are supported in Azure Data Studio. To add more Azure accounts, select the button on the right top of Linked Accounts dialog and follow the same steps in the Add an Azure account section to add more Azure accounts.

Remove an Azure account
To remove an existing signed in Azure account:
- Open Linked Accounts dialog through the account management icon on the left bottom.
- Select the X button at the right of the Azure account to remove it.
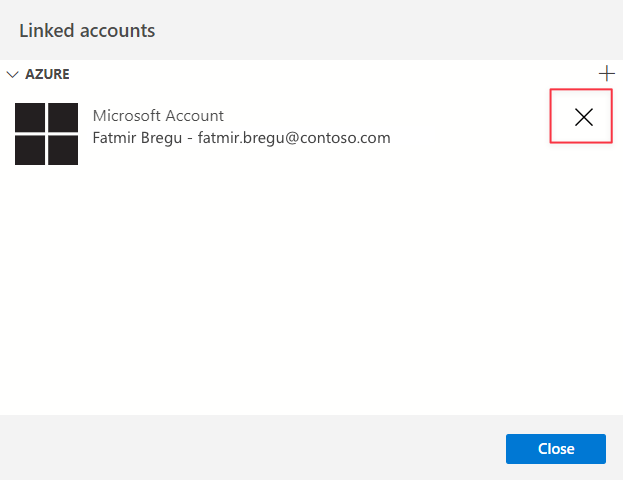
Filter subscription
Once logged in to an Azure account, all subscriptions associated with that Azure account display in the Azure View. You can filter subscriptions for each Azure account.
Select the Select Subscription button at right of the Azure account.

Select the check boxes for the account subscriptions you want to browse and then select OK.
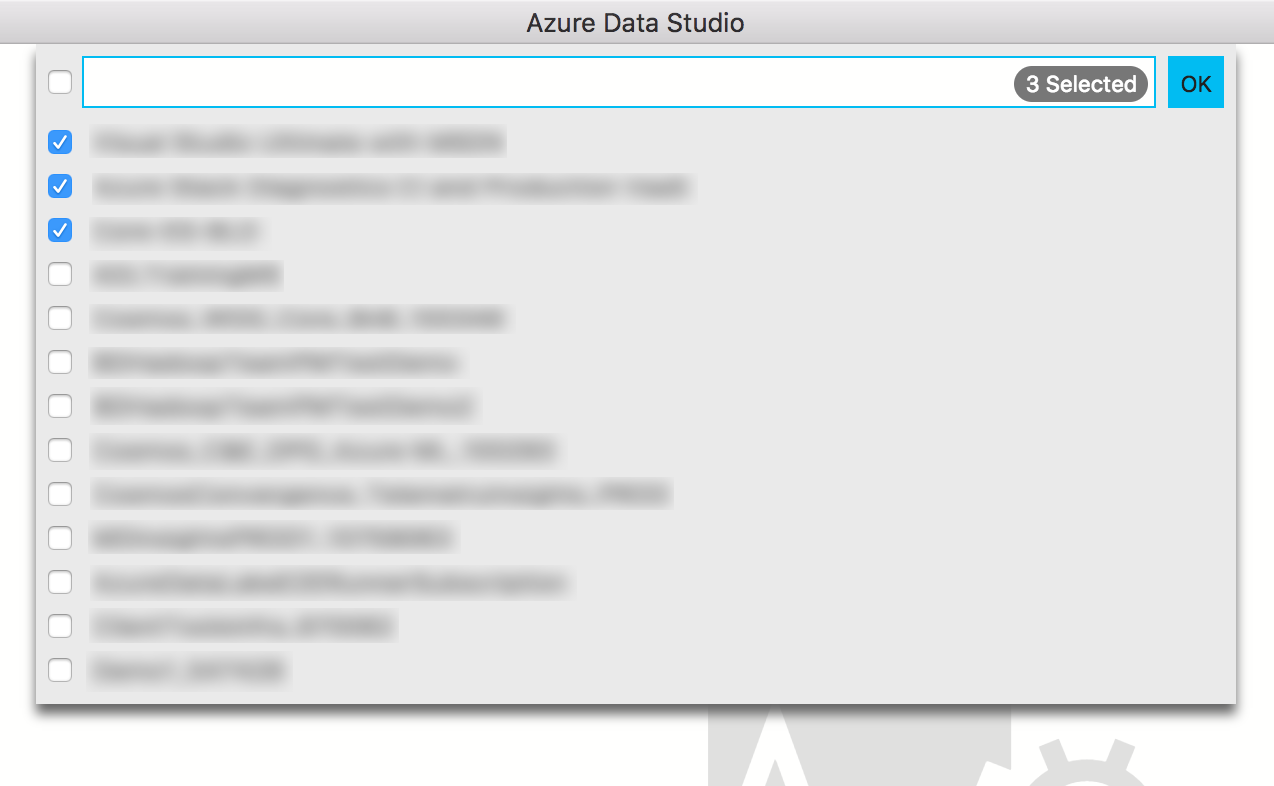
Explore Azure SQL resources
To navigate an Azure SQL resource from the Azure View, expand the Azure accounts and resource type group.
Azure View supports Azure SQL Server, Azure SQL Database, Azure SQL Managed Instance, Log Analytics, Cosmos DB for Mongo, Azure Database for MySQL, Azure Database for PostgreSQL, Azure Data Explorer Cluster, Dedicated SQL Pools, and Azure Synapse Analytics.
Connect to Azure SQL resources
Azure View provides quick access to help you connect to SQL Server instances and databases for query and management.
Explore the SQL resource you would like to connect with from the tree view.
Right-click the resource and select Connect, you can also find the connect button at the right of the resource.
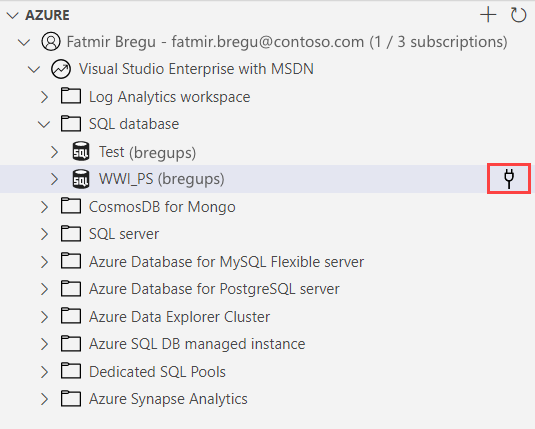
In the opened Connection dialog, select the appropriate Authentication type, enter your authentication information, select whether you want to add the connection to a Server group (the default is <Do not save>) and select Connect.
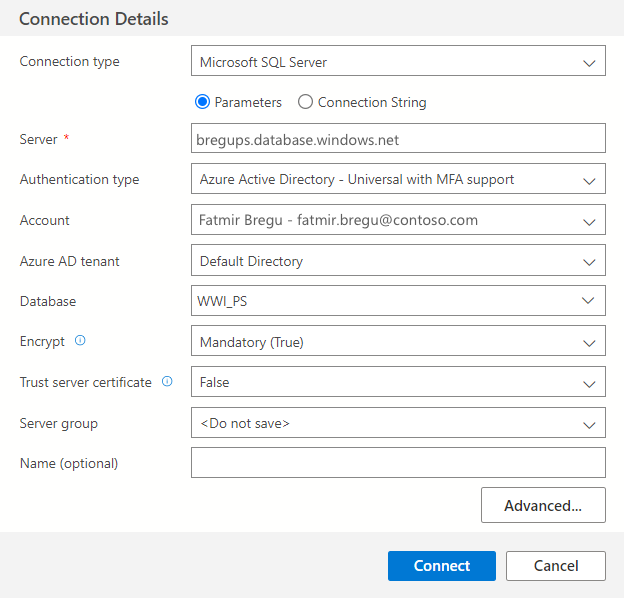
The Manage Server window will automatically open for the connected SQL server/database after connection succeeds. If the connection was added to the Default or existing Server group, it appears in the Connection View.