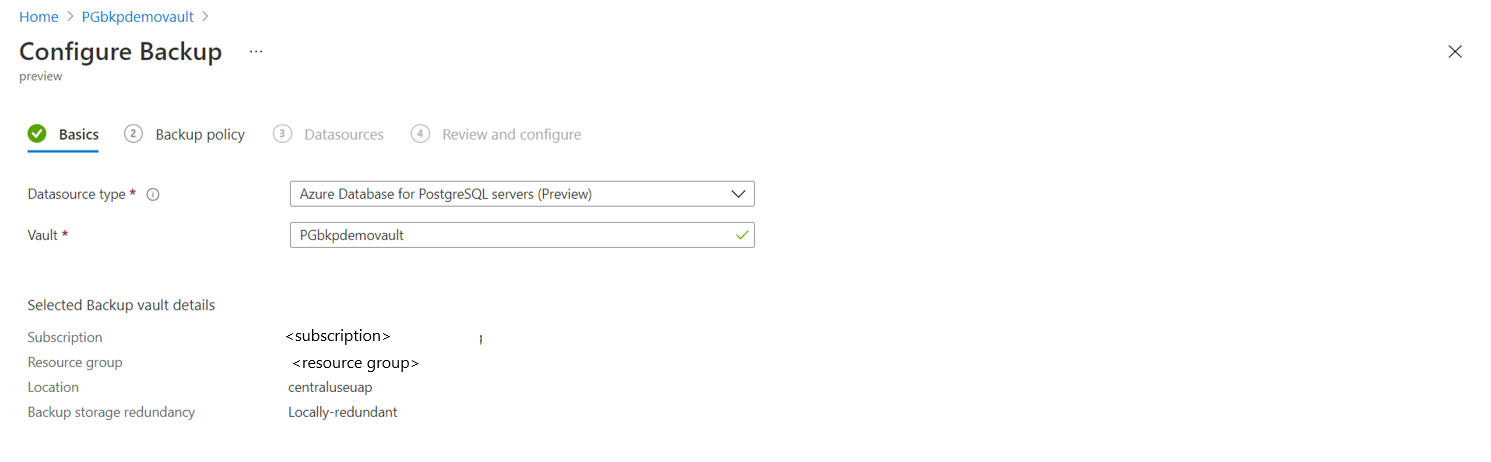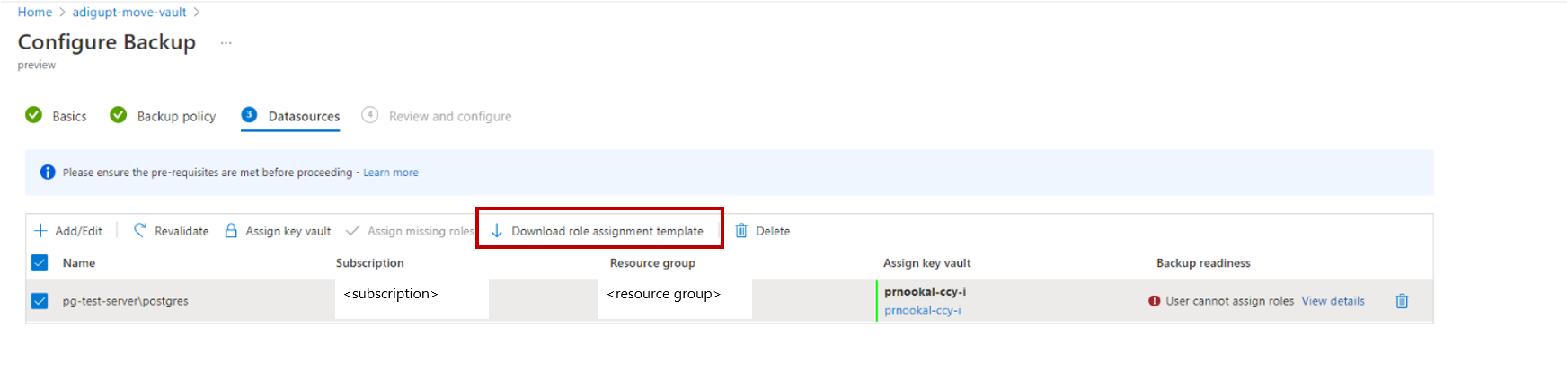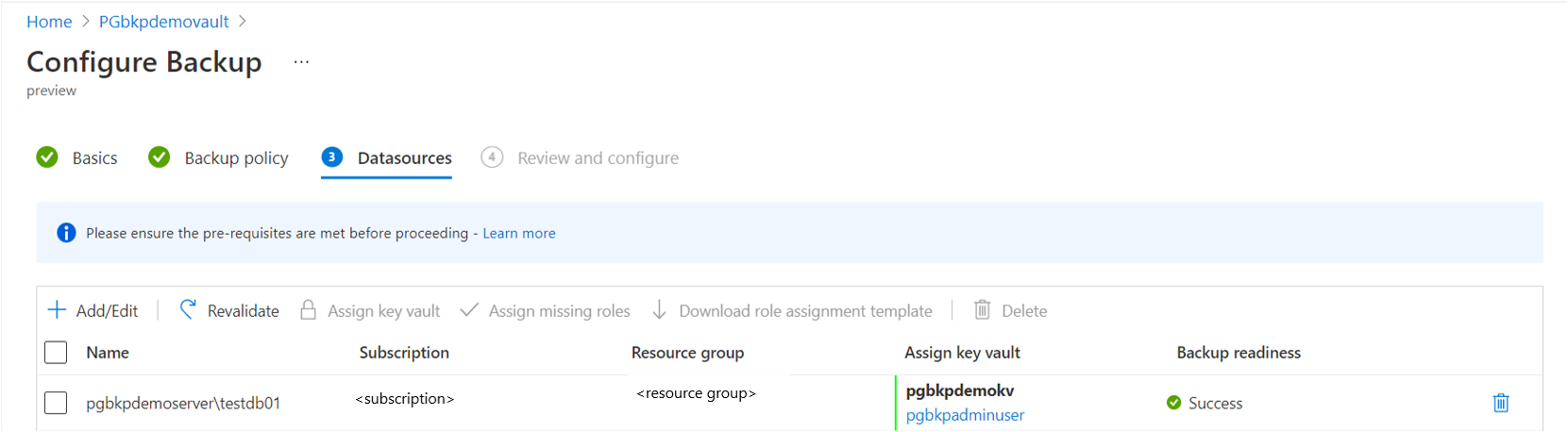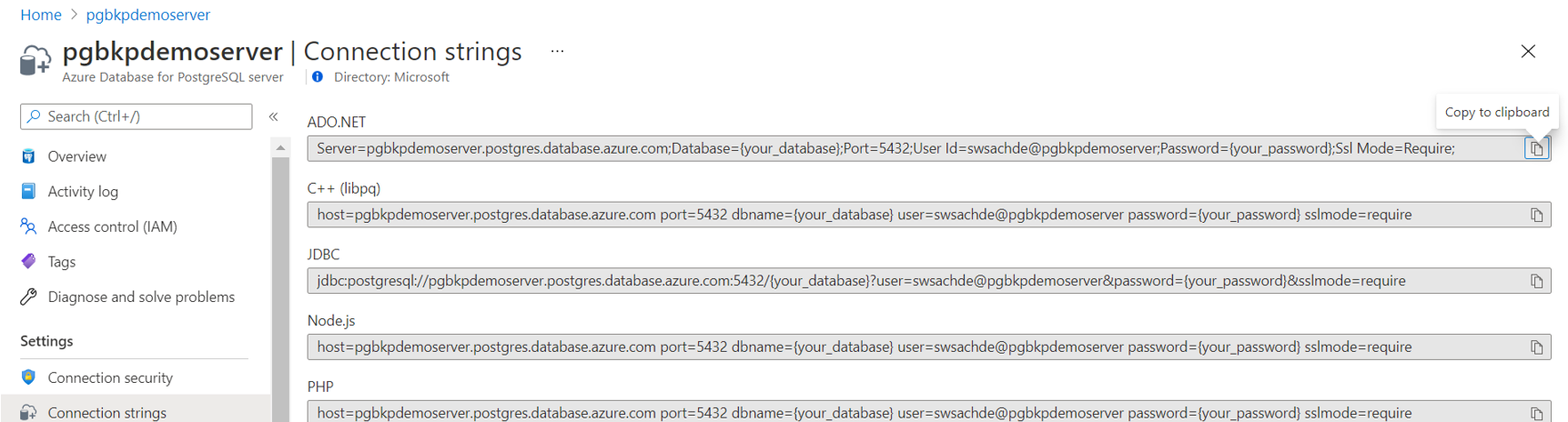Azure Database for PostgreSQL backup with long-term retention
This article describes how to back up Azure Database for PostgreSQL server. Before you begin, review the supported configurations, feature considerations and known limitations
Configure backup on Azure PostgreSQL databases
You can configure backup on multiple databases across multiple Azure PostgreSQL servers. To configure backup on the Azure PostgreSQL databases using Azure Backup, follow these steps:
Go to Backup vault -> +Backup.
Alternatively, you can navigate to this page from the Backup center.
Select or create a Backup Policy that defines the backup schedule and the retention duration.
Select Azure PostgreSQL databases to back up: Choose one of the Azure PostgreSQL servers across subscriptions if they're in the same region as that of the vault. Expand the arrow to see the list of databases within a server.
Note
- You don't need to back up the databases azure_maintenance and azure_sys. Additionally, you can't back up a database already backed-up to a Backup vault.
- Private endpoint-enabled Azure PostgreSQL servers can be backed up by allowing trusted Microsoft services in the network settings.
Assign Azure Key Vault that stores the credentials to connect to the selected database. You should have already created the relevant secrets in the key vault. To assign the key vault at the individual row level, click Select a key vault and secret.. You can also assign the key vault by multi-selecting the rows and click Assign key vault in the top menu of the grid.
To specify the secret information, use one of the following options:
Enter secret URI: Use this option if the secret URI is shared/known to you. You can copy the secret URI from the Key vault -> Secrets (select a secret) -> Secret Identifier.
However, with this option, Azure Backup gets no visibility about the key vault you’ve referenced. Therefore, access permissions on the key vault can’t be granted inline. The backup admin along with the Postgres and/or key vault admin need to ensure that the backup vault’s access on the key vault is granted manually outside the configure backup flow for the backup operation to succeed.
Select the key vault: Use this option if you know the key vault and secret name. With this option, you (backup admin with write access on the key vault) can grant the access permissions on the key vault inline. The key vault and the secret could pre-exist or be created on the go. Ensure that the secret is the PG server connection string in ADO.net format updated with the credentials of the database user that has been granted with the ‘backup’ privileges on the server. Learn more about how to create secrets in the key vault.
When the secret information update is complete, the validation starts after the key vault information has been updated.
Note
- Here, the backup service validates if it has all the necessary access permissions to read secret details from the key vault and connect to the database.
- If one or more access permissions are found missing, it will display one of the error messages – Role assignment not done or User cannot assign roles.
User cannot assign roles: This message displays when you (the backup admin) don’t have the write access on the PostgreSQL server and/or key vault to assign missing permissions as listed under View details. Download the assignment template from the action button and have it run by the PostgreSQL and/or key vault admin. It’s an ARM template that helps you assign the necessary permissions on the required resources. Once the template is run successfully, click Re-validate on the Configure Backup page.
Role assignment not done: This message displays when you (the backup admin) have the write access on the PostgreSQL server and/or key vault to assign missing permissions as listed under View details. Use Assign missing roles action button in the top action menu to grant permissions on the PostgreSQL server and/or the key vault inline.
Select Assign missing roles in the top menu and assign roles. Once the process starts, the missing access permissions on the KV and/or PG server are granted to the backup vault. You can define the scope at which the access permissions should be granted. When the action is complete, re-validation starts.
- Backup vault accesses secrets from the key vault and runs a test connection to the database to validate if the credentials have been entered correctly. The privileges of the database user are also checked to see if the Database user has backup-related permissions on the database.
- A low privileged user may not have backup/restore permissions on the database. Therefore, the validations would fail. A PowerShell script is dynamically generated (one per record/selected database). Run the PowerShell script to grant these privileges to the database user on the database. Alternatively, you can assign these privileges using PG admin or PSQL tool.

Keep the records with backup readiness as Success to proceed to last step of submitting the operation.
Submit the configure backup operation and track the progress under Backup instances.
Create Backup policy
You can create a Backup policy on the go during the configure backup flow. Alternatively, go to Backup center -> Backup policies -> Add.
Enter a name for the new policy.
Define the Backup schedule.
Currently, only Weekly backup option is available. However, you can schedule the backups on multiple days of the week.
Define Retention settings.
You can add one or more retention rules. Each retention rule assumes inputs for specific backups, and data store and retention duration for those backups.
To store your backups in one of the two data stores (or tiers), choose Backup data store (standard tier) or Archive data store (in preview).
Choose On-expiry to move the backup to archive data store upon its expiry in the backup data store.
Note
The default retention rule is applied in the absence of any other retention rule and has a default value of three months.
- Retention duration ranges from seven days to 10 years in the Backup data store.
- Retention duration ranges from six months to 10 years in the Archive data store.
Note
The retention rules are evaluated in a pre-determined order of priority. The priority is the highest for the yearly rule, followed by the monthly, and then the weekly rule. Default retention settings are applied when no other rules qualify. For example, the same recovery point may be the first successful backup taken every week as well as the first successful backup taken every month. However, as the monthly rule priority is higher than that of the weekly rule, the retention corresponding to the first successful backup taken every month applies.
Create secrets in the key vault
The secret is the PG server connection string in ADO.net format updated with the credentials of the database user that is granted the backup privileges on the server. Copy the connection string from the PG server and edit in a text editor to update the user ID and password.
Run PowerShell script to grant privileges to database users
The dynamically generate PowerShell script during configure backup accepts the database user as the input, along with the PG admin credentials, to grant the backup related privileges to the database user on the database.
PSQL tool must be present on the machine, and PATH environment variable set appropriately to PSQL tools path.
Ensure that Connection Security settings in the Azure PostgreSQL instance allowlist the IP address of the machine to allow network connectivity.
Run an on-demand backup
To trigger a backup not in the schedule specified in the policy, go to Backup instances -> Backup Now. Choose from the list of retention rules that were defined in the associated Backup policy.
Track a backup job
Azure Backup service creates a job for scheduled backups or if you trigger on-demand backup operation for tracking. To view the backup job status:
Go to the Backup instance screen.
It shows the jobs dashboard with operation and status for the past seven days.
To view the status of the backup job, select View all to see ongoing and past jobs of this backup instance.
Review the list of backup and restore jobs and their status. Select a job from the list of jobs to view job details.