Schedule and run tasks for contiguous data by using the Sliding Window trigger in Azure Logic Apps
Applies to: Azure Logic Apps (Consumption)
To regularly run tasks, processes, or jobs that must handle data in contiguous chunks, you can start your logic app workflow with the Sliding Window trigger. You can set a date and time as well as a time zone for starting the workflow and a recurrence for repeating that workflow. If recurrences are missed for any reason, for example, due to disruptions or disabled workflows, this trigger processes those missed recurrences. For example, when synchronizing data between your database and backup storage, use the Sliding Window trigger so that the data gets synchronized without incurring gaps. For more information about the built-in Schedule triggers and actions, see Schedule and run recurring automated, tasks, and workflows with Azure Logic Apps.
Here are some patterns that this trigger supports:
Run immediately and repeat every n number of seconds, minutes, hours, days, weeks, or months.
Start at a specific date and time, then run and repeat every n number of seconds, minutes, hours, days, weeks, or months. With this trigger, you can specify a start time in the past, which runs all past recurrences.
Delay each recurrence for a specific duration before running.
For differences between this trigger and the Recurrence trigger or for more information about scheduling recurring workflows, see Schedule and run recurring automated tasks, processes, and workflows with Azure Logic Apps.
Tip
If you want to trigger your logic app and run only one time in the future, see Run jobs one time only.
Prerequisites
An Azure account and subscription. If you don't have a subscription, you can sign up for a free Azure account.
Basic knowledge about logic apps.
Add Sliding Window trigger
Sign in to the Azure portal. Create a blank logic app.
After the Logic App Designer appears, in the search box, enter
sliding windowas your filter. From the triggers list, select the Sliding Window trigger as the first step in your logic app workflow.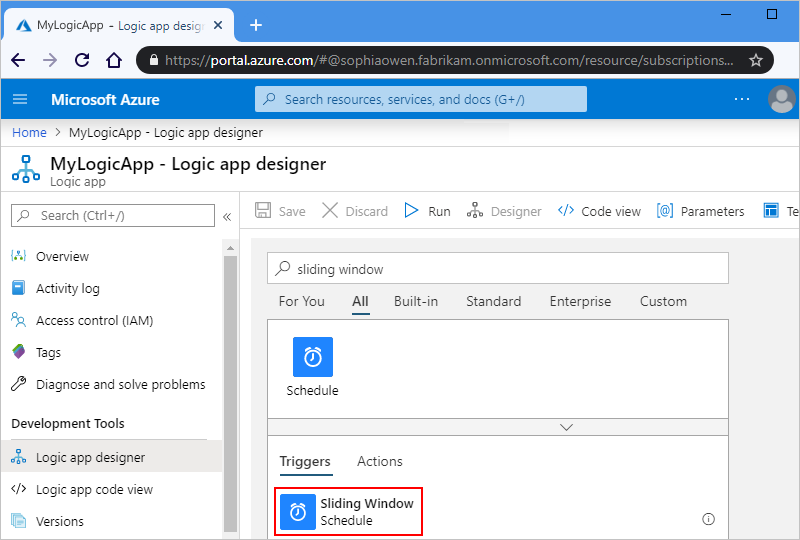
Set the interval and frequency for the recurrence. In this example, set these properties to run your workflow every week.

Property JSON name Required Type Description Interval intervalYes Integer A positive integer that describes how often the workflow runs based on the frequency. Here are the minimum and maximum intervals: - Month: 1-16 months
- Week: 1-71 weeks
- Day: 1-500 days
- Hour: 1-12,000 hours
- Minute: 1-72,000 minutes
- Second: 1-9,999,999 secondsFor example, if the interval is 6, and the frequency is "Month", then the recurrence is every 6 months.
Frequency frequencyYes String The unit of time for the recurrence: Second, Minute, Hour, Day, Week, or Month 
For more recurrence options, open the Add new parameter list. Any options that you select appear on the trigger after selection.
Property Required JSON name Type Description Delay No delay String The duration to delay each recurrence using the ISO 8601 date time specification Time zone No timeZone String Applies only when you specify a start time because this trigger doesn't accept UTC offset. Select the time zone that you want to apply. Start time No startTime String Provide a start date and time in this format: YYYY-MM-DDThh:mm:ss if you select a time zone
-or-
YYYY-MM-DDThh:mm:ssZ if you don't select a time zone
So for example, if you want September 18, 2017 at 2:00 PM, then specify "2017-09-18T14:00:00" and select a time zone such as Pacific Standard Time. Or, specify "2017-09-18T14:00:00Z" without a time zone.
Note: This start time must follow the ISO 8601 date time specification in UTC date time format, but without a UTC offset. If you don't select a time zone, you must add the letter "Z" at the end without any spaces. This "Z" refers to the equivalent nautical time.
For simple schedules, the start time is the first occurrence, while for advanced recurrences, the trigger doesn't fire any sooner than the start time. What are the ways that I can use the start date and time?
Now build your remaining workflow with other actions.
Workflow definition - Sliding Window
In your logic app's underlying workflow definition, which uses JSON, you can view the Sliding Window trigger definition with the options that you chose. To view this definition, on the designer toolbar, choose Code view. To return to the designer, choose on the designer toolbar, Designer.
This example shows how a Sliding Window trigger definition might look in an underlying workflow definition where the delay for each recurrence is five seconds for an hourly recurrence:
"triggers": {
"Recurrence": {
"type": "SlidingWindow",
"Sliding_Window": {
"inputs": {
"delay": "PT5S"
},
"recurrence": {
"frequency": "Hour",
"interval": 1,
"startTime": "2019-05-13T14:00:00Z",
"timeZone": "Pacific Standard Time"
}
}
}
}