Repeat a test with different data
Azure DevOps Services | Azure DevOps Server 2022 - Azure DevOps Server 2019
Add parameters to your manual test to repeat the test with different test data. For example, you can test adding different quantities to a shopping cart from quantities of 1, 5, 10, or 200.
Insert parameters within your test steps for a manual test case. Then, provide a table of parameter values. You can add shared parameters to test cases or convert parameters you recently inserted into shared parameters. Shared steps and shared parameters are different work item types that can be shared across multiple test cases. They're linked to test cases through the Test Cases-Shared Steps and Referenced By-References link types as shown in the following illustration.
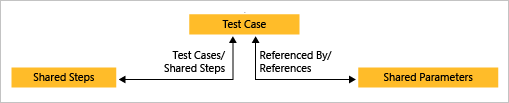
With shared steps and shared parameters, you can run multiple test cases with the same data.
Prerequisites
Access Levels:
- Basic access or higher, with permissions to view work items under the corresponding Area Path. For more information, see Add users to a project or team.
- Basic + Test Plans access level to add test plans and test suites, delete test artifacts, and define test configurations.
- Alternatively, one of the following Visual Studio subscriptions:
Permissions: To add or edit test-related artifacts:
- Edit work items in this node permission set to Allow under the corresponding Area Path, to add or modify test plans, test suites, test cases, or other test-based work item types.
- Manage test plans permission set to Allow under the corresponding Area Path, to modify test plan properties such as build and test settings.
- Manage test suites permission set to Allow under the corresponding Area Path, to create and delete test suites, add and remove test cases from test suites, change test configurations associated with test suites, and modify a test suite hierarchy (move a test suite).
For more information, see Manual test access and permissions.
Add parameters to a test case
Do the following steps to add parameters to your tests.
Create a parameter by typing a name preceded by "@" in the actions and expected results of your test steps.
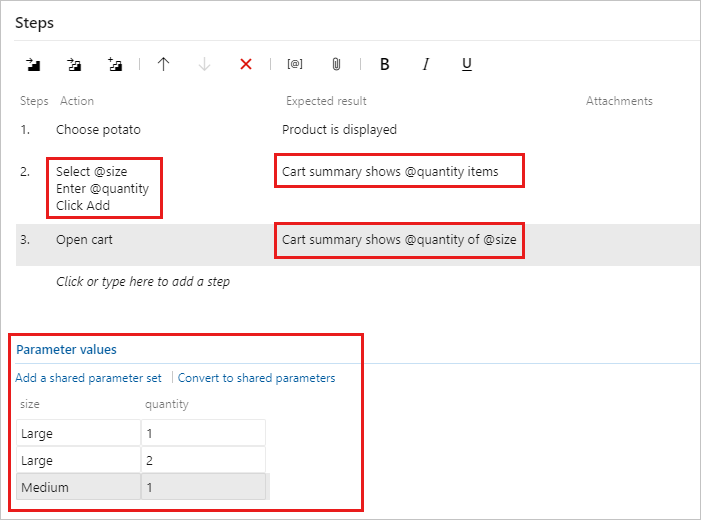
Underneath the list of steps, add combinations of parameter values. You might need to scroll down to see them.
Create a parameter by typing a name preceded by "@" in the actions and expected results of your test steps.
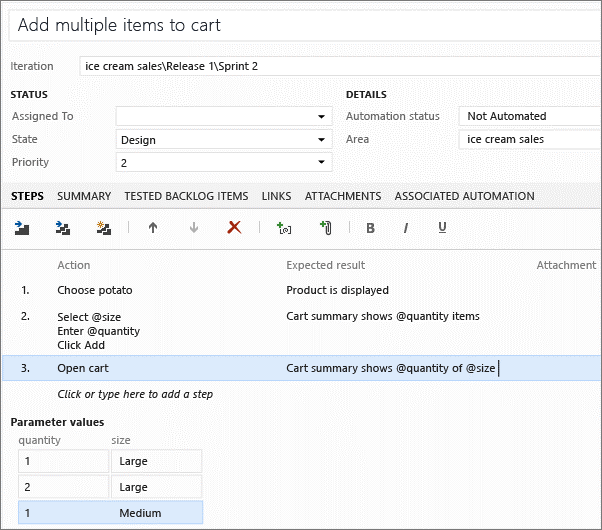
Underneath the list of steps, add combinations of parameter values. You might need to scroll down to see them.
Share parameters between test cases
Do the following steps to convert existing parameters to shared parameters, so you can use them and the associated data in other test cases.
In an open test case, select Convert to shared parameters.
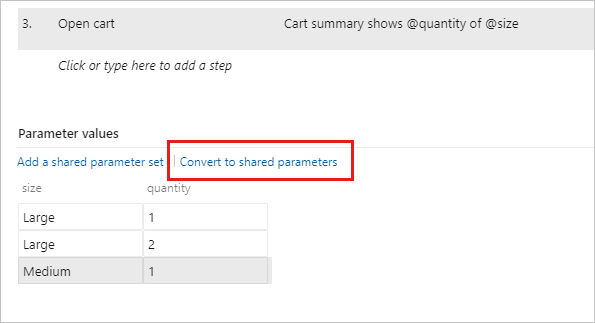
After you create a shared parameter set, open another test case and add the shared parameter set to that test case.
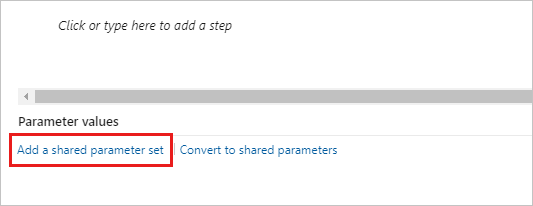
You can search for the shared parameter set by name.
The shared parameter set displays in the Parameter values section after you add it. You can now use these parameters in your test case steps.
If the test case has different parameter names for these shared parameters, map the shared parameters to the local parameters to use the shared parameter data.
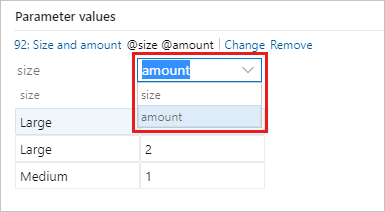
When they're correctly mapped, the data associated with the shared parameter is displayed.
Add, edit, and rename your shared parameter sets in the Parameters page. View the test cases that reference them in the Test cases pane.
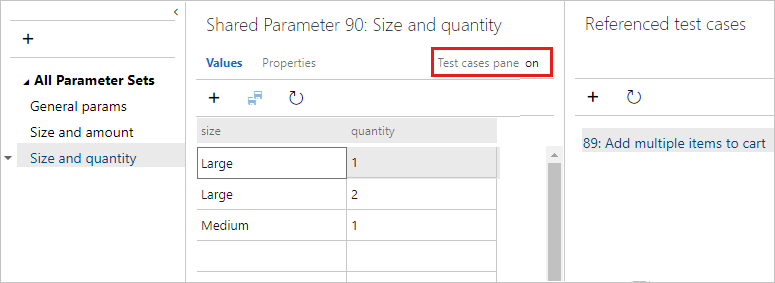
Each shared parameter set is a work item. Open the Properties page to view or make changes to this work item. For example, you can assign owners and track changes.
You can't add more than one shared parameter set to a single test case. If two test cases share similar data, you might consider creating a single shared parameter set, which contains all of the parameters, even though a few of the columns in the set remain unused in each test case. For example, one test case needs customer ID, name, email, and phone, and the second needs customer ID, name and address.
You can import parameter values from an Excel spreadsheet to your shared parameter sets. Paste the values into your shared parameters grid. You can also copy the data from your grid back into Excel.
Convert existing parameters to shared parameters so that you can use them and the associated data in other test cases.
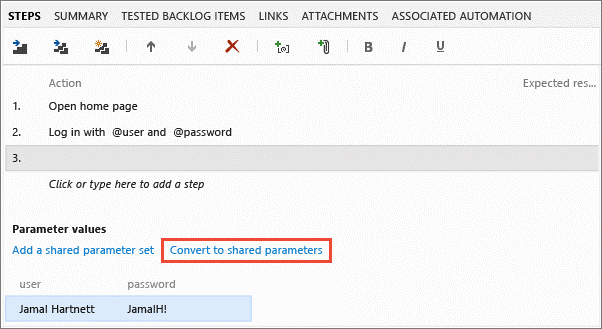
After you create a shared parameter set, open another test case and add the shared parameter set to that test case. You can search for the shared parameter set by name.
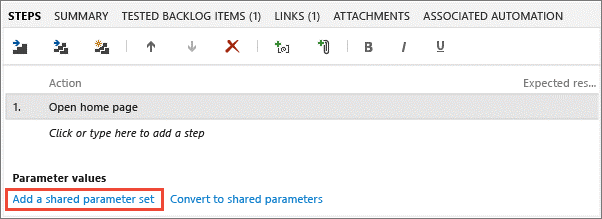
The shared parameter set is displayed in the Parameter values section after you add it. You can now use these parameters in your test case steps.
If the test case has different parameter names for these shared parameters, map the shared parameters to the local parameters to use the shared parameter data.

When they're correctly mapped, the data associated with the shared parameter is displayed.
Add, edit, and rename your shared parameter sets in the Parameters page. View the test cases that reference them in the Test cases pane.
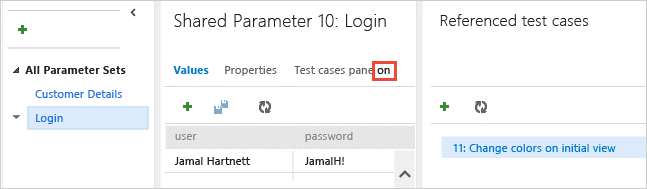
Each shared parameter set is a work item. Open the Properties page to view or make changes to this work item. For example, you can assign owners and track changes.
You can't add more than one shared parameter set to a single test case. If two test cases share similar data, you might consider creating a single shared parameter set that contains all parameters, even though a few of the columns in the set remain unused in each test case. For example, one test case needs customer ID, name, email, and phone, and the second needs customer ID, name and address.
You can import parameter values from an Excel spreadsheet to your shared parameter sets. Paste the values into your shared parameters grid. You can also copy the data from your grid back into Excel.
Run a test case with parameters
Do the following steps to run a test case that uses parameters.
Select a test case with parameters and start running it. The Test Runner shows the first row of parameter values.
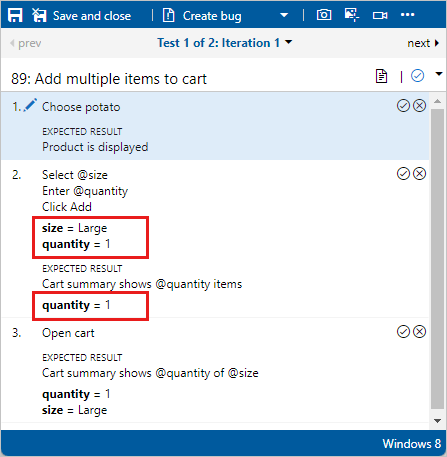
When you complete the steps, mark the test passed or failed. Go on to the next iteration of the test, which uses the next row of parameter values.
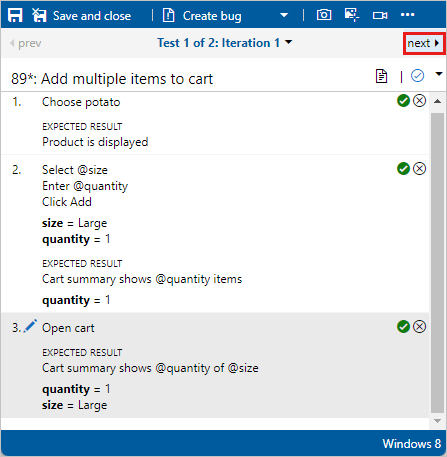
Use the menu to navigate to other iterations.
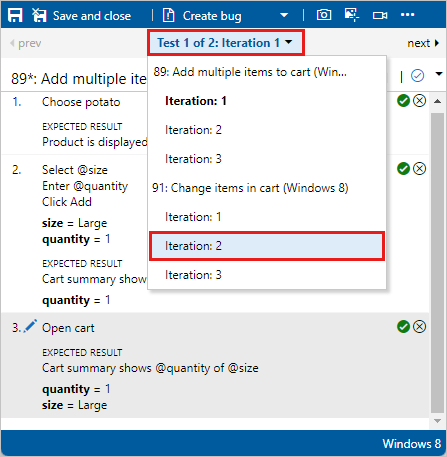
If any of the parameter values are incorrect, fix them without canceling the test by choosing Edit from step's shortcut menu.
Select a test case with parameters and start running it. The Test Runner shows the first row of parameter values.
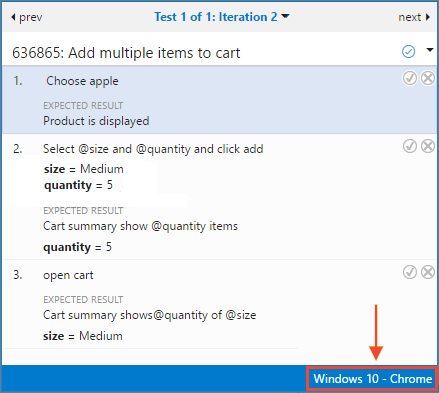
When you complete the steps, mark the test passed or failed. Then go on to the next iteration of the test, which uses the next row of parameter values.
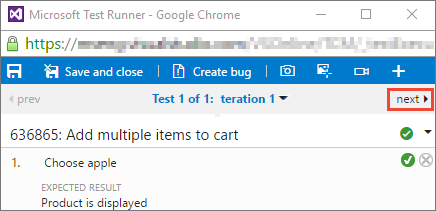
Use the drop-down to navigate to other iterations.
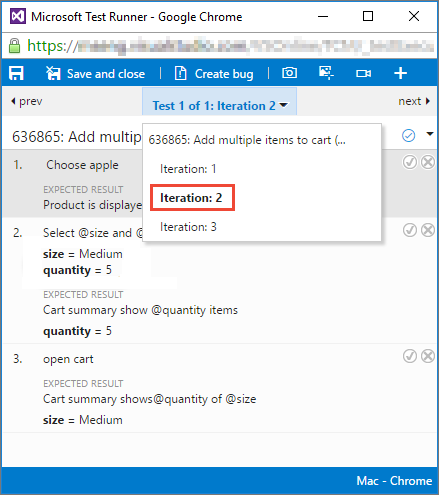
If any of the parameter values are incorrect, fix them without canceling the test by choosing Edit from the shortcut menu.
Review the test results
The outcome of the test is based on a precedence hierarchy of all the iteration outcomes. The hierarchy order is Paused, Failed, Blocked, Passed, Not Applicable, and Unspecified (Active). For example, if you marked any iteration as failed and all the rest as passed, the outcome of the entire test shows as failed. This result is different from test cases that don't have parameters, where the outcome displays the status of the last run.
To review test results, from the Execute tab, select a test point. Select More options or right-click to open the context menu. Select View test results.
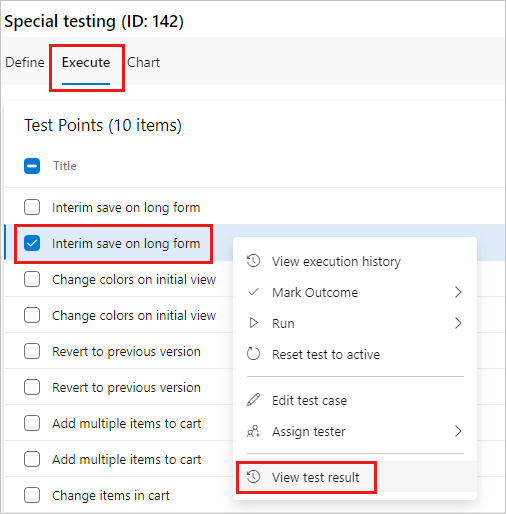
You can view the results in the Test Case Results dialog box.
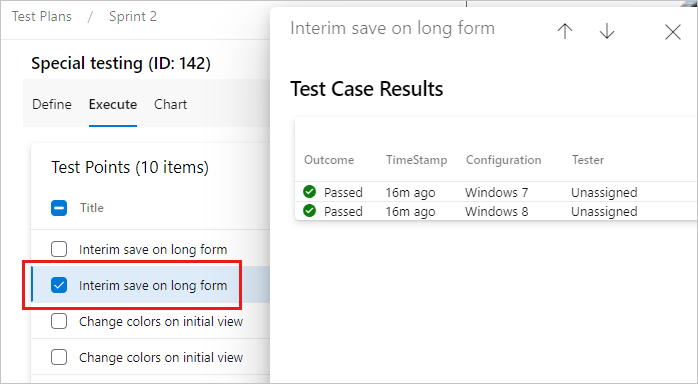
The outcome of the test is based on a precedence hierarchy of all the iteration outcomes. The hierarchy order is Paused, Failed, Blocked, Passed, Not Applicable, and Unspecified (Active). For example, if you marked any iteration as failed and all the rest as passed, the outcome of the entire test shows as failed. This result is different from test cases that don't have parameters, where the outcome displays the status of the last run.
Check the test result by opening the details pane.
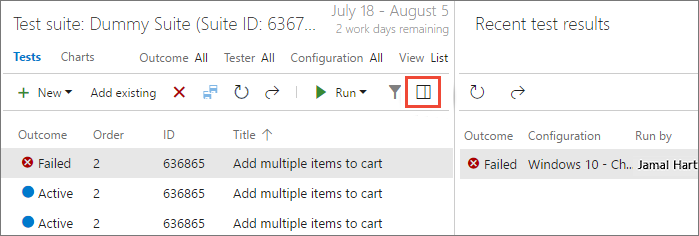
Double-click a test result to view the test run details, and the test results for each iteration.
