Customize Azure HDInsight clusters by using script actions
Azure HDInsight provides a configuration method called script actions that invoke custom scripts to customize the cluster. These scripts are used to install additional components and change configuration settings. Script actions can be used during or after cluster creation.
Script actions can also be published to the Azure Marketplace as an HDInsight application. For more information on HDInsight applications, see Publish an HDInsight application in the Azure Marketplace.
Understand script actions
A script action is Bash script that runs on the nodes in an HDInsight cluster. Characteristics and features of script actions are as follows:
The Bash script URI (the location to access the file) has to be accessible from the HDInsight resource provider and the cluster.
The following are possible storage locations:
For regular (non-ESP) clusters:
A blob in an Azure Storage account that's either the primary or additional storage account for the HDInsight cluster. HDInsight is granted access to both of these types of storage accounts during cluster creation.
Important
Do not rotate the storage key on this Azure Storage account, as it will cause subsequent script actions with scripts stored there to fail.
Data Lake Storage Gen1: The service principal HDInsight uses to access Data Lake Storage must have read access to the script. The Bash script URI format is
adl://DATALAKESTOREACCOUNTNAME.azuredatalakestore.net/path_to_file.Data Lake Storage Gen2 is not recommended to use for script actions.
abfs://is not supported for the Bash script URI.https://URIs are possible, but those work for containers that have public access, and the firewall open for the HDInsight Resource Provider, and therefore is not recommended.A public file-sharing service accessible through
https://paths. Examples are Azure Blob, GitHub, or OneDrive. For example URIs, see Example script action scripts.
For clusters with ESP, the
wasb://orwasbs://orhttp[s]://URIs are supported.
The script actions can be restricted to run on only certain node types. Examples are head nodes or worker nodes.
The script actions can be persisted or ad hoc.
- Persisted script actions must have a unique name. Persisted scripts are used to customize new worker nodes added to the cluster through scaling operations. A persisted script might also apply changes to another node type when scaling operations occur. An example is a head node.
- Ad hoc scripts aren't persisted. Script actions used during cluster creation are automatically persisted. They aren't applied to worker nodes added to the cluster after the script has run. Then you can promote an ad hoc script to a persisted script or demote a persisted script to an ad hoc script. Scripts that fail aren't persisted, even if you specifically indicate that they should be.
Script actions can accept parameters that are used by the script during execution.
Script actions run with root-level privileges on the cluster nodes.
Script actions can be used through the Azure portal, Azure PowerShell, Azure CLI, or HDInsight .NET SDK.
Script actions that remove or modify service files on the VM may impact service health and availability.
The cluster keeps a history of all scripts that have been run. The history helps when you need to find the ID of a script for promotion or demotion operations.
Important
There's no automatic way to undo the changes made by a script action. Either manually reverse the changes or provide a script that reverses them.
Permissions
For a domain-joined HDInsight cluster, there are two Apache Ambari permissions that are required when you use script actions with the cluster:
- AMBARI.RUN_CUSTOM_COMMAND. The Ambari Administrator role has this permission by default.
- CLUSTER.RUN_CUSTOM_COMMAND. Both the HDInsight Cluster Administrator and Ambari Administrator have this permission by default.
For more information on working with permissions with domain-joined HDInsight, see Manage HDInsight clusters with Enterprise Security Package.
Access control
If you aren't the administrator or owner of your Azure subscription, your account must have at least Contributor access to the resource group that contains the HDInsight cluster.
Someone with at least Contributor access to the Azure subscription must have previously registered the provider. Provider registration happens when a user with Contributor access to the subscription creates a resource. For without creating a resource, see register a provider by using REST.
Get more information on working with access management:
- Get started with access management in the Azure portal
- Assign Azure roles to manage access to your Azure subscription resources
Methods for using script actions
You have the option of configuring a script action to run when the cluster is first created, or running it on an existing cluster.
Script action in the cluster creation process
Script actions used during cluster creation are slightly different from script actions run on an existing cluster:
- The script is automatically persisted.
- A failure in the script can cause the cluster creation process to fail.
The following diagram illustrates when script action runs during the creation process:

The script runs while HDInsight is being configured. The script runs in parallel on all the specified nodes in the cluster. It runs with root privileges on the nodes.
You can do operations like stopping and starting services, including Apache Hadoop-related services. If you stop services, ensure Ambari and other Hadoop-related services are running before the script finishes. These required services determine the health and state of the cluster while it's being created.
During cluster creation, you can use many script actions at once. These scripts are invoked in the order in which they were specified.
Note
If the script is present in any other storage account other than what is specified as cluster storage (at cluster create time), that will need a public access.
Important
Script actions must finish within 60 minutes, or they time out. During cluster provisioning, the script runs concurrently with other setup and configuration processes. Competition for resources such as CPU time or network bandwidth might cause the script to take longer to finish than it does in your development environment.
To minimize the time it takes to run the script, avoid tasks like downloading and compiling applications from the source. Precompile applications and store the binary in Azure Storage.
Script action on a running cluster
A script failure on an already running cluster doesn't automatically cause the cluster to change to a failed state. After a script finishes, the cluster should return to a running state. Even if the cluster has a running state, the failed script might have broken things. For example, a script might delete files needed by the cluster.
Scripts actions run with root privileges. Ensure you understand what a script does before you apply it to your cluster.
When you apply a script to a cluster, the cluster state changes from Running to Accepted. Then it changes to HDInsight configuration and, finally, back to Running for successful scripts. The script status is logged in the script action history. This information tells you whether the script succeeded or failed. For example, the Get-AzHDInsightScriptActionHistory PowerShell cmdlet shows the status of a script. It returns information similar to the following text:
ScriptExecutionId : 635918532516474303
StartTime : 8/14/2017 7:40:55 PM
EndTime : 8/14/2017 7:41:05 PM
Status : Succeeded
Important
If you change the cluster user, admin, password after the cluster is created, script actions run against this cluster might fail. If you have any persisted script actions that target worker nodes, these scripts might fail when you scale the cluster.
Example script action scripts
Script action scripts can be used through the following utilities:
- Azure portal
- Azure PowerShell
- Azure CLI
- HDInsight .NET SDK
HDInsight provides scripts to install the following components on HDInsight clusters:
| Name | Script |
|---|---|
| Add an Azure Storage account | https://hdiconfigactions.blob.core.windows.net/linuxaddstorageaccountv01/add-storage-account-v01.sh. See Add additional storage accounts to HDInsight. |
| Install Hue | https://hdiconfigactions.blob.core.windows.net/linuxhueconfigactionv02/install-hue-uber-v02.sh. See Install and use Hue on HDInsight Hadoop clusters. |
| Preload Hive libraries | https://hdiconfigactions.blob.core.windows.net/linuxsetupcustomhivelibsv01/setup-customhivelibs-v01.sh. See Add custom Apache Hive libraries when creating your HDInsight cluster. |
Script action during cluster creation
This section explains the different ways you can use script actions when you create an HDInsight cluster.
Use a script action during cluster creation from the Azure portal
Start to create a cluster as described in Create Linux-based clusters in HDInsight by using the Azure portal. From the Configuration + pricing tab, select + Add script action.

Use the Select a script entry to select a premade script. To use a custom script, select Custom. Then provide the Name and Bash script URI for your script.

The following table describes the elements on the form:
Property Value Select a script To use your own script, select Custom. Otherwise, select one of the provided scripts. Name Specify a name for the script action. Bash script URI Specify the URI of the script. Head/Worker/ZooKeeper Specify the nodes on which the script is run: Head, Worker, or ZooKeeper. Parameters Specify the parameters, if required by the script. Use the Persist this script action entry to make sure that the script is applied during scaling operations.
Select Create to save the script. Then you can use + Submit new to add another script.

When you're done adding scripts, you return to the Configuration + pricing tab.
Complete the remaining cluster creation steps as usual.
Use a script action from Azure Resource Manager templates
Script actions can be used with Azure Resource Manager templates. For an example, see Create HDInsight Linux Cluster and run a script action.
In this example, the script action is added by using the following code:
"scriptActions": [
{
"name": "setenvironmentvariable",
"uri": "[parameters('scriptActionUri')]",
"parameters": "headnode"
}
]
Get more information on how to deploy a template:
- Deploy resources with Resource Manager templates and Azure PowerShell
- Deploy resources with Resource Manager templates and the Azure CLI
Use a script action during cluster creation from Azure PowerShell
In this section, you use the Add-AzHDInsightScriptAction cmdlet to invoke scripts to customize a cluster. Before you start, make sure you install and configure Azure PowerShell. To use these PowerShell commands, you need the AZ Module.
The following script shows how to apply a script action when you create a cluster by using PowerShell:
# Login to your Azure subscription
$context = Get-AzContext
if ($context -eq $null)
{
Connect-AzAccount
}
$context
# If you have multiple subscriptions, set the one to use
# $subscriptionID = "<subscription ID to use>"
# Select-AzSubscription -SubscriptionId $subscriptionID
# Get user input/default values
$resourceGroupName = Read-Host -Prompt "Enter the resource group name"
$location = Read-Host -Prompt "Enter the Azure region to create resources in"
# Create the resource group
New-AzResourceGroup -Name $resourceGroupName -Location $location
$defaultStorageAccountName = Read-Host -Prompt "Enter the name of the storage account"
# Create an Azure storae account and container
New-AzStorageAccount `
-ResourceGroupName $resourceGroupName `
-Name $defaultStorageAccountName `
-Type Standard_LRS `
-Location $location
$defaultStorageAccountKey = (Get-AzStorageAccountKey `
-ResourceGroupName $resourceGroupName `
-Name $defaultStorageAccountName)[0].Value
$defaultStorageContext = New-AzStorageContext `
-StorageAccountName $defaultStorageAccountName `
-StorageAccountKey $defaultStorageAccountKey
# Get information for the HDInsight cluster
$clusterName = Read-Host -Prompt "Enter the name of the HDInsight cluster"
# Cluster login is used to secure HTTPS services hosted on the cluster
$httpCredential = Get-Credential -Message "Enter Cluster login credentials" -UserName "admin"
# SSH user is used to remotely connect to the cluster using SSH clients
$sshCredential = Get-Credential -Message "Enter SSH user credentials"
# Default cluster size (# of worker nodes), version, type, and OS
$clusterSizeInNodes = "4"
$clusterVersion = "3.5"
$clusterType = "Hadoop"
$clusterOS = "Linux"
# Set the storage container name to the cluster name
$defaultBlobContainerName = $clusterName
# Create a blob container. This holds the default data store for the cluster.
New-AzStorageContainer `
-Name $clusterName -Context $defaultStorageContext
# Create an HDInsight configuration object
$config = New-AzHDInsightClusterConfig
# Add the script action
$scriptActionUri="https://hdiconfigactions.blob.core.windows.net/linuxgiraphconfigactionv01/giraph-installer-v01.sh"
# Add for the head nodes
$config = Add-AzHDInsightScriptAction `
-Config $config `
-Name "Install Giraph" `
-NodeType HeadNode `
-Uri $scriptActionUri
# Continue adding the script action for any other node types
# that it must run on.
$config = Add-AzHDInsightScriptAction `
-Config $config `
-Name "Install Giraph" `
-NodeType WorkerNode `
-Uri $scriptActionUri
# Create the cluster using the configuration object
New-AzHDInsightCluster `
-Config $config `
-ResourceGroupName $resourceGroupName `
-ClusterName $clusterName `
-Location $location `
-ClusterSizeInNodes $clusterSizeInNodes `
-ClusterType $clusterType `
-OSType $clusterOS `
-Version $clusterVersion `
-HttpCredential $httpCredential `
-DefaultStorageAccountName "$defaultStorageAccountName.blob.core.windows.net" `
-DefaultStorageAccountKey $defaultStorageAccountKey `
-DefaultStorageContainer $containerName `
-SshCredential $sshCredential
It can take several minutes before the cluster is created.
Use a script action during cluster creation from the HDInsight .NET SDK
The HDInsight .NET SDK provides client libraries that make it easier to work with HDInsight from a .NET application. For a code sample, see Script Actions.
Script action to a running cluster
This section explains how to apply script actions on a running cluster.
Apply a script action to a running cluster from the Azure portal
Sign in to the Azure portal and locate your cluster.
From the default view, under Settings, select Script actions.
From the top of the Script actions page, select + Submit new.

Use the Select a script entry to select a premade script. To use a custom script, select Custom. Then provide the Name and Bash script URI for your script.

The following table describes the elements on the form:
Property Value Select a script To use your own script, select custom. Otherwise, select a provided script. Name Specify a name for the script action. Bash script URI Specify the URI of the script. Head/Worker/Zookeeper Specify the nodes on which the script is run: Head, Worker, or ZooKeeper. Parameters Specify the parameters, if required by the script. Use the Persist this script action entry to make sure the script is applied during scaling operations.
Finally, select the Create button to apply the script to the cluster.
Apply a script action to a running cluster from Azure PowerShell
To use these PowerShell commands, you need the AZ Module. The following example shows how to apply a script action to a running cluster:
# Get information for the HDInsight cluster
$clusterName = Read-Host -Prompt "Enter the name of the HDInsight cluster"
$scriptActionName = Read-Host -Prompt "Enter the name of the script action"
$scriptActionUri = Read-Host -Prompt "Enter the URI of the script action"
# The node types that the script action is applied to
$nodeTypes = "headnode", "workernode"
# Apply the script and mark as persistent
Submit-AzHDInsightScriptAction -ClusterName $clusterName `
-Name $scriptActionName `
-Uri $scriptActionUri `
-NodeTypes $nodeTypes `
-PersistOnSuccess
After the operation finishes, you receive information similar to the following text:
OperationState : Succeeded
ErrorMessage :
Name : Giraph
Uri : https://hdiconfigactions.blob.core.windows.net/linuxgiraphconfigactionv01/giraph-installer-v01.sh
Parameters :
NodeTypes : {HeadNode, WorkerNode}
Apply a script action to a running cluster from the Azure CLI
Before you start, make sure you install and configure the Azure CLI. Ensure you have the latest version. For more information, see Install the Azure CLI.
Authenticate to your Azure subscription:
az loginApply a script action to a running cluster:
az hdinsight script-action execute --cluster-name CLUSTERNAME --name SCRIPTNAME --resource-group RESOURCEGROUP --roles ROLESValid roles are
headnode,workernode,zookeepernode,edgenode. If the script should be applied to several node types, separate the roles by a space. For example,--roles headnode workernode.To persist the script, add
--persist-on-success. You can also persist the script later by usingaz hdinsight script-action promote.
Apply a script action to a running cluster by using REST API
See Cluster REST API in Azure HDInsight.
Apply a script action to a running cluster from the HDInsight .NET SDK
For an example of using the .NET SDK to apply scripts to a cluster, see Apply a Script Action against a running Linux-based HDInsight cluster.
View history and promote and demote script actions
The Azure portal
Sign in to the Azure portal and locate your cluster.
From the default view, under Settings, select Script actions.
A history of scripts for this cluster displays on the script actions section. This information includes a list of persisted scripts. The following screenshot shows that the Solr script has been run on this cluster. The screenshot doesn't show any persisted scripts.
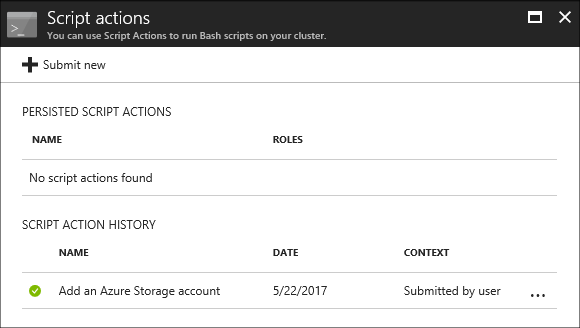
Select a script from the history to display the Properties section for this script. From the top of the screen, you can rerun the script or promote it.

You can also select the ellipsis, ..., to the right of entries on the script actions section to do actions.

Azure PowerShell
| cmdlet | Function |
|---|---|
Get-AzHDInsightPersistedScriptAction |
Retrieve information on persisted script actions. This cmdlet doesn't undo the actions done by a script, it only removes the persisted flag. |
Get-AzHDInsightScriptActionHistory |
Retrieve a history of script actions applied to the cluster or details for a specific script. |
Set-AzHDInsightPersistedScriptAction |
Promote an ad hoc script action to a persisted script action. |
Remove-AzHDInsightPersistedScriptAction |
Demote a persisted script action to an ad hoc action. |
The following example script demonstrates using the cmdlets to promote and then demote a script.
# Get a history of scripts
Get-AzHDInsightScriptActionHistory -ClusterName mycluster
# From the list, we want to get information on a specific script
Get-AzHDInsightScriptActionHistory -ClusterName mycluster `
-ScriptExecutionId 635920937765978529
# Promote this to a persisted script
# Note: the script must have a unique name to be promoted
# if the name is not unique, you receive an error
Set-AzHDInsightPersistedScriptAction -ClusterName mycluster `
-ScriptExecutionId 635920937765978529
# Demote the script back to ad hoc
# Note that demotion uses the unique script name instead of
# execution ID.
Remove-AzHDInsightPersistedScriptAction -ClusterName mycluster `
-Name "Install Giraph"
Azure CLI
| Command | Description |
|---|---|
az hdinsight script-action delete |
Deletes a specified persisted script action of the cluster. This command doesn't undo the actions done by a script, it only removes the persisted flag. |
az hdinsight script-action execute |
Execute script actions on the specified HDInsight cluster. |
az hdinsight script-action list |
Lists all the persisted script actions for the specified cluster. |
az hdinsight script-action list-execution-history |
Lists all scripts' execution history for the specified cluster. |
az hdinsight script-action promote |
Promotes the specified ad hoc script execution to a persisted script. |
az hdinsight script-action show-execution-details |
Gets the script execution detail for the given script execution ID. |
HDInsight .NET SDK
For an example of using the .NET SDK to retrieve script history from a cluster, promote or demote scripts, see Apply a Script Action against a running Linux-based HDInsight cluster.
Note
This example also demonstrates how to install an HDInsight application by using the .NET SDK.