Connect to on-premises data sources from Azure Logic Apps
Applies to: Azure Logic Apps (Consumption + Standard)
Sometimes your workflow must connect to an on-premises data source and can use only connectors that provide this access through an on-premises data gateway. To set up this on-premises data gateway, you have to complete the following tasks: install the local on-premises data gateway and create an on-premises data gateway resource in Azure for the local data gateway. When you add a trigger or action to your workflow from a connector that requires the data gateway, you can select the data gateway resource to use with your connection.
In Consumption logic app workflows, you can connect to on-premises data sources using only connectors that provide access through the on-premises data gateway. In Standard logic app workflows, you can directly access on-premises resources in Azure virtual networks or use built-in service provider connectors that don't need the data gateway to access your on-premises data source. Instead, you provide information that authenticates your identity and authorizes access to your data source. However, if a built-in service provider connector isn't available for your data source, but a managed connector is available, you need to use the on-premises data gateway.
This guide shows how to create the Azure data gateway resource after you install the on-premises gateway on your local computer.
For more information, see the following documentation:
For information about how to use a gateway with other services, see the following documentation:
- Microsoft Power Automate on-premises data gateway
- Microsoft Power BI on-premises data gateway
- Microsoft Power Apps on-premises data gateway
- Azure Analysis Services on-premises data gateway
Supported data sources
In Azure Logic Apps, the on-premises data gateway supports on-premises connectors for the following data sources:
- Apache Impala
- BizTalk Server
- File System
- HTTP with Microsoft Entra ID
- IBM DB2
- IBM Informix
- IBM MQ
- MySQL
- Oracle Database
- PostgreSQL
- SAP
- SharePoint Server
- SQL Server
- Teradata
You can also create custom connectors that connect to data sources over HTTP or HTTPS by using REST or SOAP. Although a gateway itself doesn't incur extra costs, the Azure Logic Apps pricing model applies to connectors and other Azure Logic Apps operations.
Limitations
Azure Logic Apps supports read and write operations through the data gateway, but these operations have limits on their payload size.
Prerequisites
You already installed an on-premises data gateway on a local computer. This data gateway installation must exist before you can create a data gateway resource that links to this installation. You can install only one data gateway per local computer.
You have the same Azure account and subscription that you used for your gateway installation. This Azure account must belong only to a single Microsoft Entra tenant or directory. You have to use the same Azure account and subscription to create your gateway resource in Azure because only the gateway administrator can create the gateway resource in Azure. Service principals currently aren't supported.
When you create a data gateway resource in Azure, you select a data gateway installation to link with your gateway resource and only that gateway resource. Each gateway resource can link to only one gateway installation. You can't select a gateway installation that's already associated with another gateway resource.
Your logic app resource and gateway resource don't have to exist in the same Azure subscription. In triggers and actions where you use the gateway resource, you can select a different Azure subscription that has a gateway resource, but only if that subscription exists in the same Microsoft Entra tenant or directory as your logic app resource. You also have to have administrator permissions on the gateway, which another administrator can set up for you. For more information, see Data Gateway: Automation using PowerShell - Part 1 and PowerShell: Data Gateway - Add-DataGatewayClusterUser.
Note
Currently, you can't share a data gateway resource or installation across multiple subscriptions. To submit product feedback, see Microsoft Azure Feedback Forum.
Create Azure gateway resource
After you install the data gateway on a local computer, create the Azure resource for your data gateway.
Sign in to the Azure portal with the same Azure account that you used to install the gateway.
In the Azure portal search box, enter on-premises data gateway, and then select On-premises data gateways.
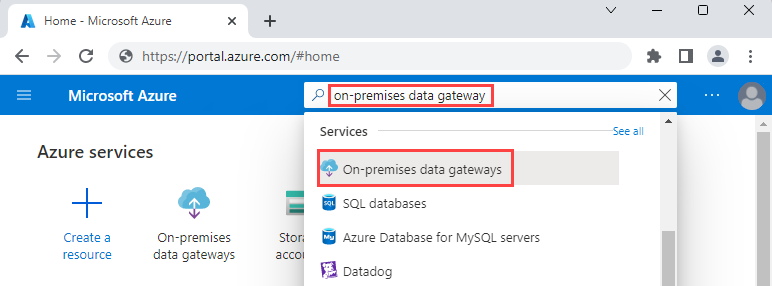
Under On-premises data gateways, select Create.
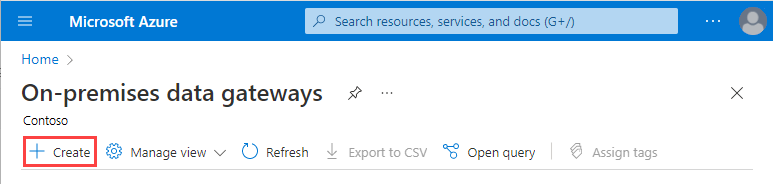
Under Create a gateway, provide the following information for your gateway resource. When you're done, select Review + create.
Property Description Subscription Select the Azure subscription for the Azure account that you used for the gateway installation. The default subscription is based on the Azure account that you used to sign in. Resource group Select the Azure resource group that you want to use. Name Enter a name for your gateway resource that contains only letters, numbers, hyphens ( -), underscores (_), parentheses ((,)), or periods (.).Region Select the same region or location that you selected for the gateway cloud service during gateway installation. Otherwise, your gateway installation doesn't appear in the Installation Name list. Your logic app resource location can differ from your gateway resource location. Installation Name Select a gateway installation, which appears in the list only when these conditions are met: - The gateway installation uses the same region as the gateway resource that you want to create.
- The gateway installation isn't linked to another Azure gateway resource.
- The gateway installation is linked to the same Azure account that you're using to create the gateway resource.
- Your Azure account belongs to a single Microsoft Entra tenant or directory and is the same account that you used for the gateway installation.For more information, see Frequently asked questions.
The following example shows a gateway installation that's in the same region as your gateway resource and is linked to the same Azure account:
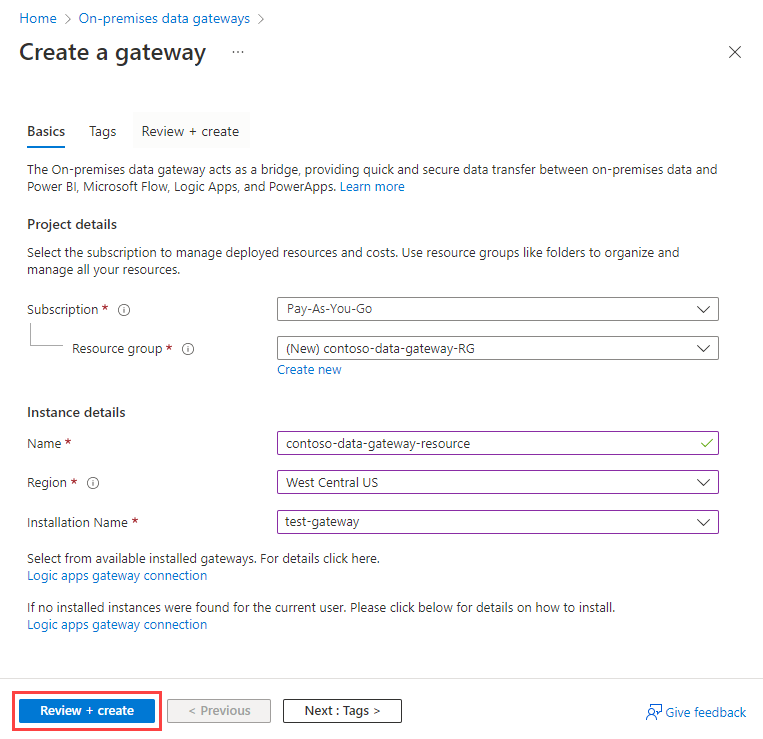
On the validation page that appears, confirm all the information that you provided, and select Create.
Connect to on-premises data
After you create your gateway resource and associate your Azure subscription with this resource, you can create a connection between your logic app workflow and your on-premises data source by using the gateway.
In the Azure portal, create or open your logic app workflow in the designer.
Add a trigger or action from a connector that supports on-premises connections through the data gateway.
Note
In Consumption logic app workflows, if a connector has a managed version and a built-in version, use the managed version, which includes the gateway selection capability. In Standard logic app workflows, built-in connectors that connect to on-premises data sources don't need to use the gateway.
For the trigger or action, provide the following information:
If an option exists to connect through an on-premises data gateway, select that option.
Under Gateway, from the Subscription list, select the Azure subscription that has your gateway resource.
Your logic app resource and gateway resource don't have to exist in the same Azure subscription. You can select from other Azure subscriptions that each have a gateway resource, but only if:
- These subscriptions exist in the same Microsoft Entra tenant or directory as your logic app resource.
- You have administrator permissions on the gateway, which another administrator can set up for you.
For more information, see Data Gateway: Automation using PowerShell - Part 1 and PowerShell: Data Gateway - Add-DataGatewayClusterUser.
From the Connection Gateway list, select the gateway resource that you want to use. This list shows the available gateway resources in your selected subscription. Each gateway resource is linked to a single gateway installation.
Note
The Connection Gateway list includes gateway resources in other regions because your logic app resource's location can differ from your gateway resource's location.
Provide a unique connection name and other required information, which depends on the connection that you want to create.
A unique connection name helps you easily find your connection later, especially if you create multiple connections. If applicable, also include the qualified domain for your username.
The following example for a Consumption workflow shows sample information for a SQL Server connection:
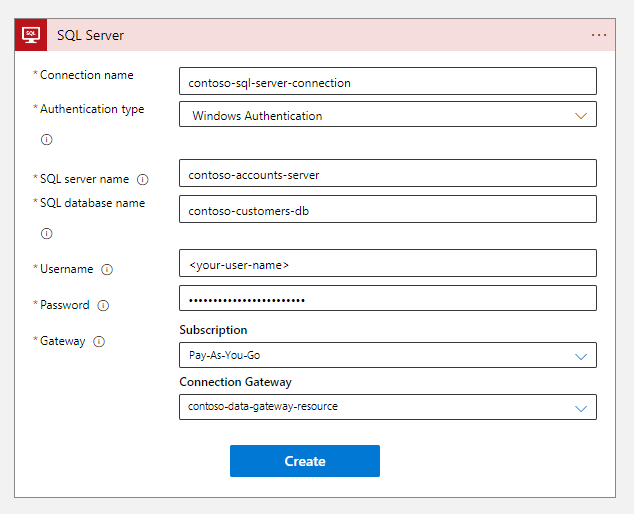
When you're done, select Create.
Your gateway connection is now ready for your logic app workflow to use.
Edit connection
To update the settings for a gateway connection, you can edit your connection. This section continues using a Consumption workflow as the example.
To find all the API connections for your logic app resource, on your logic app's menu, under Development Tools, select API connections.
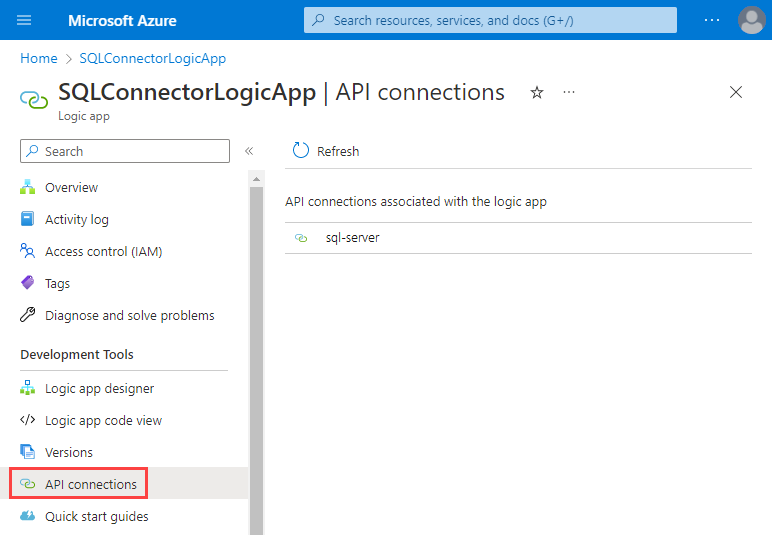
Select the gateway connection that you want to edit, and then select Edit API connection.
Tip
If your updates don't take effect, try stopping and restarting the gateway Windows service account for your gateway installation.
To find all API connections associated with your Azure subscription, use one of the following options:
- In the Azure portal search box, enter api connections, and select API Connections.
- From the Azure portal menu, select All resources. Set the Type filter to API Connection.
Delete gateway resource
To create a different gateway resource, link your gateway installation to a different gateway resource, or remove the gateway resource, you can delete the gateway resource without affecting the gateway installation.
In the Azure portal, open your gateway resource.
On the gateway resource toolbar, select Delete.
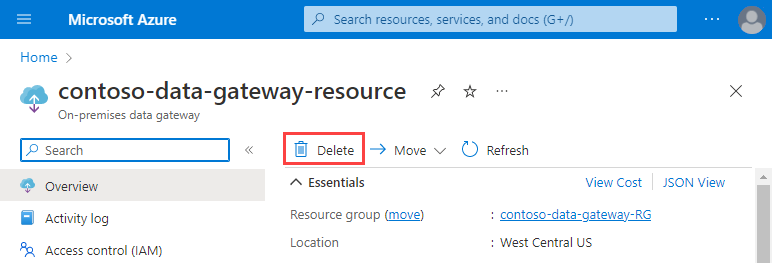
Frequently asked questions
Q: Why doesn't my gateway installation appear when I create my gateway resource in Azure?
A: This issue can happen for these reasons:
Your Azure account isn't the same account that you used for the gateway installation on your local computer. Check that you signed in to the Azure portal with the same identity that you used for the gateway installation. Only the gateway administrator can create the gateway resource in Azure. Service principals currently aren't supported.
Your Azure account doesn't belong to only a single Microsoft Entra tenant or directory. Check that you're using the same Microsoft Entra tenant or directory that you used during gateway installation.
Your gateway resource and gateway installation don't exist in the same region. Make sure that your gateway installation uses the same region where you want to create the gateway resource in Azure. However, your logic app resource's location can differ from your gateway resource location.
Your gateway installation is already associated with another gateway resource. Each gateway resource can link to only one gateway installation, which can link to only one Azure account and subscription. So, you can't select a gateway installation that's already associated with another gateway resource. These installations don't appear in the Installation Name list.
To review your gateway registrations in the Azure portal, find all your Azure resources that have the On-premises data gateway resource type across all your Azure subscriptions. To unlink a gateway installation from a different gateway resource, see Delete gateway resource.
Q: Why did the location for my existing gateway change?
A: Gateway resources created before May 3, 2017 were moved to the original locations of the Microsoft Entra tenant for the work or school account that created those gateways. However, these changes shouldn't affect currently running logic apps, which should continue working as usual. With the gateway's general availability in May, gateway resource locations can differ from logic app locations.