Create loops to repeat actions in workflows with Azure Logic Apps
Applies to: Azure Logic Apps (Consumption + Standard)
Azure Logic Apps includes the following loop actions that you can use in your workflow:
To repeat one or more actions on items in an array, add the For each action to your workflow.
Alternatively, if you have a trigger that receives an array and want to run an iteration for each array item, you can debatch that array with the SplitOn trigger property.
To repeat one or more actions until a condition gets met or a state changes, add the Until action to your workflow.
Your workflow first runs all the actions inside the loop, and then checks the condition or state. If the condition is met, the loop stops. Otherwise, the loop repeats. For the default and maximum limits on the number of Until loops that a workflow can have, see Concurrency, looping, and debatching limits.
Prerequisites
An Azure account and subscription. If you don't have a subscription, sign up for a free Azure account.
Basic knowledge about logic app workflows
For each
The For each action works only on arrays and repeats one or more actions on each item in an array. The following list contains some considerations for when you want to use a For each action:
The For each action can process a limited number of array items. For this limit, see Concurrency, looping, and debatching limits.
By default, the cycles or iterations in a For each action run at the same time in parallel.
This behavior differs from Power Automate's Apply to each loop where iterations run one at a time, or sequentially. However, you can set up sequential For each iterations. For example, if you want to pause the next iteration in a For each action by using the Delay action, you need to set up each iteration to run sequentially.
As an exception to the default behavior, a nested For each action's iterations always run sequentially, not in parallel. To run operations in parallel for items in a nested loop, create and call a child logic app workflow.
To get predictable results from operations on variables during each iteration, run the iterations sequentially. For example, when a concurrently running iteration ends, the Increment variable, Decrement variable, and Append to variable operations return predictable results. However, during each iteration in the concurrently running loop, these operations might return unpredictable results.
Actions in a For each loop use the
item()function to reference and process each item in the array. If you specify data that's not in an array, the workflow fails.
The following example workflow sends a daily summary for a website RSS feed. The workflow uses a For each action that sends an email for each new item.
Based on whether you have a Consumption or Standard workflow, follow the corresponding steps:
In the Azure portal, create an example Consumption logic app workflow with the following steps in the specified order:
The RSS trigger named When a feed item is published
For more information, follow these general steps to add a trigger.
The Outlook.com or Office 365 Outlook action named Send an email
For more information, follow these general steps to add an action.
Follow the same general steps to add the For each action between the RSS trigger and Send an email action in your workflow.
Now build the loop:
Select inside the Select an output from previous steps box so that the dynamic content list opens.
In the Add dynamic content list, from the When a feed item is published section, select Feed links, which is an array output from the RSS trigger.
Note
If the Feed links output doesn't appear, next to the trigger section label, select See more. From the dynamic content list, you can select only outputs from previous steps.

When you're done, the selected array output appears as in the following example:

To run an existing action on each array item, drag the Send an email action into the For each loop.
Now, your workflow looks like the following example:

When you're done, save your workflow.
To manually test your workflow, on the designer toolbar, select Run Trigger > Run.
For each action definition (JSON)
If you're working in code view, you can define the For_each action in your workflow's JSON definition, for example:
"actions": {
"For_each": {
"actions": {
"Send_an_email_(V2)": {
"type": "ApiConnection",
"inputs": {
"body": {
"Body": "@{item()}",
"Subject": "New CNN post @{triggerBody()?['publishDate']}",
"To": "me@contoso.com"
},
"host": {
"connection": {
"name": "@parameters('$connections')['office365']['connectionId']"
}
},
"method": "post",
"path": "/v2/Mail"
},
"runAfter": {}
}
},
"foreach": "@triggerBody()?['links']",
"runAfter": {},
"type": "Foreach"
}
},
For each: Run sequentially
By default, the iterations in a For each loop run at the same time in parallel. However, when you have nested loops or variables inside the loops where you expect predictable results, you must run those loops one at a time or sequentially.
In the For each action's upper right corner, select ellipses (...) > Settings.
Under Concurrency Control, change the setting from Off to On.
Move the Degree of Parallelism slider to 1, and select Done.

For each action definition (JSON): Run sequentially
If you're working in code view with the For_each action in your workflow's JSON definition, you can use the Sequential option by adding the operationOptions parameter, for example:
"actions": {
"For_each": {
"actions": {
"Send_an_email_(V2)": { }
},
"foreach": "@triggerBody()?['links']",
"runAfter": {},
"type": "Foreach",
"operationOptions": "Sequential"
}
}
Until
The Until action runs and repeats one or more actions until the required specified condition is met. If the condition is met, the loop stops. Otherwise, the loop repeats. For the default and maximum limits on the number of Until actions or iterations that a workflow can have, see Concurrency, looping, and debatching limits.
The following list contains some common scenarios where you can use an Until action:
Call an endpoint until you get the response you want.
Create a record in a database. Wait until a specific field in that record gets approved. Continue processing.
In the following example workflow, starting at 8:00 AM each day, the Until action increments a variable until the variable's value equals 10. The workflow then sends an email that confirms the current value.
Note
This example uses Office 365 Outlook, but you can use any email provider that Azure Logic Apps supports. If you use another email account, the general steps stay the same, but your UI might look slightly different.
In the Azure portal, create a Consumption logic app resource with a blank workflow.
In the designer, follow these general steps to add the Recurrence built-in trigger named Schedule to your workflow.
In the Recurrence trigger, specify the interval, frequency, and hour of the day for the trigger to fire.
Property Value Interval 1 Frequency Day At these hours 8 To add the At these hours parameter, open the Add new parameter list, and select At these hours, which appears only after you set Frequency to Day.

When you're done, the Recurrence trigger looks like the following example:

Under the trigger, follow these general steps to add the Variables built-in action named Initialize variable to your workflow.
In the Initialize variable action, provide the following values:
Property Value Description Name Limit Your variable's name Type Integer Your variable's data type Value 0 Your variable's starting value 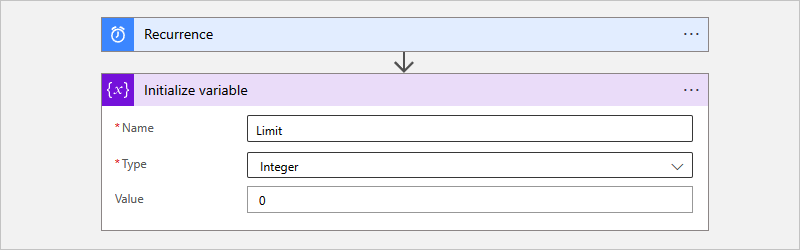
Under the Initialize variable action, follow these general steps to add the Control built-in action named Until to your workflow.
In the Until action, provide the following values to set up the stop condition for the loop.
Select inside the leftmost box named Choose a value, which automatically opens the dynamic content list.
From the list, under Variables, select the variable named Limit.
From the middle operator list, select the is equal to operator.
In the rightmost box named Choose a value, enter 10 as the comparison value.

Inside the Until action, select Add an action.
In the Choose an operation search box, follow these general steps to add the Variables built-in action named Increment variable to the Until action.
In the Increment variable action, provide the following values to increment the Limit variable's value by 1:
Property Value Name Select the Limit variable. Value 1 
Outside and under Until action, follow these general steps to add an action that sends email.
This example continues with the Office 365 Outlook action named Send an email.
In the email action, provide the following values:
Property Value Description To <email-address@domain> The recipient's email address. For testing, use your own email address. Subject Current value for "Limit" variable is: Limit The email subject. For this example, make sure that you include the Limit variable to confirm that the current value meets your specified condition:
1. Select inside the Subject box so that the dynamic content list appears.
2. In the dynamic content list, next to the Variables section header, select See more.
3. Select Limit.Body <email-content> The email message content that you want to send. For this example, enter whatever text you want. When you're done, your email action looks similar to the following example:

Save your workflow.
Test your workflow
To manually test your logic app workflow, follow the steps based on whether you have a Consumption or Standard logic app.
On the designer toolbar, select Run Trigger > Run.
After your workflow starts running, you get an email with the content that you specified:
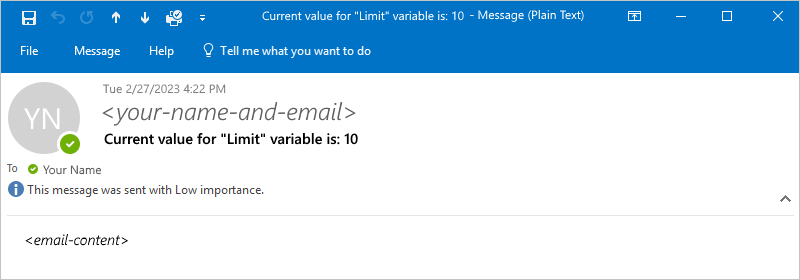
Prevent endless loops
The Until action stops execution based on the following properties, which you can view by selecting Change limits in the action. Make sure that you set these property values accordingly:
| Property | Description |
|---|---|
| Count | The maximum number of iterations that run before the loop exits. For the default and maximum limits on the number of Until actions that a workflow can have, see Concurrency, looping, and debatching limits. |
| Timeout | The maximum amount of time that the Until action, including all iterations, runs before the loop exits. This value is specified in ISO 8601 format and is evaluated for each iteration. If any action in the loop takes longer than the timeout limit, the current iteration doesn't stop. However, the next iteration doesn't start because the timeout limit condition is met. For the default and maximum limits on the Timeout value, see Concurrency, looping, and debatching limits. |
"Until" definition (JSON)
If you're working in code view, you can define an Until action in your workflow's JSON definition, for example:
"actions": {
"Initialize_variable": {
// Definition for initialize variable action
},
"Send_an_email": {
// Definition for send email action
},
"Until": {
"type": "Until",
"actions": {
"Increment_variable": {
"type": "IncrementVariable",
"inputs": {
"name": "Limit",
"value": 1
},
"runAfter": {}
}
},
"expression": "@equals(variables('Limit'), 10)",
// To prevent endless loops, an "Until" loop
// includes these default limits that stop the loop.
"limit": {
"count": 60,
"timeout": "PT1H"
},
"runAfter": {
"Initialize_variable": [
"Succeeded"
]
}
}
}
This example Until loop calls an HTTP endpoint, which creates a resource. The loop stops when the
HTTP response body returns with Completed status. To prevent endless loops, the loop also stops
if any of the following conditions happen:
The loop ran 10 times as specified by the
countattribute. The default is 60 times.The loop ran for two hours as specified by the
timeoutattribute in ISO 8601 format. The default is one hour.
"actions": {
"myUntilLoopName": {
"type": "Until",
"actions": {
"Create_new_resource": {
"type": "Http",
"inputs": {
"body": {
"resourceId": "@triggerBody()"
},
"url": "https://domain.com/provisionResource/create-resource"
},
"runAfter": {},
"type": "ApiConnection"
}
},
"expression": "@equals(body('Create_new_resource'), 'Completed')",
"limit": {
"count": 10,
"timeout": "PT2H"
},
"runAfter": {}
}
}









