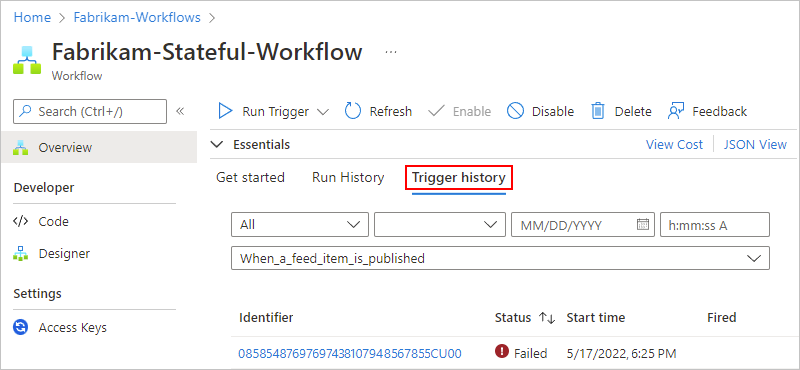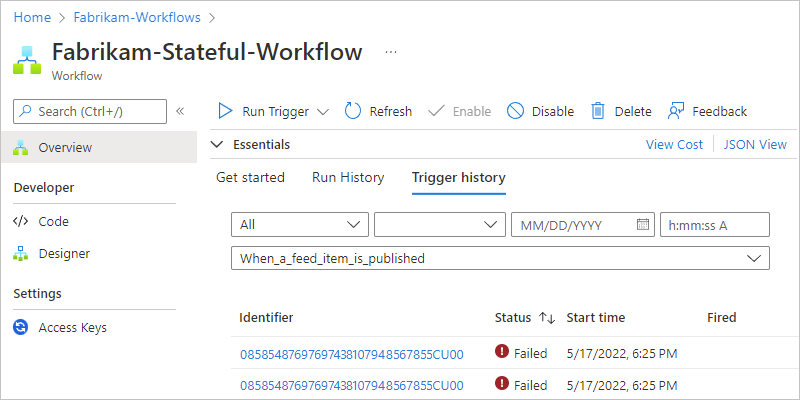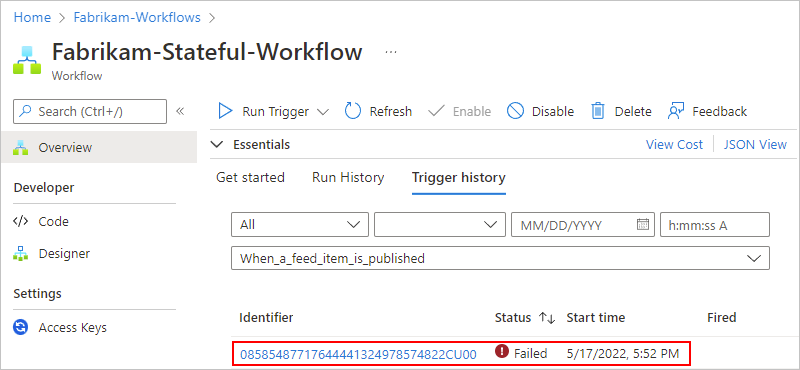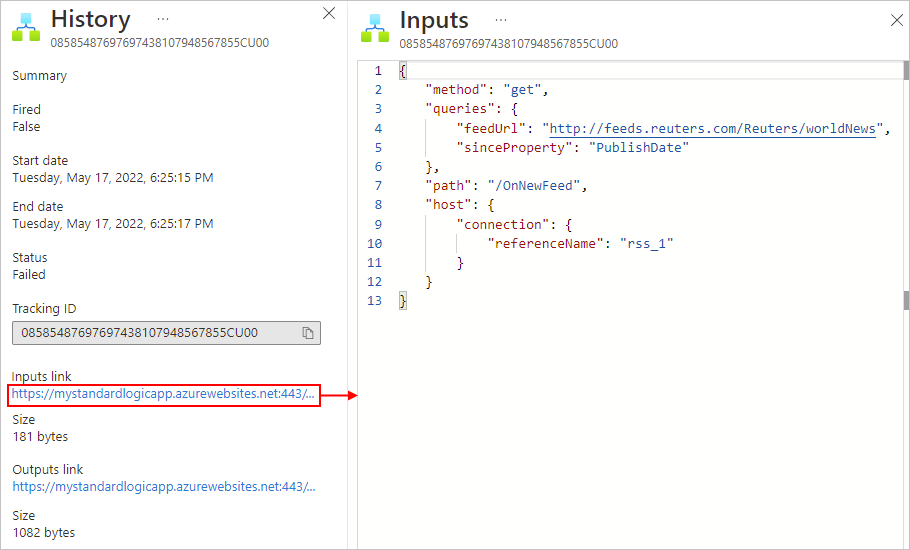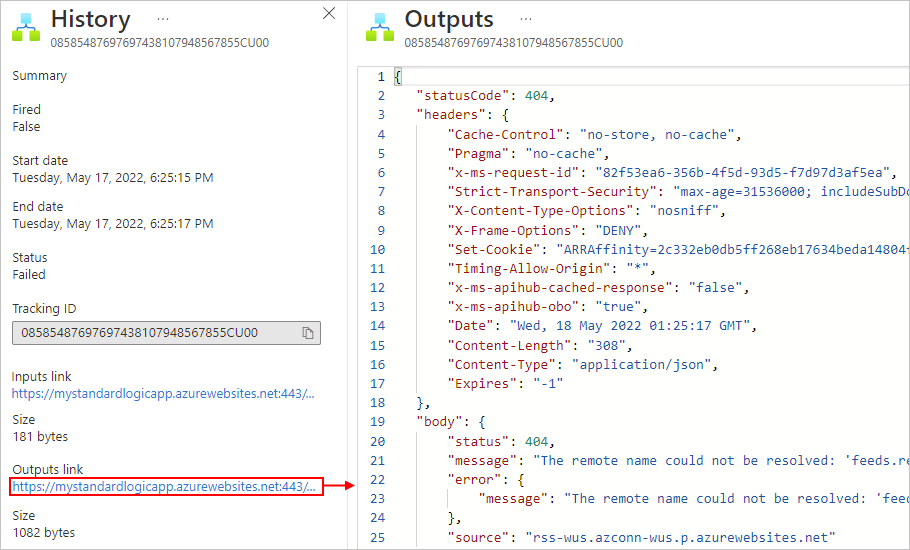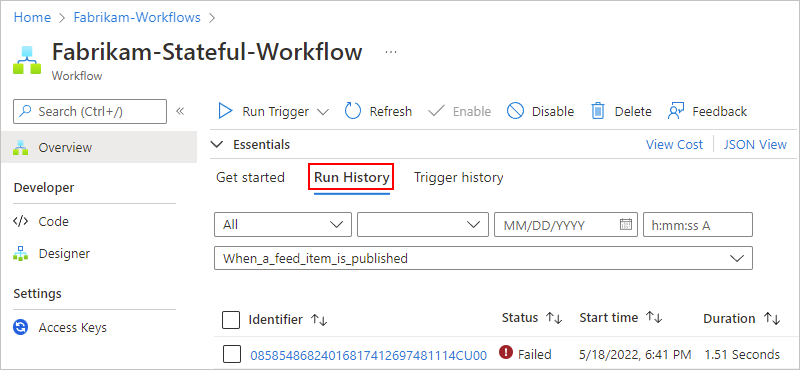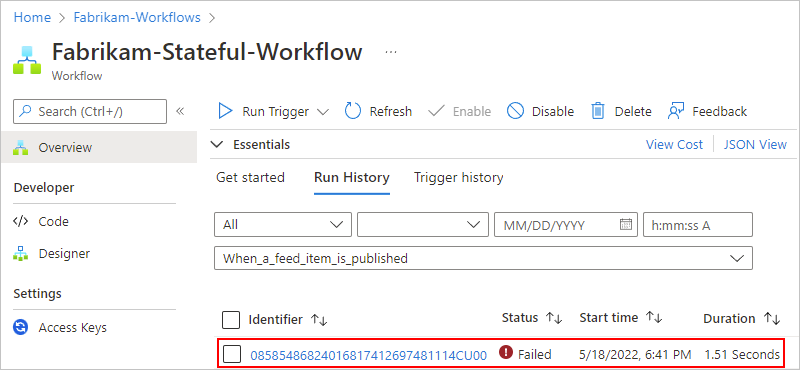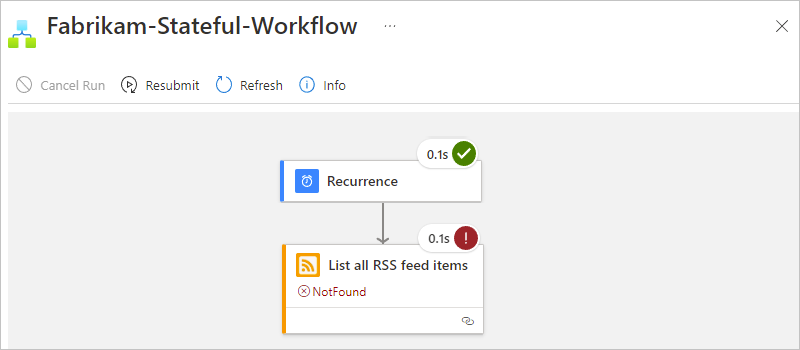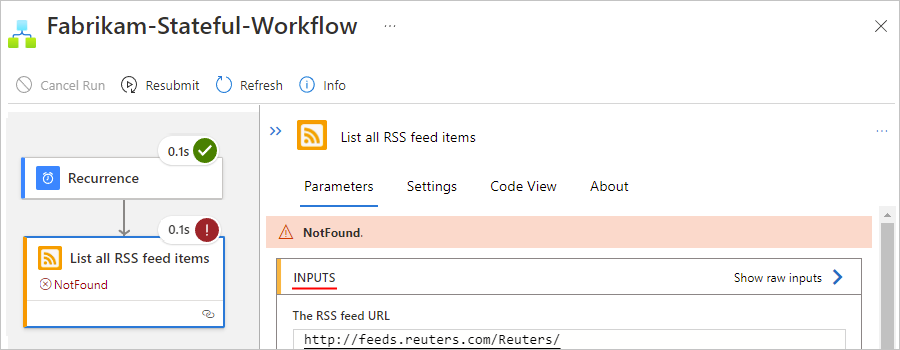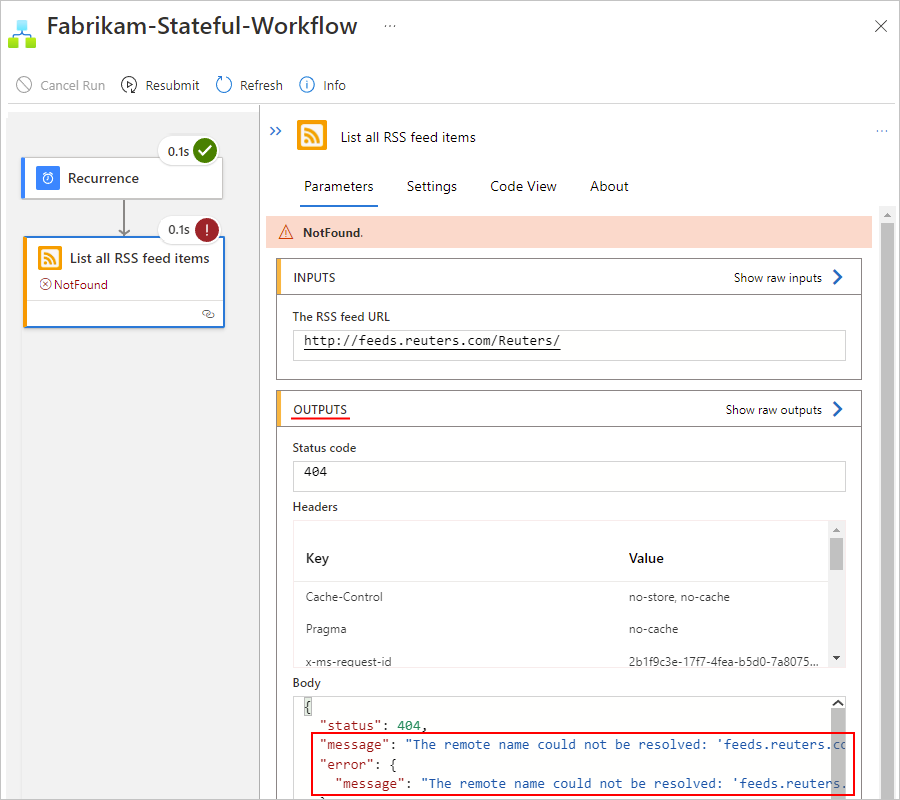Check workflow status, view run history, and set up alerts in Azure Logic Apps
Applies to: Azure Logic Apps (Consumption + Standard)
After you create and run a logic app workflow, you can check that workflow's run status, trigger history, workflow run history, and performance.
This guide shows how to perform the following tasks:
- Review trigger history.
- Review workflow run history.
- Set up alerts to get notifications about failures or other possible problems. For example, you can create an alert that detects "when more than five runs fail in an hour".
To monitor and review the workflow run status for Standard workflows, see the following sections in Create an example Standard logic app workflow in single-tenant Azure Logic Apps:
- Review trigger history
- Review workflow run history.
- Enable or open Application Insights after deployment.
For real-time event monitoring and richer debugging, you can set up diagnostics logging for your logic app workflow by using Azure Monitor logs. This Azure service helps you monitor your cloud and on-premises environments so that you can more easily maintain their availability and performance. You can then find and view events, such as trigger events, run events, and action events. By storing this information in Azure Monitor logs, you can create log queries that help you find and analyze this information. You can also use this diagnostic data with other Azure services, such as Azure Storage and Azure Event Hubs. For more information, see Monitor logic apps by using Azure Monitor.
Review trigger history
Each workflow run starts with a trigger, which either fires on a schedule or waits for an incoming request or event. The trigger history lists all the trigger attempts that your workflow made and information about the inputs and outputs for each trigger attempt.
In the Azure portal, open your logic app resource and workflow in the designer.
On your logic app menu, select Overview. On the Overview pane, select Trigger history.
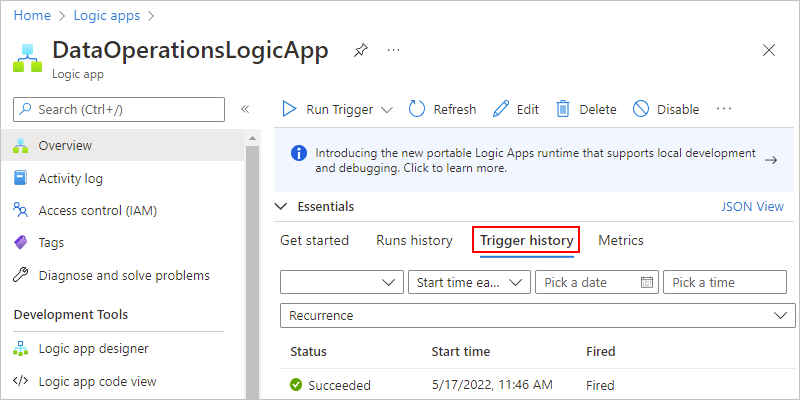
Under Trigger history, all trigger attempts appear. Each time the trigger successfully fires, Azure Logic Apps creates an individual workflow instance and runs that instance. By default, each instance runs in parallel so that no workflow has to wait before starting a run. If your workflow triggers for multiple events or items at the same time, a trigger entry appears for each item with the same date and time.
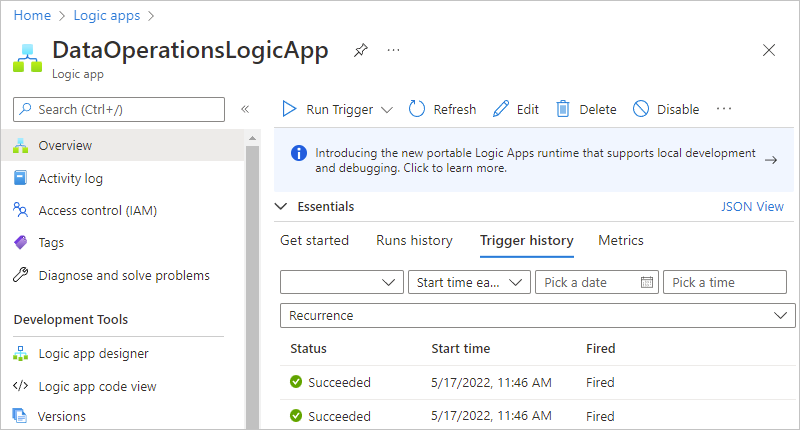
The following table lists the possible trigger statuses:
Trigger status Description Failed An error occurred. To review any generated error messages for a failed trigger, select that trigger attempt, and choose Outputs. For example, you might find inputs that aren't valid. Skipped The trigger checked the endpoint but found no data that met the specified criteria. Succeeded The trigger checked the endpoint and found available data. Usually, a Fired status also appears alongside this status. If not, the trigger definition might have a condition or SplitOncommand that wasn't met.
This status can apply to a manual trigger, recurrence-based trigger, or polling trigger. A trigger can run successfully, but the run itself might still fail when the actions generate unhandled errors.Tip
You can recheck the trigger without waiting for the next recurrence. On the Overview pane toolbar or on the designer toolbar, select Run Trigger > Run.
To view information about a specific trigger attempt, select that trigger event.
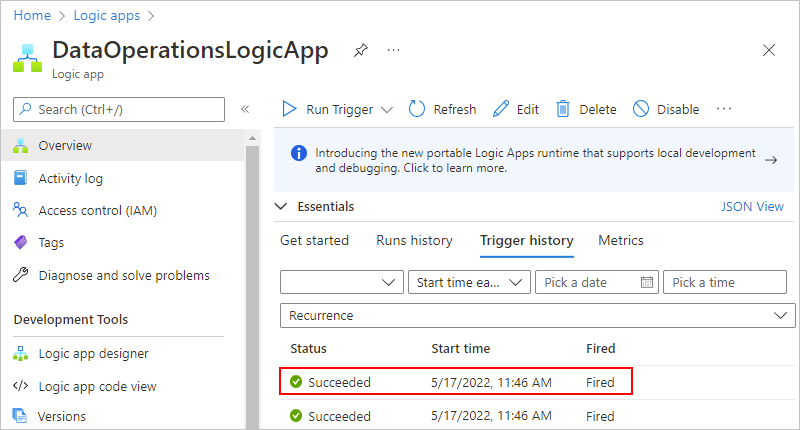
If the list shows many trigger attempts, and you can't find the entry that you want, try filtering the list. If you don't find the data that you expect, try selecting Refresh on the toolbar.
You can now review information about the selected trigger event, for example:
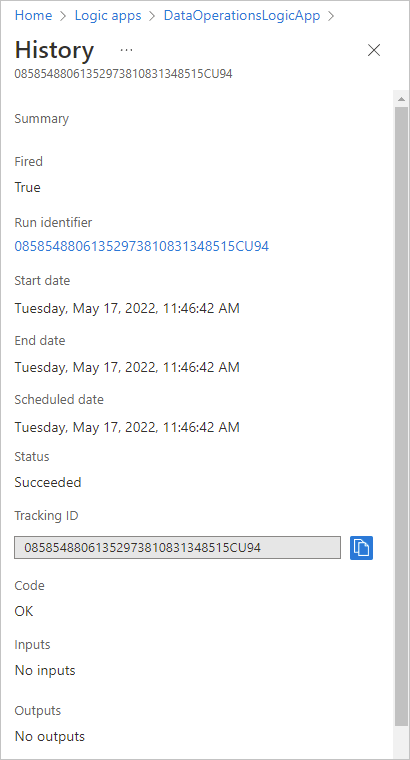
Review workflow run history
Each time a trigger successfully fires, Azure Logic Apps creates a workflow instance and runs that instance. By default, each instance runs in parallel so that no workflow has to wait before starting a run. You can review what happened during each run, including the status, inputs, and outputs for each step in the workflow.
In the Azure portal, open your logic app resource and workflow in the designer.
On your logic app menu, select Overview. On the Overview page, select Runs history.
Under Runs history, all the past, current, and any waiting runs appear. If the trigger fires for multiple events or items at the same time, an entry appears for each item with the same date and time.
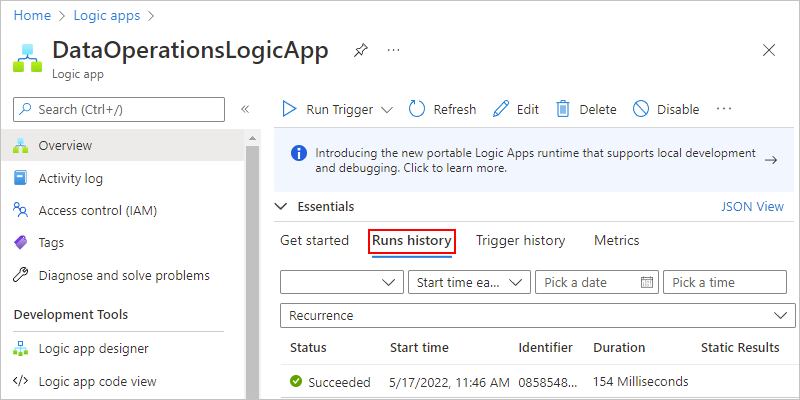
The following table lists the possible run statuses:
Run status Description Aborted The run stopped or didn't finish due to external problems, for example, a system outage or lapsed Azure subscription. Cancelled The run was triggered and started, but received a cancellation request. Failed At least one action in the run failed. No subsequent actions in the workflow were set up to handle the failure. Running The run was triggered and is in progress. However, this status can also appear for a run that's throttled due to action limits or the current pricing plan.
Tip: If you set up diagnostics logging, you can get information about any throttle events that happen.Succeeded The run succeeded. If any action failed, a subsequent action in the workflow handled that failure. Timed out The run timed out because the current duration exceeded the run duration limit, which is controlled by the Run history retention in days setting. A run's duration is calculated by using the run's start time and run duration limit at that start time.
Note: If the run's duration also exceeds the current run history retention limit, which is also controlled by the Run history retention in days setting, the run is cleared from the run history by a daily cleanup job. Whether the run times out or completes, the retention period is always calculated by using the run's start time and current retention limit. So, if you reduce the duration limit for an in-flight run, the run times out. However, the run either stays or is cleared from the run history based on whether the run's duration exceeded the retention limit.Waiting The run hasn't started or is paused, for example, due to an earlier workflow instance that's still running. To review the steps and other information for a specific run, under Runs history, select that run. If the list shows many runs, and you can't find the entry that you want, try filtering the list.
Tip
If the run status doesn't appear, try refreshing the overview pane by selecting Refresh. No run happens for a trigger that's skipped due to unmet criteria or finding no data.

The Logic app run pane shows each step in the selected run, each step's run status, and the time taken for each step to run, for example:

To view this information in list form, on the Logic app run toolbar, select Run Details.

The Run Details lists each step, their status, and other information.
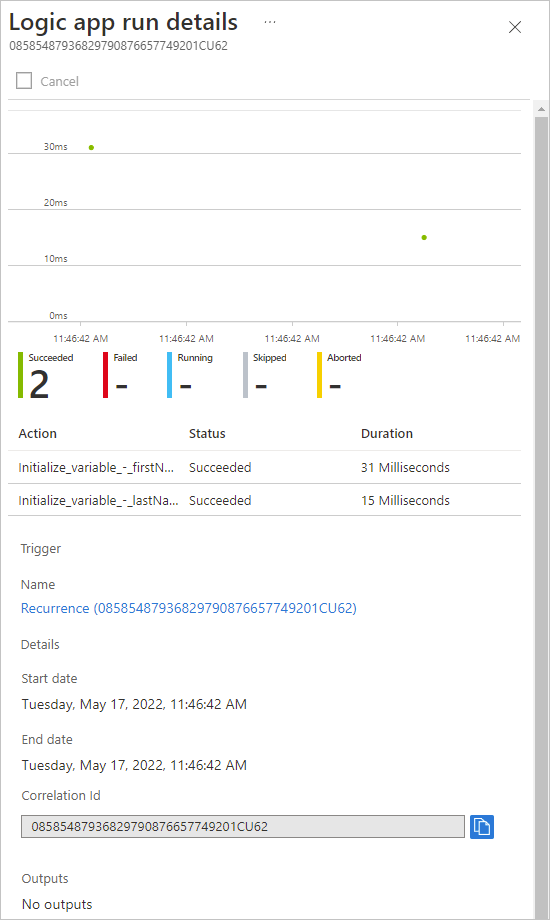
For example, you can get the run's Correlation ID property, which you might need when you use the REST API for Logic Apps.
To get more information about a specific step, select either option:
In the Logic app run pane, select the step so that the shape expands. You can now view information such as inputs, outputs, and any errors that happened in that step.
For example, suppose you had an action that failed, and you wanted to review which inputs might have caused that step to fail. By expanding the shape, you can view the inputs, outputs, and error for that step:
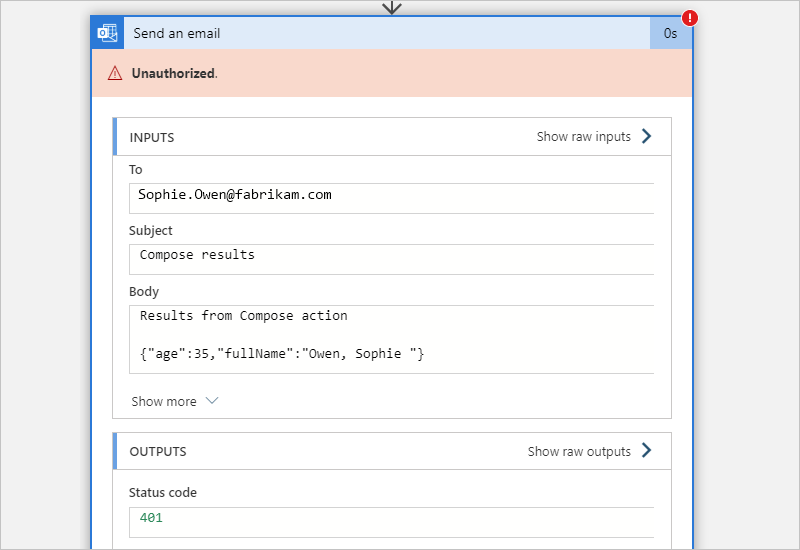
In the Logic app run details pane, select the step that you want.
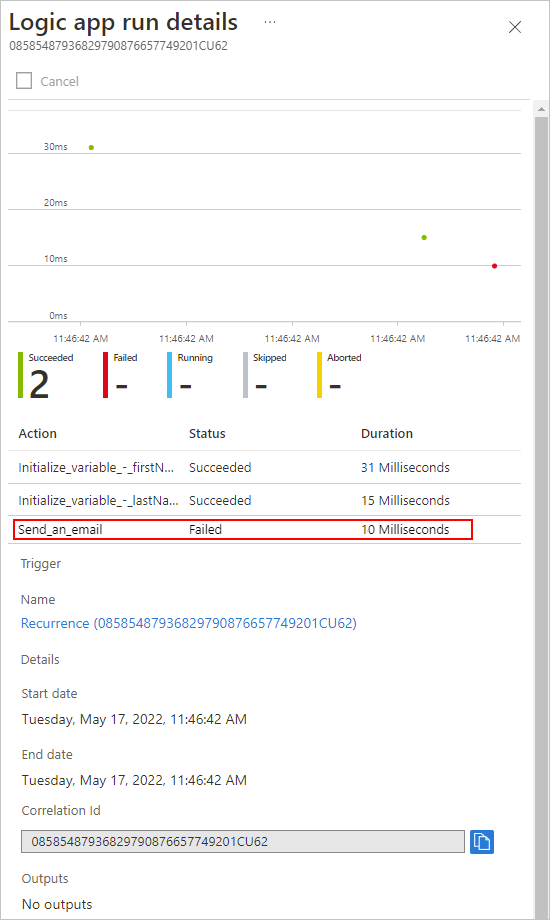
Note
All runtime details and events are encrypted within Azure Logic Apps and are decrypted only when a user requests to view that data. You can hide inputs and outputs in run history or control user access to this information by using Azure role-based access control (Azure RBAC).
Rerun a workflow with same inputs
You can rerun a previously finished workflow with the same inputs that the workflow used previously in the following ways:
Rerun the entire workflow.
Rerun the workflow starting at a specific action. The resubmitted action and all subsequent actions run as usual.
Completing this task creates and adds a new workflow run to your workflow's run history.
Limitations and considerations
By default, only Consumption workflows and Standard stateful workflows, which record and store run history, are supported. To use these capabilities with a stateless Standard workflow, enable stateful mode. For more information, see Enable run history for stateless workflows and Enable stateful mode for stateless connectors.
The resubmitted run executes the same workflow version as the original run, even if you updated the workflow definition.
You can rerun only actions from sequential workflows. Workflows with parallel paths are currently not supported.
The workflow must have a completed state, such as Succeeded, Failed, or Cancelled.
The workflow must have 40 or fewer actions for you to rerun from a specific action.
If your workflow has operations such as create or delete operations, resubmitting a run might create duplicate data or try to delete data that no longer exists, resulting in an error.
These capabilities currently are unavailable with Visual Studio Code or Azure CLI.
Rerun the entire workflow
In the Azure portal, open your logic app resource and workflow in the designer.
On your logic app menu, select Overview. On the Overview page, select Runs history.
Under Runs history, all the past, current, and any waiting runs appear. If the trigger fires for multiple events or items at the same time, an entry appears for each item with the same date and time.
On the Runs history pane, select the run that you want to resubmit.
On the Logic app run toolbar, select Resubmit, and then select Yes.
The Runs history pane now shows the resubmitted run.
Tip
If the resubmitted run doesn't appear, on the Runs history pane toolbar, select Refresh. No run happens for a trigger that's skipped due to unmet criteria or finding no data.
To review the inputs and outputs for the resubmitted workflow run, on the Runs history tab, select that run.
Rerun from a specific action (preview)
Note
This capability is in preview. For legal terms that apply to Azure features that are in beta, preview, or otherwise not yet released into general availability, see Supplemental Terms of Use for Microsoft Azure Previews. Some aspects of this capability might change before general availability (GA).
The resubmit capability is available for all actions except for non-sequential and complex concurrency scenarios and per the following limitations:
| Actions | Resubmit availability and limitations |
|---|---|
| Condition action and actions in the True and False paths | - Yes for Condition action - No for actions in the True and False paths |
| For each action plus all actions inside the loop and after the loop | No for all actions |
| Switch action and all actions in the Default path and Case paths | - Yes for Switch action - No for actions in the Default path and Case paths |
| Until action plus all actions inside the loop and after the loop | No for all actions |
In the Azure portal, open your logic app resource.
On the logic app resource menu, select Overview. On the Overview page, select Runs history, which shows the run history for the workflow.
On the Runs history tab, select the run that you want to resubmit.
The run details page opens and shows the status for each step in the run.
In the run details page, find the action from where you want to resubmit the workflow run, open the shortcut menu, and select Submit from this action.
The run details page refreshes and shows the new run. All the operations that precede the resubmitted action show a lighter-colored status icon, representing reused inputs and outputs. The resubmitted action and subsequent actions show the usually colored status icons. For more information, see Review workflow run history.
Tip
If the run hasn't fully finished, on the run details page toolbar, select Refresh.
Set up monitoring alerts
To get alerts based on specific metrics or exceeded thresholds for your logic app, set up alerts in Azure Monitor. For more information, review Metrics in Azure.
To set up alerts without using Azure Monitor, follow these steps, which apply to both Consumption and Standard logic app resources:
On your logic app menu, under Monitoring, select Alerts. On the toolbar, select Create > Alert rule.
On the Create an alert rule page, from the Signal name list, select the signal for which you want to get an alert.
Note
Available alert signals differ between Consumption and Standard logic apps. For example, Consumption logic apps have many trigger-related signals, such as Triggers Completed and Triggers Failed, while Standard workflows have the Workflow Triggers Completed Count and Workflow Triggers Failure Rate signals.
For example, to send an alert when a trigger fails in a Consumption workflow, follow these steps:
From the Signal name list, select the Triggers Failed signal.
Under Alert logic, set up your condition, for example:
Property Example value Threshold Static Aggregation type Count Operator Greater than or equal to Unit Count Threshold value 1 The Preview section now shows the condition that you set up, for example:
Whenever the count Triggers Failed is greater than or equal to 1
Under When to evaluate, set up the schedule for checking the condition:
Property Example value Check every 1 minute Lookback period 5 minutes For example, the finished condition looks similar to the following example, and the Create an alert rule page now shows the cost for running that alert:
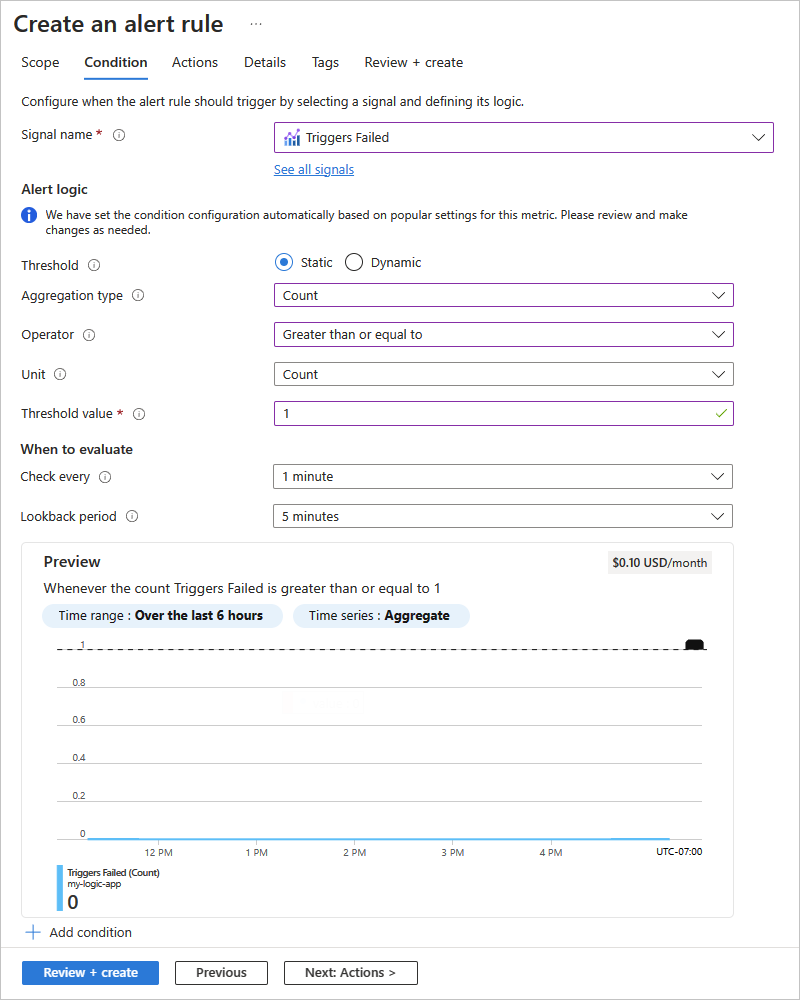
When you're ready, select Review + Create.
For general information, see Create an alert rule from a specific resource - Azure Monitor.