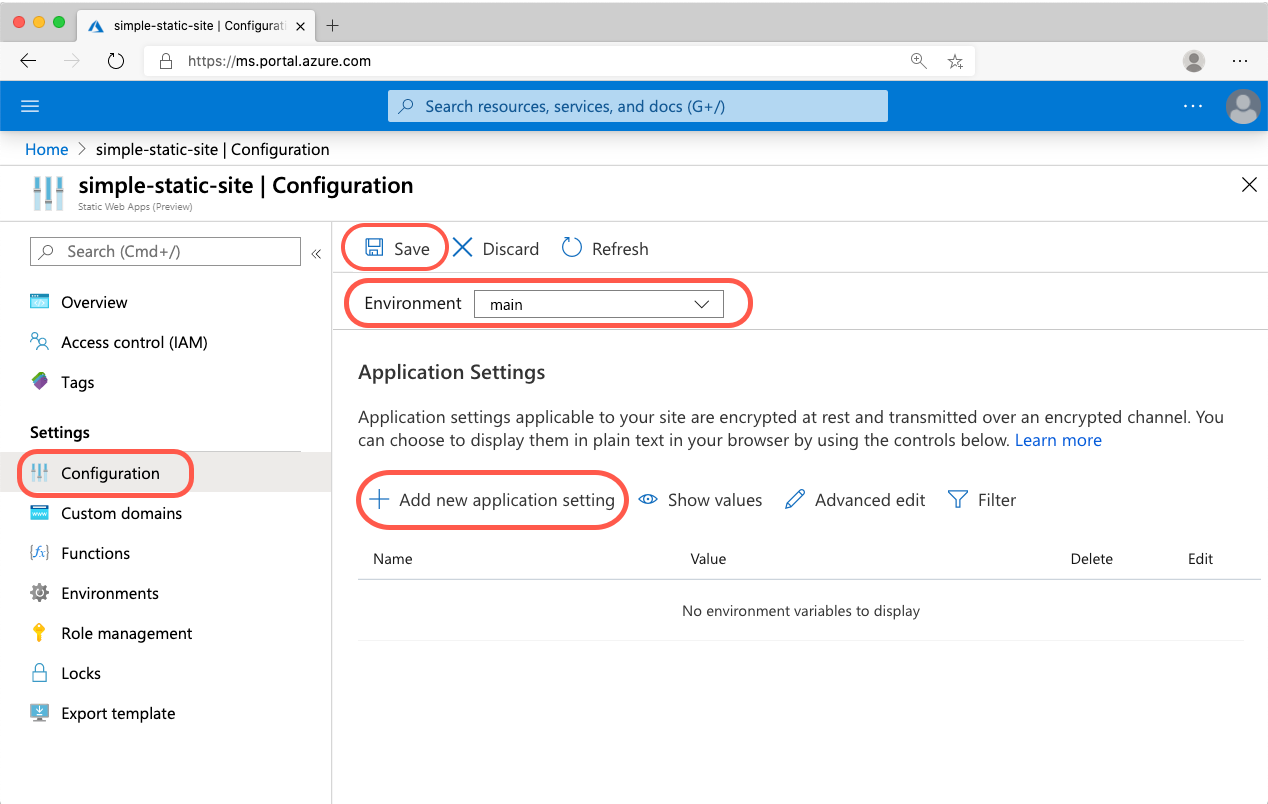Application settings hold configuration values that may change, such as database connection strings. Adding application settings allows you to modify the configuration input to your app, without having to change application code.
Application settings:
- Are available as environment variables to the backend API of a static web app
- Can be used to store secrets used in authentication configuration
- Are encrypted at rest
- Are copied to staging and production environments
- May only be alphanumeric characters,
., and_
Important
The application settings described in this article only apply to the backend API of an Azure Static Web App.
To configure environment variables that are required to build your frontend web application, see Build configuration.