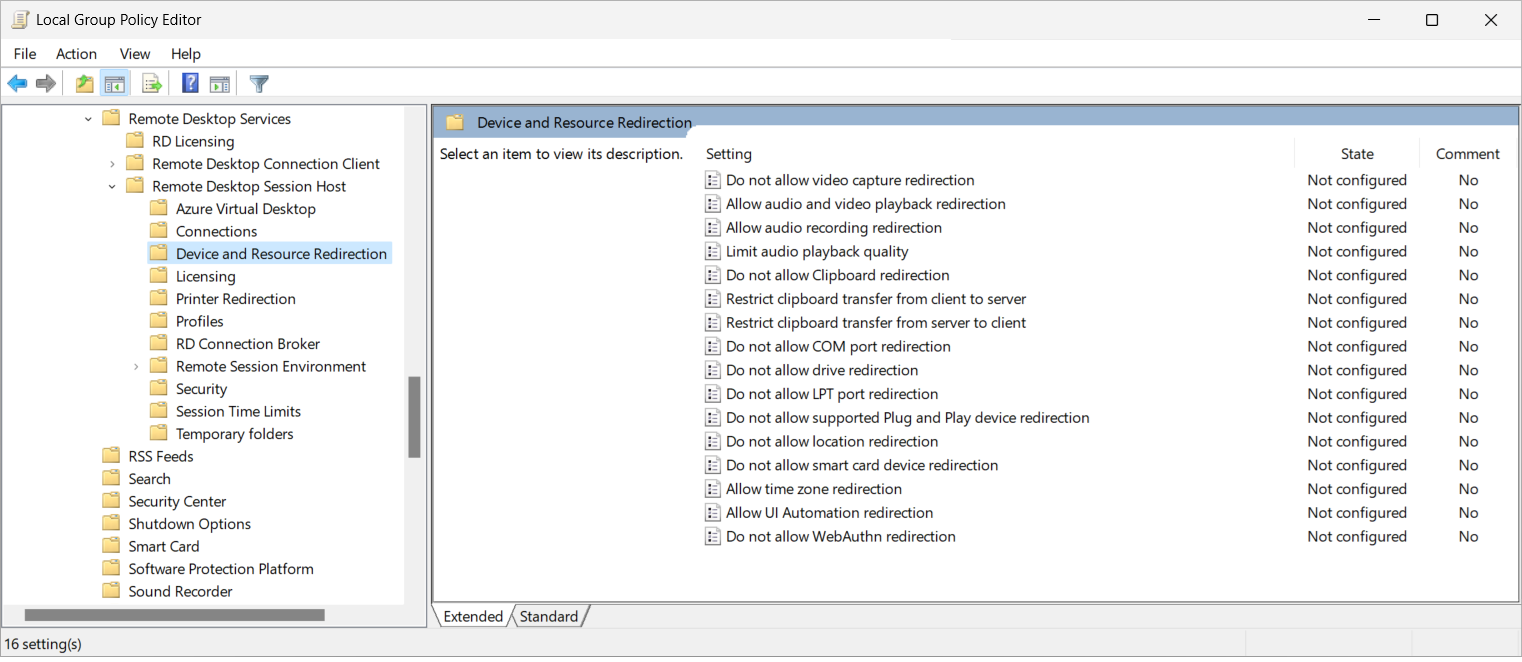Configure fixed, removable, and network drive redirection over the Remote Desktop Protocol
Tip
This article is shared for services and products that use the Remote Desktop Protocol (RDP) to provide remote access to Windows desktops and apps.
Select a product using the buttons at the top of this article to show the relevant content.
You can configure the redirection behavior of fixed, removable, and network drives from a local device to a remote session over the Remote Desktop Protocol (RDP).
For Azure Virtual Desktop, we recommend you enable drive redirection on your session hosts using Microsoft Intune or Group Policy, then control redirection using the host pool RDP properties.
For Windows 365, you can configure your Cloud PCs using Microsoft Intune or Group Policy.
For Microsoft Dev Box, you can configure your dev boxes using Microsoft Intune or Group Policy.
This article provides information about the supported redirection methods and how to configure the redirection behavior for drives and storage. To learn more about how redirection works, see Redirection over the Remote Desktop Protocol.
Prerequisites
Before you can configure drive redirection, you need:
An existing host pool with session hosts.
A Microsoft Entra ID account that is assigned the Desktop Virtualization Host Pool Contributor built-in role-based access control (RBAC) roles on the host pool as a minimum.
- An existing Cloud PC.
- An existing dev box.
Each drive you want to redirect must have a drive letter assigned on the local device.
If you want to test drive redirection with a removable drive, you need a removable drive connected to the local device.
To configure Microsoft Intune, you need:
- Microsoft Entra ID account that is assigned the Policy and Profile manager built-in RBAC role.
- A group containing the devices you want to configure.
To configure Group Policy, you need:
- A domain account that has permission to create or edit Group Policy objects.
- A security group or organizational unit (OU) containing the devices you want to configure.
You need to connect to a remote session from a supported app and platform. To view redirection support in Windows App and the Remote Desktop app, see Compare Windows App features across platforms and devices and Compare Remote Desktop app features across platforms and devices.
Configure drive redirection
Configuration of a session host using Microsoft Intune or Group Policy, or setting an RDP property on a host pool governs the ability to redirect drives from a local device to a remote session, which is subject to a priority order.
The default configuration is:
- Windows operating system: Drive and storage redirection isn't blocked.
- Azure Virtual Desktop host pool RDP properties: All drives are redirected from the local device to a remote session, including ones that are connected later.
- Resultant default behavior: All drives are redirected from the local device to a remote session, including ones that are connected later.
Important
Take care when configuring redirection settings as the most restrictive setting is the resultant behavior. For example, if you disable drive and storage redirection on a session host with Microsoft Intune or Group Policy, but enable it with the host pool RDP property, redirection is disabled.
Configuration of a Cloud PC governs the ability to redirect drives from a local device to a remote session, and is set using Microsoft Intune or Group Policy.
The default configuration is:
- Windows operating system: Drive redirection isn't blocked.
- Windows 365: All drives are redirected from the local device to a remote session, including ones that are connected later.
- Resultant default behavior: All drives are redirected from the local device to a remote session, including ones that are connected later.
Configuration of a dev box governs the ability to redirect drives from a local device to a remote session, and is set using Microsoft Intune or Group Policy.
The default configuration is:
- Windows operating system: Drive and storage redirection isn't blocked.
- Microsoft Dev Box: All drives are redirected from the local device to a remote session, including ones that are connected later.
- Resultant default behavior: All drives are redirected from the local device to a remote session, including ones that are connected later.
Configure drive redirection using host pool RDP properties
The Azure Virtual Desktop host pool setting drive/storage redirection controls whether to redirect drives from a local device to a remote session. The corresponding RDP property is drivestoredirect:s:<value>. For more information, see Supported RDP properties.
To configure drive redirection using host pool RDP properties:
Sign in to the Azure portal.
In the search bar, type Azure Virtual Desktop and select the matching service entry.
Select Host pools, then select the host pool you want to configure.
Select RDP Properties, then select Device redirection.
For Drive/storage redirection, select the drop-down list, then select one of the following options:
- Don't redirect any drives
- Redirect all disk drives, including ones that are connected later (default)
- Dynamic drives: redirect any drives that are connected later
- Manually enter drives and labels
- Not configured
If you select Manually enter drives and labels, an extra box shows. You need to enter the drive letter for each fixed, removable, and network drive you want to redirect, with each drive letter followed by a semicolon. For Azure Virtual Desktop, the characters
\,:, and;must be escaped using a backslash character. For example, to redirect drivesC:\andD:\from the local device, enterC\:\\\;D\:\\\;.Select Save.
To test the configuration, make sure the drives you configured to redirect are connected to the local device, then connect to a remote session. Verify that drives you redirected are available in File Explorer or Disk Management in the remote session. If you selected Redirect all disk drives, including ones that are connected later or Dynamic drives: redirect any drives that are connected later, you can connect more drives to the local device after you connect to the remote session and verify they're redirected too.
Configure drive redirection using Microsoft Intune or Group Policy
Configure drive redirection using Microsoft Intune or Group Policy
Select the relevant tab for your scenario.
To enable or disable drive redirection using Microsoft Intune:
Sign in to the Microsoft Intune admin center.
Create or edit a configuration profile for Windows 10 and later devices, with the Settings catalog profile type.
In the settings picker, browse to Administrative templates > Windows Components > Remote Desktop Services > Remote Desktop Session Host > Device and Resource Redirection.
Check the box for Do not allow drive redirection, then close the settings picker.
Expand the Administrative templates category, then toggle the switch for Do not allow drive redirection to Enabled or Disabled, depending on your requirements:
To allow drive redirection, toggle the switch to Disabled.
To disable drive redirection, toggle the switch to Enabled.
Select Next.
Optional: On the Scope tags tab, select a scope tag to filter the profile. For more information about scope tags, see Use role-based access control (RBAC) and scope tags for distributed IT.
On the Assignments tab, select the group containing the computers providing a remote session you want to configure, then select Next.
On the Review + create tab, review the settings, then select Create.
Once the policy applies to the computers providing a remote session, restart them for the settings to take effect.
Important
Network drives that are disconnected aren't redirected. Once the network drives are reconnected, they're not automatically redirected during the remote session. You need to disconnect and reconnect to the remote session to redirect the network drives.
If you disable drive redirection using Intune or Group Policy, it also prevents files being transferred between the local device and remote session using the clipboard. Other content, such as text or images, isn't affected.
Test drive redirection
To test drive redirection:
Connect to a remote session using Window App or the Remote Desktop app on a platform that supports drive redirection. For more information, see Compare Windows App features across platforms and devices and Compare Remote Desktop app features across platforms and devices.
Check the redirected drives available in the remote session. Here are some ways to check:
Open File explorer in the remote session from the start menu. Select This PC, then check the redirected drives appear in the list. When you redirect drives from a local Windows device, it looks similar to the following image:
Open a PowerShell prompt in the remote session and run the following command:
$CLSIDs = @() foreach($registryKey in (Get-ChildItem "Registry::HKEY_CLASSES_ROOT\CLSID" -Recurse)){ If (($registryKey.GetValueNames() | %{$registryKey.GetValue($_)}) -eq "Drive or folder redirected using Remote Desktop") { $CLSIDs += $registryKey } } $drives = @() foreach ($CLSID in $CLSIDs.PSPath) { $drives += (Get-ItemProperty $CLSID)."(default)" } Write-Output "These are the local drives redirected to the remote session:`n" $drivesThe output is similar to the following output when you redirect drives from a local Windows device:
These are the local drives redirected to the remote session: C on DESKTOP S on DESKTOP
Optional: Disable drive redirection on a local device
You can disable drive redirection on a local device to prevent the drives from being redirected between a remote session. This method is useful if you want to enable drive redirection for most users, but disable it for specific devices.
On a local Windows device, you can disable drive redirection by configuring the following registry key and value:
- Key:
HKEY_LOCAL_MACHINE\Software\Microsoft\Terminal Server Client - Type:
REG_DWORD - Value name:
DisableDriveRedirection - Value data:
1
For iOS/iPadOS and Android devices, you can disable drive redirection using Intune. For more information, see Configure client device redirection settings for Windows App and the Remote Desktop app using Microsoft Intune.