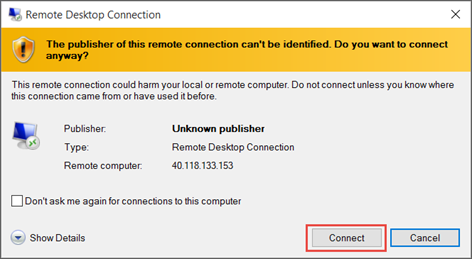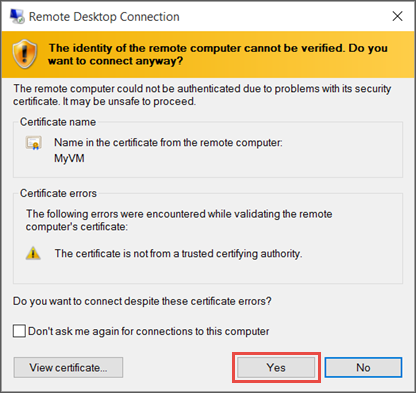Applies to: ✔️ Windows VMs ✔️ Flexible scale sets
You can create a remote desktop connection to a virtual machine (VM) running Windows in Azure.
To connect to a Windows VM from a Mac, you will need to install an RDP client for Mac such as Microsoft Remote Desktop.