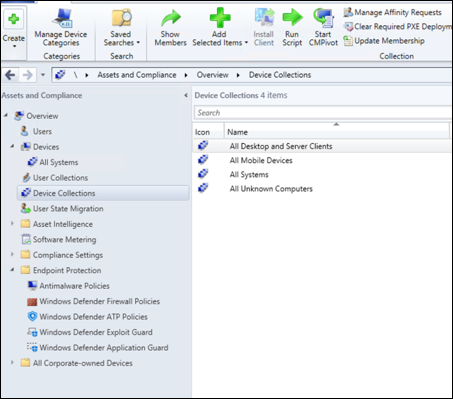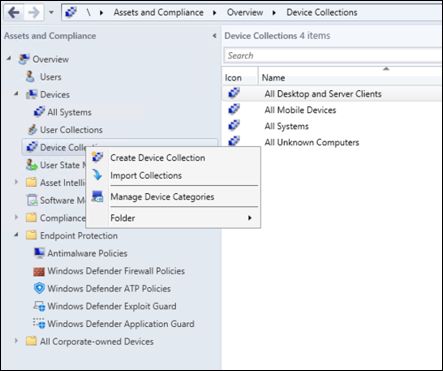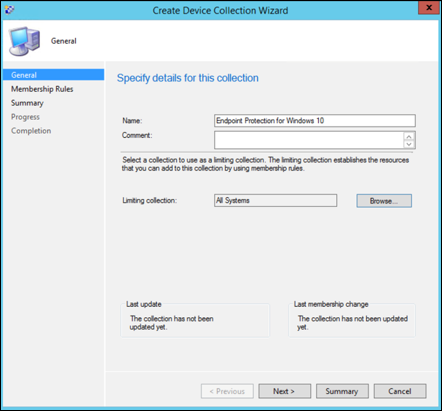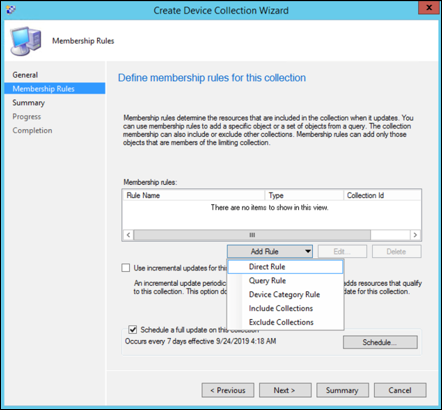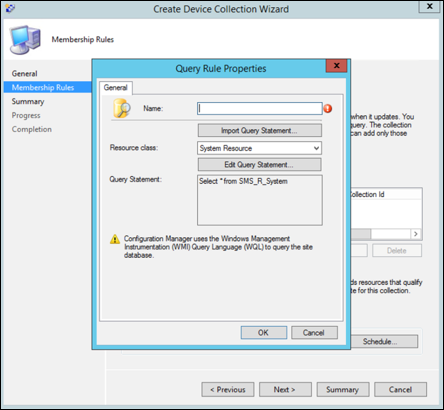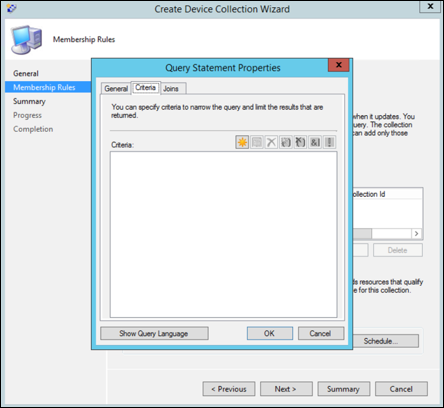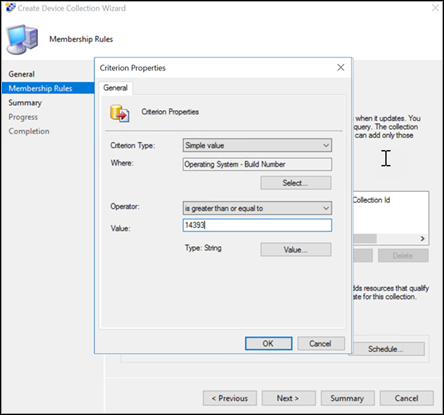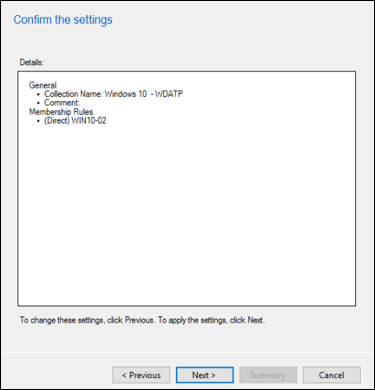Onboarding using Microsoft Configuration Manager
Applies to:
- Microsoft Defender for Endpoint Plan 1
- Microsoft Defender for Endpoint Plan 2
- Microsoft Defender XDR
Want to experience Microsoft Defender for Endpoint? Sign up for a free trial.
This article acts as an example onboarding method.
In the Planning article, there were several methods provided to onboard devices to the service. This article covers the co-management architecture.
 Diagram of environment architectures
Diagram of environment architectures
While Defender for Endpoint supports onboarding of various endpoints and tools, this article doesn't cover them. For information on general onboarding using other supported deployment tools and methods, see Onboarding overview.
This article guides users in:
- Step 1: Onboarding Windows devices to the service
- Step 2: Configuring Defender for Endpoint capabilities
This onboarding guidance walks you through the following basic steps that you need to take when using Microsoft Configuration Manager:
- Creating a collection in Microsoft Configuration Manager
- Configuring Microsoft Defender for Endpoint capabilities using Microsoft Configuration Manager
Note
Only Windows devices are covered in this example deployment.
Step 1: Onboard Windows devices using Microsoft Configuration Manager
Collection creation
To onboard Windows devices with Microsoft Configuration Manager, the deployment can target an existing collection or a new collection can be created for testing.
Onboarding using tools such as Group policy or manual method doesn't install any agent on the system.
Within the Microsoft Configuration Manager, console the onboarding process will be configured as part of the compliance settings within the console.
Any system that receives this required configuration maintains that configuration for as long as the Configuration Manager client continues to receive this policy from the management point.
Follow the steps below to onboard endpoints using Microsoft Configuration Manager.
In Microsoft Configuration Manager console, navigate to Assets and Compliance > Overview > Device Collections.
Right select Device Collection and select Create Device Collection.
Provide a Name and Limiting Collection, then select Next.
Select Add Rule and choose Query Rule.
Select Next on the Direct Membership Wizard and select on Edit Query Statement.
Select Criteria and then choose the star icon.
Keep criterion type as simple value, choose whereas Operating System - build number, operator as is greater than or equal to and value 14393 and select on OK.
Select Next and Close.
Select Next.
After completing this task, you now have a device collection with all the Windows endpoints in the environment.
Step 2: Configure Microsoft Defender for Endpoint capabilities
This section guides you in configuring the following capabilities using Microsoft Configuration Manager on Windows devices:
Endpoint detection and response
Windows 10 and Windows 11
From within the Microsoft Defender portal it's possible to download the .onboarding policy that can be used to create the policy in System Center Configuration Manager and deploy that policy to Windows 10 and Windows 11 devices.
In the Microsoft Defender portal, select Settings and then Onboarding.
Under Deployment method, select the supported version of Microsoft Configuration Manager.
Select Download package.
Save the package to an accessible location.
In Microsoft Configuration Manager, navigate to: Assets and Compliance > Overview > Endpoint Protection > Microsoft Defender ATP Policies.
Right-click Microsoft Defender ATP Policies and select Create Microsoft Defender ATP Policy.
Enter the name and description, verify Onboarding is selected, then select Next.
Select Browse.
Navigate to the location of the downloaded file from step 4 above.
Select Next.
Configure the Agent with the appropriate samples (None or All file types).
Select the appropriate telemetry (Normal or Expedited) then select Next.
Verify the configuration, then select Next.
Select Close when the Wizard completes.
In the Microsoft Configuration Manager console, right-click the Defender for Endpoint policy you created and select Deploy.
On the right panel, select the previously created collection and select OK.
Previous versions of Windows Client (Windows 7 and Windows 8.1)
Follow the steps below to identify the Defender for Endpoint Workspace ID and Workspace Key that will be required for the onboarding of previous versions of Windows.
In the Microsoft Defender portal, select Settings > Endpoints > Onboarding (under Device Management).
Under operating system, choose Windows 7 SP1 and 8.1.
Copy the Workspace ID and Workspace Key and save them. They'll be used later in the process.
Install the Microsoft Monitoring Agent (MMA).
MMA is currently (as of January 2019) supported on the following Windows Operating Systems:
- Server SKUs: Windows Server 2008 SP1 or Newer
- Client SKUs: Windows 7 SP1 and later
The MMA agent needs to be installed on Windows devices. To install the agent, some systems need to download the Update for customer experience and diagnostic telemetry in order to collect the data with MMA. These system versions include but may not be limited to:
- Windows 8.1
- Windows 7
- Windows Server 2016
- Windows Server 2012 R2
- Windows Server 2008 R2
Specifically, for Windows 7 SP1, the following patches must be installed:
- Install KB4074598
- Install either .NET Framework 4.5 (or later) or KB3154518. Do not install both on the same system.
If you're using a proxy to connect to the Internet see the Configure proxy settings section.
Once completed, you should see onboarded endpoints in the portal within an hour.
Next generation protection
Microsoft Defender Antivirus is a built-in anti-malware solution that provides next generation protection for desktops, portable computers, and servers.
In the Microsoft Configuration Manager console, navigate to Assets and Compliance > Overview > Endpoint Protection > Antimalware Polices and choose Create Antimalware Policy.
Select Scheduled scans, Scan settings, Default actions, Real-time protection, Exclusion settings, Advanced, Threat overrides, Cloud Protection Service and Security intelligence updates and choose OK.
In certain industries or some select enterprise customers might have specific needs on how Antivirus is configured.
Quick scan versus full scan and custom scan
For more information, see Windows Security configuration framework.
Right-click on the newly created anti-malware policy and select Deploy.
Target the new anti-malware policy to your Windows collection and select OK.
After completing this task, you now have successfully configured Microsoft Defender Antivirus.
Attack surface reduction
The attack surface reduction pillar of Defender for Endpoint includes the feature set that is available under Exploit Guard. Attack surface reduction rules, Controlled Folder Access, Network Protection, and Exploit Protection.
All these features provide a test mode and a block mode. In test mode, there's no end-user impact. All it does is collect other telemetry and make it available in the Microsoft Defender portal. The goal with a deployment is to step-by-step move security controls into block mode.
To set attack surface reduction rules in test mode:
In the Microsoft Configuration Manager console, navigate to Assets and Compliance > Overview > Endpoint Protection > Windows Defender Exploit Guard and choose Create Exploit Guard Policy.
Select Attack Surface Reduction.
Set rules to Audit and select Next.
Confirm the new Exploit Guard policy by selecting Next.
Once the policy is created select Close.
Right-click on the newly created policy and choose Deploy.
Target the policy to the newly created Windows collection and select OK.
After completing this task, you now have successfully configured attack surface reduction rules in test mode.
Below are more steps to verify whether attack surface reduction rules are correctly applied to endpoints. (This may take few minutes)
From a web browser, go to Microsoft Defender XDR.
Select Configuration management from left side menu.
Select Go to attack surface management in the Attack surface management panel.
Select Configuration tab in Attack surface reduction rules reports. It shows attack surface reduction rules configuration overview and attack surface reduction rules status on each device.
Select each device shows configuration details of attack surface reduction rules.
See Optimize attack surface reduction rule deployment and detections for more details.
Set Network Protection rules in test mode
In the Microsoft Configuration Manager console, navigate to Assets and Compliance > Overview > Endpoint Protection > Windows Defender Exploit Guard and choose Create Exploit Guard Policy.
Select Network protection.
Set the setting to Audit and select Next.
Confirm the new Exploit Guard Policy by selecting Next.
Once the policy is created select on Close.
Right-click on the newly created policy and choose Deploy.
Select the policy to the newly created Windows collection and choose OK.
After completing this task, you now have successfully configured Network Protection in test mode.
To set Controlled Folder Access rules in test mode
In the Microsoft Configuration Manager console, navigate to Assets and Compliance > Overview > Endpoint Protection > Windows Defender Exploit Guard and then choose Create Exploit Guard Policy.
Select Controlled folder access.
Set the configuration to Audit and select Next.
Confirm the new Exploit Guard Policy by selecting Next.
Once the policy is created select on Close.
Right-click on the newly created policy and choose Deploy.
Target the policy to the newly created Windows collection and select OK.
You have now successfully configured Controlled folder access in test mode.
Related article
Tip
Do you want to learn more? Engage with the Microsoft Security community in our Tech Community: Microsoft Defender for Endpoint Tech Community.