Povezovanje z virom podatkov Power Query
Power Query ponuja različne priključke za vnos podatkov, od katerih večina Dynamics 365 Customer Insights podpira. V Power Query referenci povezovalnika, povezovalniki s kljukico v stolpcu Customer Insights (Podatkovni tokovi) , ki jih lahko uporabite za uvoz podatke za Customer Insights - Data. Preglejte dokumentacijo določenega povezovalnika, če želite izvedeti več o njegovih predpogojih, omejitvah poizvedb in drugih podrobnostih.
Power Query ima omejitve velikosti podatkov in zmogljivosti. Izdeluje kopije podatkov v Dataverse upravljanem podatkovnem jezeru v formatu CSV, tako da sinhronizacija podatkov traja dlje v primerjavi z drugimi vir podatkov povezavami.
Za varno povezovanje podatkov v zasebnem omrežju Power Query podpira uporabo navideznih omrežnih podatkovnih prehodov (predogledna različica).
Ustvarjanje novega vira podatkov
Pojdite na Podatki>Viri podatkov.
Izberite Dodaj vir podatkov.
Izberite Microsoft Power Query.
Navedite Ime in neobvezen Opis za vir podatkov in izberite Naprej.
Izberite enega od razpoložljivih priključkov. V tem primeru izberemo konektor Besedilo/CSV .
Vnesite zahtevane podrobnosti v Nastavitve povezave za izbrani priključek in izberite Naprej za ogled predogledna različica od podatke.
Izberite Pretvori podatke.
Preglejte in izboljšajte svoje podatke na strani Power Query – Urejanje poizvedb . Tabele, ki so jih sistemi prepoznali v izbranem vir podatkov, se prikažejo v levem podoknu.
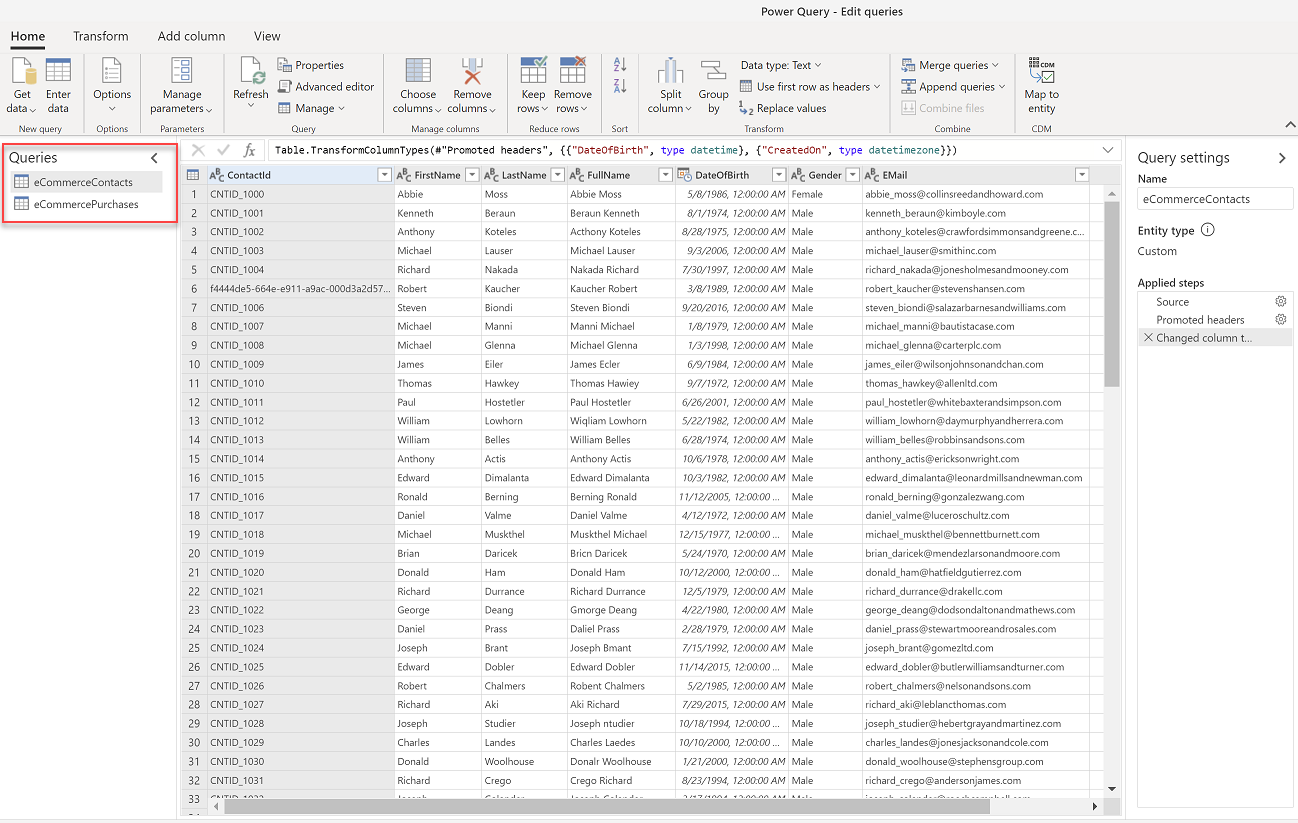
Preoblikujte svoje podatke. Izberite tabelo za urejanje ali preoblikovanje. Če želite uporabiti transformacije, uporabite možnosti v oknu Power Query . Vsaka transformacija je navedena pod Uporabljeni koraki. Power Query ponuja številne predzgrajene možnosti preoblikovanja .
Pomembno
Priporočamo, da uporabite naslednje transformacije:
- Če vnašate podatke iz datoteke CSV, prva vrstica pogosto vsebuje glave. Pojdite na Pretvorba in izberite Uporabi prvo vrstico kot glave.
- Prepričajte se, da je tip podatkov pravilno nastavljen in se ujema s podatki. Na primer, za datumska polja izberite vrsto datuma.
Če želite dodati več tabel v svoj vir podatkov v pogovornem oknu Urejanje poizvedb , pojdite na Domov in izberite Pridobite podatke. Ponavljajte korake 5–10, dokler ne dodate vseh tabel za ta vir podatkov. Če imate bazo podatkov, ki vključuje več nizov podatkov, je vsak niz podatkov zasebna tabela.
Izberite, ali želite vir podatkov osvežiti ročno ali samodejno. Za samodejno osveževanje nastavite časovni okvir.
Izberite možnost Shrani. Odpre se stran Viri podatkov , ki prikazuje novo stanje vir podatkov v Osveževanje .
Nasvet
Obstajajo statusi za naloge in procese. Večina procesov je odvisnih od drugih predhodnih procesov, kot so viri podatkov in profiliranje podatkov osvežitve.
Izberite stanje, da odprete podokno Podrobnosti napredka in si ogledate napredek opravil. Če želite preklicati opravilo, izberite Prekliči opravilo na dnu podokna.
Pod vsakim opravilom lahko izberete Oglejte si podrobnosti za več informacij o napredku, kot so čas obdelave, zadnji datum obdelave ter morebitne ustrezne napake in opozorila, povezana z opravilom ali postopkom. Izberite Ogled statusa sistema na dnu plošče, da vidite druge procese v sistemu.
Nalaganje podatkov lahko traja nekaj časa. Po uspešni osvežitvi lahko vnesene podatke pregledate na strani Data>Tables .
Pozor
- Vir podatkov, ki temelji na Power Query ustvari pretok podatkov v Dataverse. Ne spreminjajte imena toka podatkov v Power Platform skrbniškem središču, ki se uporablja v Customer Insights - Data. Preimenovanje podatkovnega toka povzroča težave s sklici med vir podatkov in Dataverse podatkovnim tokom.
- Sočasne ocene za Power Query podatkovne vire v Customer Insights - Data imajo enake omejitve osveževanja kot tokovi podatkov v PowerBI.com. Če osvežitev podatkov ne uspe, ker so dosegli omejitev vrednotenja, priporočamo, da prilagodite razpored osveževanja za vsak podatkovni tok, da zagotovite, da se viri podatkov ne obdelujejo istočasno.
Dodajanje podatkov iz virov podatkov na mestu uporabe
Vnos podatkov iz podatkovnih virov na mestu uporabe je podprt na podlagi Microsoft Power Platform podatkovnih tokov (PPDF). Podatkovne tokove lahko omogočite v Customer Insights - Data tako, da navedete Microsoft Dataverse URL okolja pri nastavljanju okolja.
Viri podatkov, ki so ustvarjeni po povezovanju Dataverse okolja z Customer Insights - Data uporabljajo Power Platform podatkovne tokove privzeto. Podatkovni tokovi podpirajo na mestu uporabe povezljivost z uporabo podatkovnega prehoda. Odstranite in znova ustvarite lahko vire podatkov, ki so obstajali, preden je bilo Dataverse okolje povezano s na mestu uporabe podatkovnimi prehodi.
Podatkovni prehodi iz obstoječega Power BI ali Power Apps okolja so vidni in jih lahko znova uporabite v Customer Insights, če sta podatkovni prehod in okolje Customer Insights v isti regiji Azure. Na strani z viri podatkov se nahajajo povezave do okolja Microsoft Power Platform, kjer si lahko ogledate prehode za podatke na mestu uporabe ter jih konfigurirate.
Najboljše prakse in odpravljanje težav
Ker je na mestu uporabe podatkovni prehod v omrežju organizacije, Microsoft ne more preveriti njegovega zdravja. Naslednja priporočila lahko pomagajo odpraviti časovne omejitve prehoda pri uvažanju podatkov v Customer Insights:
Spremljajte in optimizirajte delovanje na mestu uporabe podatkovnega prehoda in sledite na mestu uporabe vodniku za določanje velikosti podatkovnega prehoda.
Ločite podatkovni tok za vnos in transformacijo. Ločevanje podatkovnih tokov za vnos in preoblikovanje je koristno pri obravnavanju več poizvedb počasnejših podatkovnih virov v enem podatkovnem toku ali več podatkovnih tokov, ki poizvedujejo po istih podatkovnih virih.
Prepričajte se, da so vsa na mestu uporabe vozlišča podatkovnih prehodov zdrava in konfigurirana z ustrezno omrežno zakasnitvijo med vozlišči in vir podatkov za primerke SQL.
Uporabite razširljivo gručo podatkovnega prehoda, če pričakujete velike podatkovne zahteve.
Prepričajte se, da je vir podatkov ustrezno pomanjšan in da uporaba virov na viru ni neobičajno visoka.
Razmislite o razdelitvi velikih tabel na manjše tabele.
Razmislite o gostovanju vir podatkov in podatkovnega prehoda v isti geografski regiji.
Optimizirajte vir podatkov poizvedbo in indekse. Do pravilno indeksiranih in particioniranih podatkov je mogoče dostopati hitreje in učinkoviteje, kar vodi k boljši učinkovitosti poizvedb in pretoka podatkov.
Pomembno
Posodobite svoje prehode na najnovejšo različico. Namestite lahko posodobitev in znova konfigurirate prehod neposredno iz poziva, prikazanega na zaslonu prehoda, ali prenesete najnovejšo različico. Če ne uporabljate najnovejše različice prehoda, osvežitev toka podatkov ne uspe s sporočili o napakah, kot je Ključna beseda ni podprta: lastnosti konfiguracije. Ime parametra: ključna beseda.
Napake s na mestu uporabe podatkovnimi prehodi so pogosto posledica težav s konfiguracijo. Za več informacij o odpravljanju težav s podatkovnimi prehodi glejte Odpravljanje težav s podatkovnim prehodom na mestu uporabe.
Uredi Power Query vire podatkov
Če želite urejati podatkovni tok, morate biti lastnik.
opomba,
Morda ne bo mogoče spremeniti virov podatkov, ki se trenutno uporabljajo v enem od procesov aplikacije (na primer segmentacija ali poenotenje podatkov).
Na strani Nastavitve lahko spremljate napredek vsakega od aktivnih procesov. Ko je postopek končan, se lahko vrnete na stran Viri podatkov in izvedete spremembe.
Pojdite na Podatki>Viri podatkov. Zraven vir podatkov, ki ga želite posodobiti, izberite Uredi.
Uporabite svoje spremembe in transformacije v pogovornem oknu Power Query - Uredi poizvedbe , kot je opisano v razdelku Ustvari nov vir podatkov .
Izberite Shrani , da uveljavite svoje spremembe in se vrnete na stran Viri podatkov .
Nasvet
Obstajajo statusi za naloge in procese. Večina procesov je odvisnih od drugih predhodnih procesov, kot so viri podatkov in profiliranje podatkov osvežitve.
Izberite stanje, da odprete podokno Podrobnosti napredka in si ogledate napredek opravil. Če želite preklicati opravilo, izberite Prekliči opravilo na dnu podokna.
Pod vsakim opravilom lahko izberete Oglejte si podrobnosti za več informacij o napredku, kot so čas obdelave, zadnji datum obdelave ter morebitne ustrezne napake in opozorila, povezana z opravilom ali postopkom. Izberite Ogled statusa sistema na dnu plošče, da vidite druge procese v sistemu.
Nalaganje podatkov lahko traja nekaj časa. Po uspešni osvežitvi preglejte vnesene podatke s strani Podatki>Tabele .
Prenos Power Query vir podatkov lastništva
Lastništvo vir podatkov lahko prenesete na druge osebe v vaši organizaciji. Na primer, če lastnik zapusti organizacijo ali če so potrebne spremembe za namene sodelovanja.
Prenesite lastništvo
Uporabnik, ki izvaja to dejanje, mora imeti Dataverse skrbniško vlogo.
Obiščite spletno mesto Power Apps.
Izberite Dataverse okolje, ki se preslika v vaše Customer Insights - Data okolje.
Pojdite na Podatkovni tokovi in izberite Vsi podatkovni tokovi.
Poiščite lastnika podatkovnega toka, katerega lastništvo želite prevzeti.
Izberite navpično elipso (⋮) in izberite Spremeni lastnika.
Vnesite ime novega lastnika in izberite Spremeni lastnika.
Posodobite Power Query razporede na razpored osveževanja sistema
Customer Insights - Data usklajuje Power Query ločene urnike osveževanja z urnikom osveževanja sistema. Da zagotovite, da Customer Insights - Data odraža trenutne podatke, odstranite svoje Power Query urnike osveževanja, tako da se bodo ti viri podatkov osveževali kot del osveževanja sistema. Če vaš Power Query vir podatkov prikazuje Dopolnjeno z opozorili na Viri podatkov strani, vaš vir podatkov vsebuje ločen urnik osveževanja. Odstranite ločen urnik. Po osvežitvi sistema se stanje spremeni v Dokončano.
Pomembno
Čas osveževanja vir podatkov se doda skupnemu času za osvežitev sistema. Priporočamo, da si ogledate Power Query trajanja izvajanja in nato spremenite urnik osveževanja sistema če je potrebno. Na primer, Power Query vir lahko v povprečju traja 30 minut, da se osveži. Zato priporočamo, da posodobite urnik osveževanja sistema, da se začne 30 minut prej, da boste rezultate prejeli ob istem času.
Odstrani Power Query razporede
Pojdite na Podatki>Viri podatkov.
Izberite želeno Power Query vir podatkov.
Izberite navpično elipso (⋮) in izberite Urejanje nastavitev osveževanja.
Izberite Ročno osveži.
Izberite možnost Shrani.
Oglejte si Power Query trajanje teka
Pojdite na Podatki>Viri podatkov.
Izberite želeno Power Query vir podatkov.
Izberite Stanje.
Osveži Power Query vire podatkov na zahtevo
Samo lastnik Power Query vir podatkov lahko na zahtevo osveži vir podatkov. Če niste lastnik vir podatkov, poiščite lastnika vir podatkov pod Upravljajo drugi na Viri podatkov stran.
Pojdite na Podatki>Viri podatkov.
Izberite želeno Power Query vir podatkov in nato izberite Osveži.