Ustvarjanje trženjskega e-poštnega sporočila in objava
Nasvet
Če želite preizkusiti Dynamics 365 Customer Insights brezplačno, se lahko prijavite za 30-dnevno preskusno obdobje.
E-pošta je pomemben trženjski kanal za večino sodobnih organizacij. To je tudi ključna funkcija Dynamics 365 Customer Insights - Journeys, ki ponuja orodja za ustvarjanje grafično bogatih marketinških e-poštnih sporočil z dinamično, prilagojeno vsebino. Customer Insights - Journeys lahko pošilja velike količine prilagojenih trženjskih e-poštnih sporočil, spremlja, kako vsak prejemnik komunicira z njimi, spodbuja avtomatizacijo poti strank na podlagi teh interakcij in predstavi rezultate tako za posamezne stike kot s skupno statistično analitiko.
Nasvet
Pregled procesa—za nastavitev in izvedbo preproste e-poštne kampanje morate narediti naslednje:
- Ustvarite e-poštno zasnovo, s katero boste posredovali svoje sporočilo in vanjo vključili obvezne elemente, kot je povezava do središča za naročnine, vaš fizični naslov, zadeva e-poštnega sporočila in e-poštni naslov v polju »Od«.
- Objavite dizajn tako, da izberete Objavi. To kopira dizajn v Dynamics 365 Customer Insights - Journeys storitev trženja e-pošte, zaradi česar je sporočilo na voljo za uporabo dejavnosti strank (vendar še ne dostavlja nobenega sporočila). Postopek zagona prav tako aktivira vsako dinamično kodo in zamenja povezave s sledljivimi različicami, ki so preusmerjene skozi Dynamics 365 Customer Insights - Journeys.
- Nastavite dejavnosti strank, za katere sta določena vsaj objavljeni ciljni segment in objavljeno e-poštno sporočilo, ki bo dostavljeno temu segmentu.
- Aktivirajte dejavnosti strank tako, da izberete Pojdi v živo. Na podlagi dejavnosti se nato izvedejo proces dostave e-poštnega sporočila in druge funkcije avtomatizacije. Posamezna sporočila so prilagojena in poslana, zberejo se podatki o interakcijah in na podlagi teh interakcij se lahko izvedejo dodatni procesi.
V tej vaji je opisano, kako izvesti prva dva koraka. Zadnja dva koraka boste nastavili v naslednji vaji.
Sporočilo za e-poštno trženje ustvarite in objavite tako:
Pojdite na Customer Insights - Journeys>Kanali>E-pošta. Prikazal se bo seznam obstoječih sporočil za e-poštno trženje. V ukazni vrstici izberite Novo.
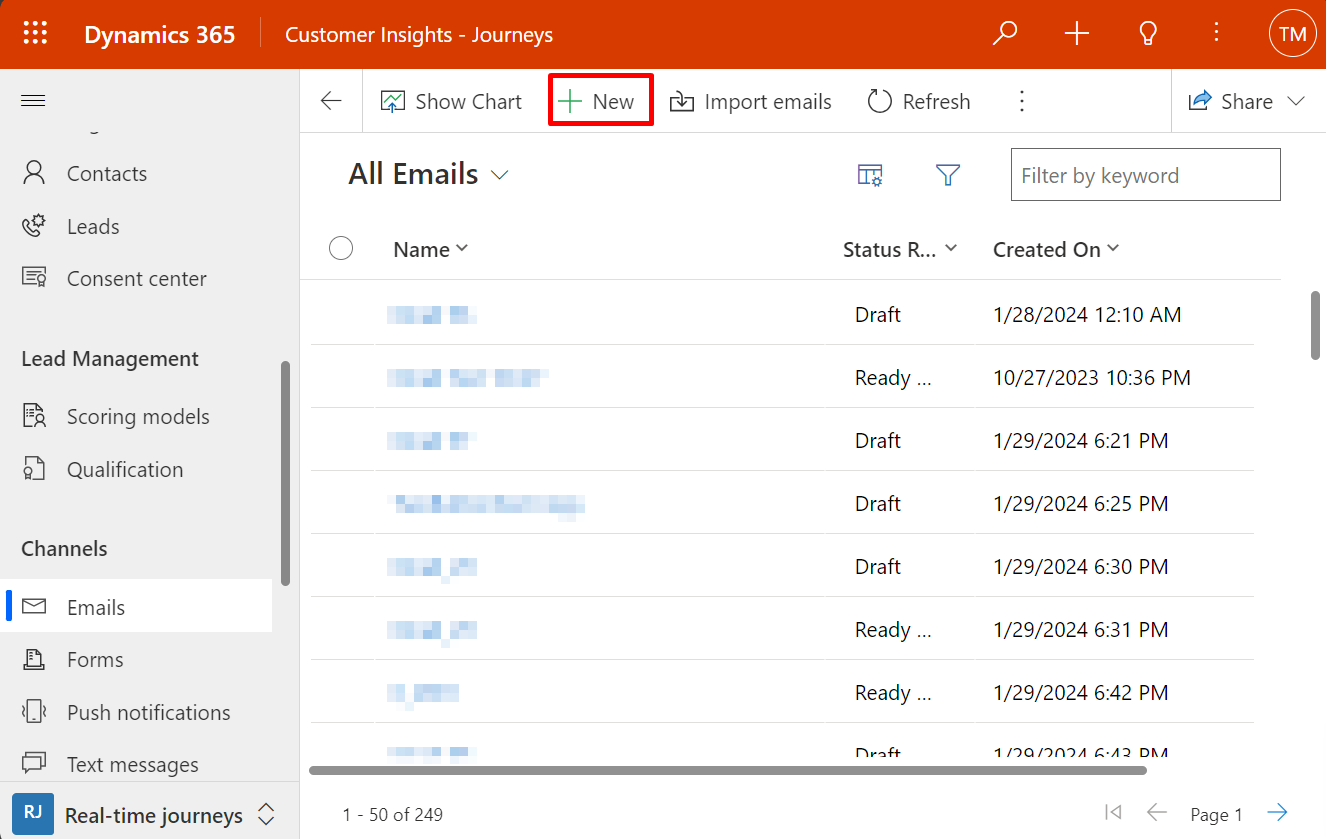
Odpre se stran Novo e-poštno trženje s prikazanim pogovornim oknom Izberite e-poštno predlogo . Vsaka predloga je izhodišče za oblikovanje določene vrste sporočila. V pogovornem oknu za izbiro predloge so na voljo orodja za iskanje in brskanje po zbirki predlog ter predogled.
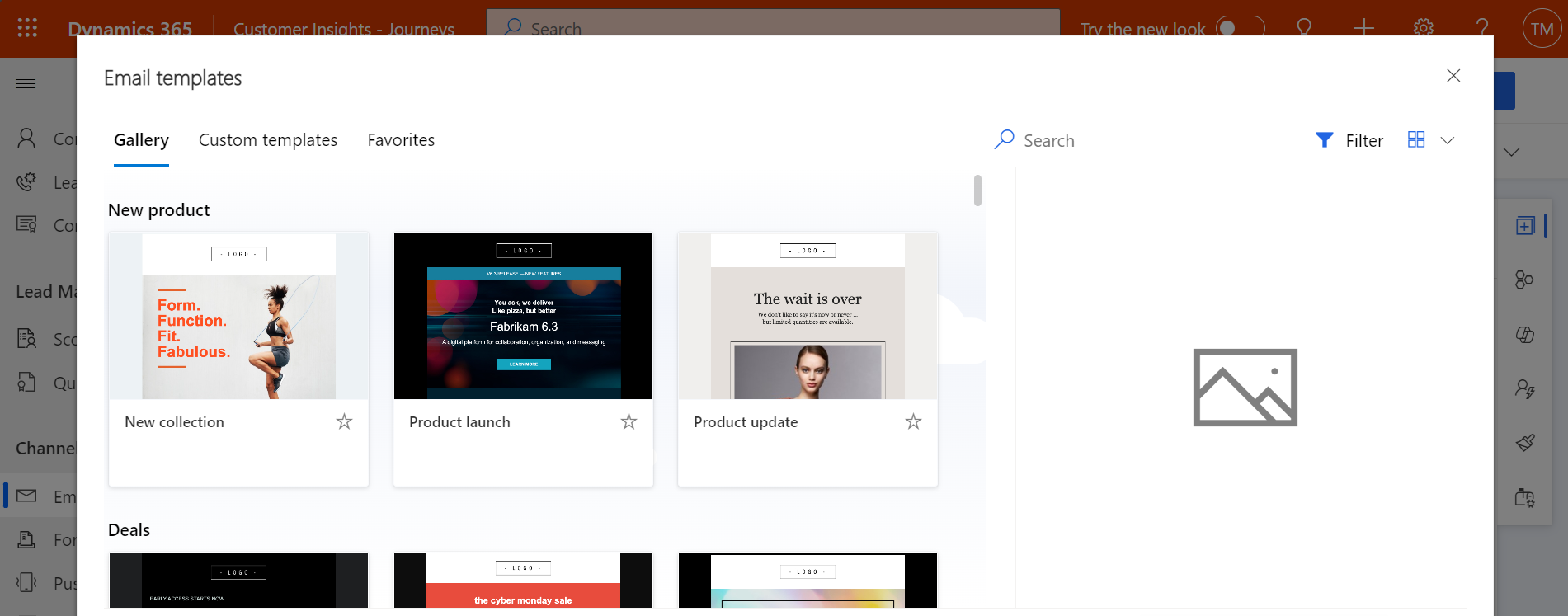
Za to vajo izberite prazno predlogo, da se boste lahko pomikali skozi vso zahtevano vsebino. Nato izberite Izberi da uporabite predlogo za svoje novo sporočilo.
Nasvet
Na voljo imate več standardnih, vnaprej pripravljenih predlog, pri čemer lahko ustvarite tudi lastne predloge, ki ustrezajo grafični podobi organizacije in standardom pošiljanja sporočil ter vključujejo obvezne elemente. Več informacij: Ustvarite predloge za e-pošto, strani, obrazce in potovanja
Pogovorno okno Izberite e-poštno predlogo se zapre in vsebina (če obstaja) iz izbrane predloge se prekopira v vaš dizajn. Izberite gumb Nastavitve glave ob strani glave, da odprete spustno pogovorno okno in nato vnesite Ime za vaše novo sporočilo.
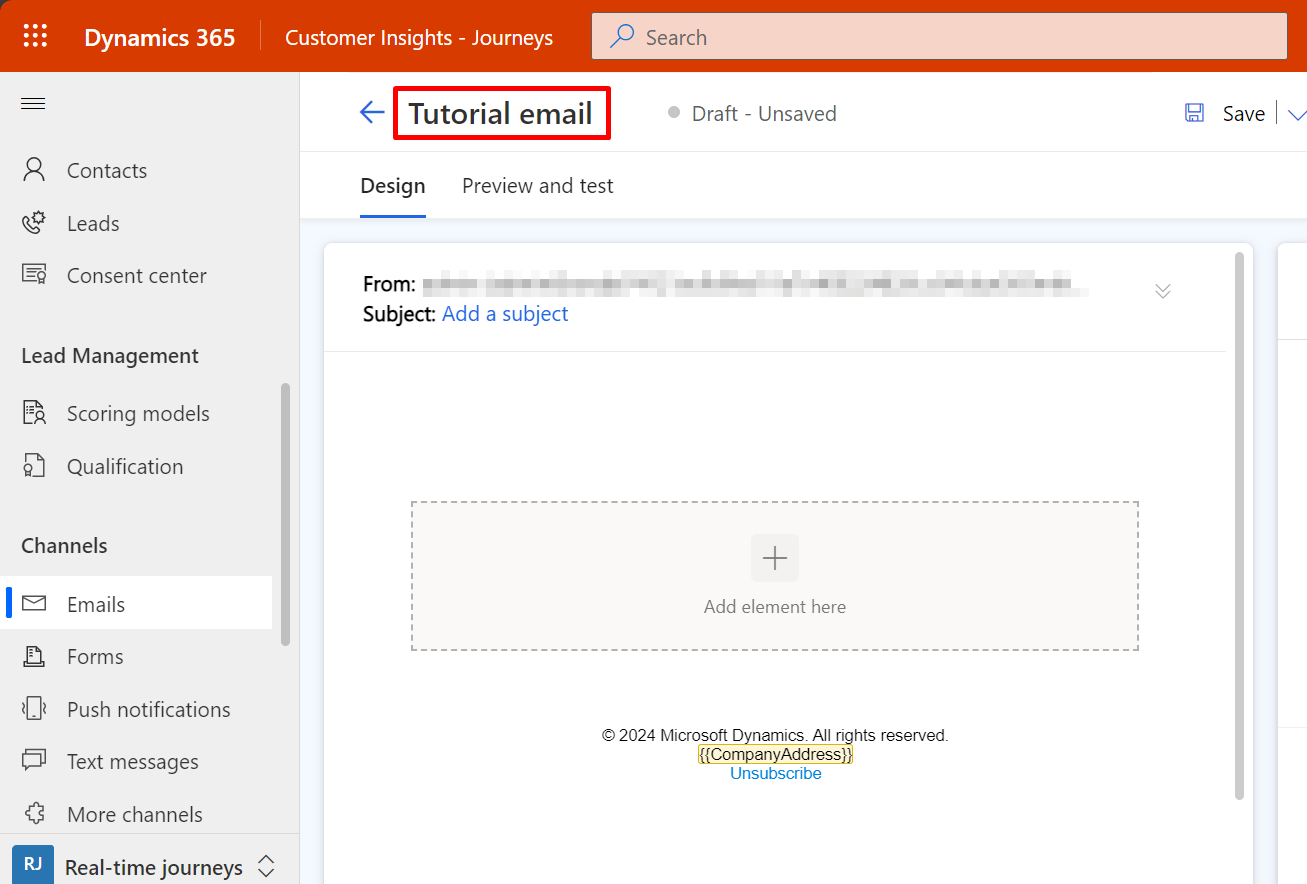
Vnesite Zadevo za svoje sporočilo. Zadeva je pomembna nastavitev, saj je to ena prvih stvari, ki jih bodo prejemniki videli, ko bodo prejeli e-pošto. Prejemniki se lahko na podlagi predmeta odločijo, ali bodo odprli oziroma prebrali sporočilo. Za svoje sporočilo lahko določite tudi predglavje, ki je v večini e-poštnih odjemalcev prikazano tik pod zadevo e-pošte.
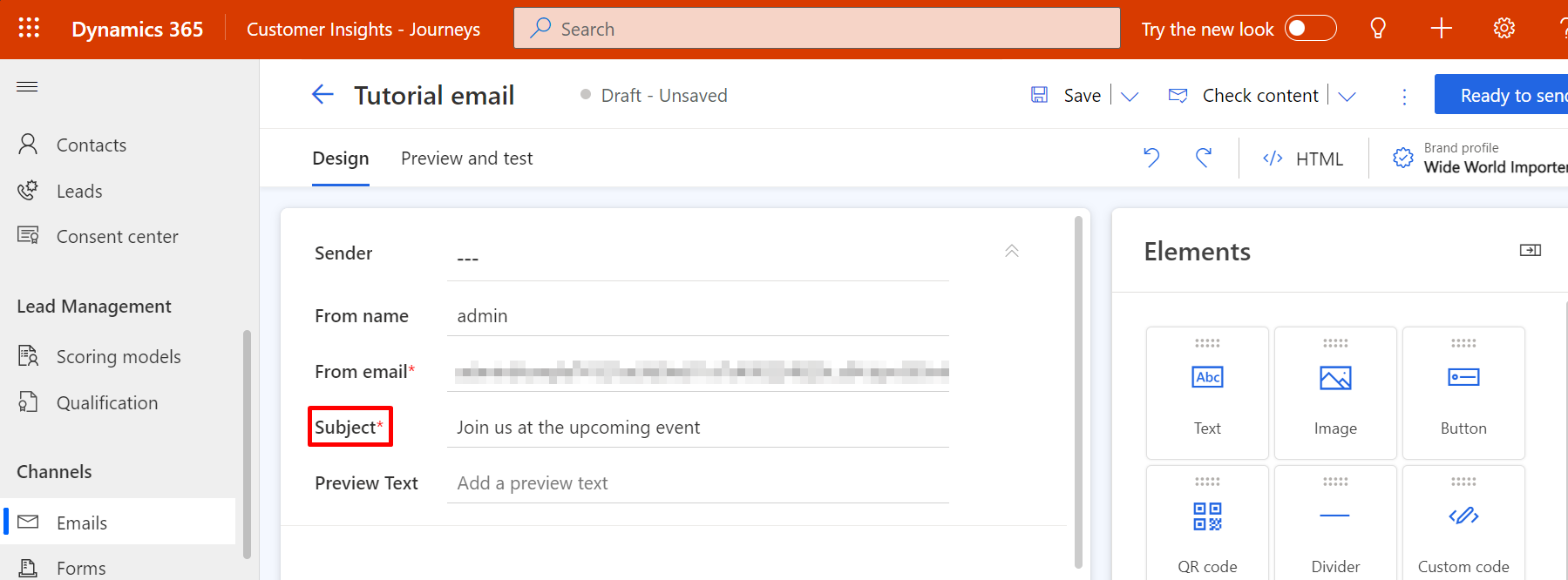
V glavnem delu strani je zdaj prikazano delovno območje oblikovalnika (na levi), v katerem lahko vlečete, razporedite in vnesete vsebino. Če ste izbrali prazno predlogo, bo ta vsebovala le element enega razdelka z enim stolpcem (postavitev), ki ne bo vseboval ničesar. Orodjarna na desni strani strani ponuja oblikovne elemente, ki jih boste uporabili za sestavo svojega sporočila. Povlecite element Besedilo z zavihka Elementi v orodni vrstici v element razdelka. Izpustite gumb miške, da element spustite na to mesto.
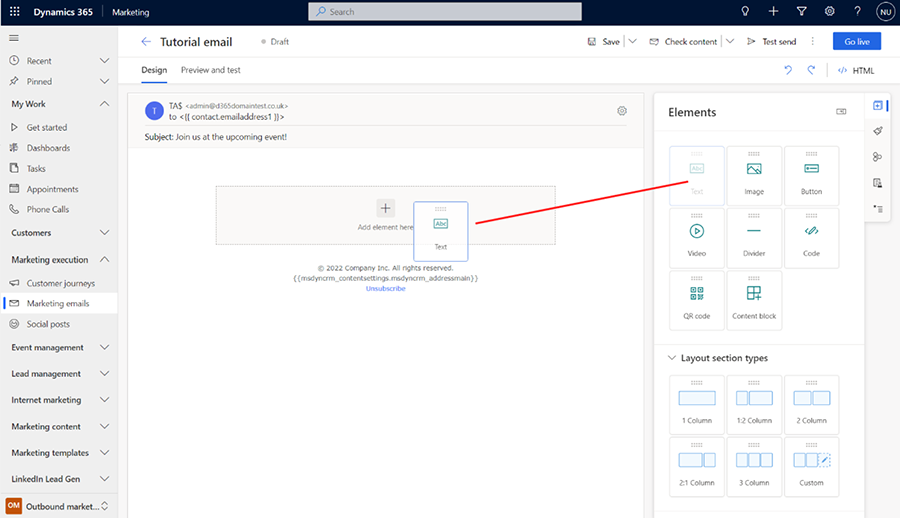

Elemente lahko dodate tudi neposredno na platno, ne da bi morali krmariti med orodno vrstico in platnom. Če želite to narediti, izberite gumb [+] Add element here na platnu in uporabite meni na mestu, da dodate potreben element.
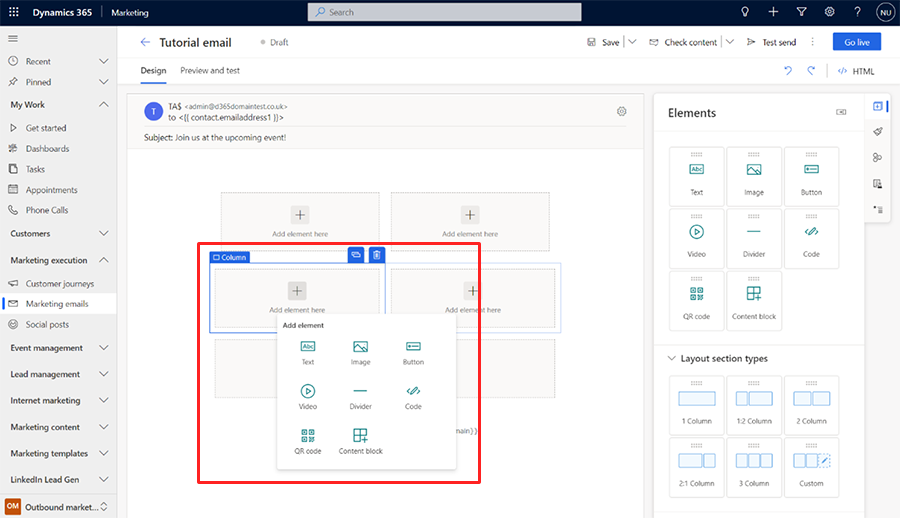
Ko dodate element besedila na platno, boste tik pod polji glave videli orodno vrstico urejevalnika obogatenega besedila.
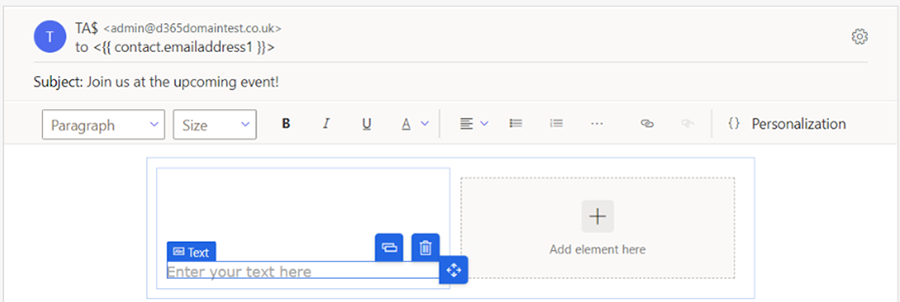
Uporabite gumbe orodne vrstice urejevalnika obogatenega besedila za oblikovanje besedila, kot bi to storili v urejevalniku besedila, kot je Microsoft Word (pokažite na kateri koli gumb orodne vrstice, da vidite, kaj počne). Večina gumbov je za oblikovanje besedila in odstavkov, obstajajo pa tudi gumbi za ustvarjanje povezav; dodajanje prilagojene vsebine (več o tem pozneje); in premikanje, kopiranje ali brisanje celotnega besedilnega elementa.
Nasvet
Če v nastavitvah e-pošte ne določite vsebine predglave e-pošte, bo večina e-poštnih odjemalcev prvo besedilo, ki ga vnesete v e-pošto, prikazala kot besedilo predglave. Tako ga prikaže Microsoft Outlook:

Za sporočila s privlačno zadevo in ustreznim besedilom za predogled, ki jih pošlje znani pošiljatelj, obstaja veliko večja verjetnost, da jih bodo prejemniki odprli kot za sporočila, ki imajo le nekatere od teh elementov oziroma nobenega.
Sporočilo lahko preprosto prilagodite tako, da v pozdrav vključite ime prejemnika. Dodajte ime prejemnika kot dinamično besedilo s funkcijo personalizacije na naslednji način:
V besedilni element, ki ste ga pravkar dodali, vnesite primeren pozdrav, na primer »Pozdravljeni«.
V orodni vrstici urejevalnika obogatenega besedila izberite Personalizacija gumb
 . To odpre pogovorno okno za pomoč pri vsebini.
. To odpre pogovorno okno za pomoč pri vsebini.Izberite izbirni gumb Dinamična vsebina in nato na spustnem seznamu izberite Stik . Nastavitev Dinamična vsebina pomeni, da boste postavili dinamično vrednost, povezano s kontekstom, kjer uporabljate sporočilo, medtem ko Stik nastavitev pomeni, da se kontekst nanaša na posameznega prejemnika (stik) sporočila.
Na drugem spustnem seznamu izberite Brez razmerja (izberite polje v stiku) . Izberite, katero polje želite postaviti. Sestavljamo pozdrav, zato želimo, da bo tukaj prikazano ime prejemnika. Tukaj začnite vnašati "prvi" v kombinirano polje. S tem se poišče razpoložljiva polja, ki vsebujejo besedo »ime«, s čimer se znatno zmanjša število polj, ki jih morate pregledati. Izberite ime s seznama takoj, ko ga vidite.
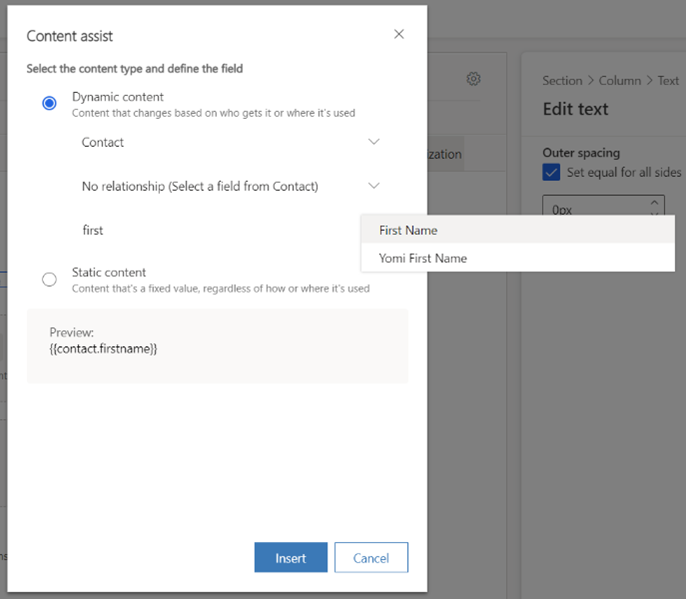
Izberite Vstavi , da postavite izraz, ki ste ga zgradili, in zaprite orodje za prilagajanje. Celoten pozdrav zdaj izgleda takole: Dragi {{contact.firstname}},. (Če želite, lahko to kodo vnesete neposredno brez pomoči pri vsebini.)
opomba,
Izračunanih in skupnih polj ni mogoče uporabiti za personalizacijo e-pošte.
Nasvet
Morda ste opazili, da ima polje Zadeva tudi gumb za prilagajanje. To pomeni, da lahko v zadevo dodate tudi prilagojeno besedilo (vključno z imenom prejemnika).
V telo vseh e-poštnih sporočil je treba vključiti povezavo do središča za naročnine in fizični naslov organizacije. To zahteva zakonodaja v mnogih jurisdikcijah in Dynamics 365 Customer Insights - Journeys vam ne dovolijo objave nobene e-poštno trženje, ki jih nima. Te vrednosti zagotavlja entiteta nastavitev vsebine, ki vam omogoča centralno shranjevanje njihovih vrednosti in spreminjanje za vsak dejavnosti strank po potrebi. Ti vrednosti torej umestite kot kontekstni dinamični vrednosti kot v primeru imena prejemnika, le da je tu ustrezni kontekst dejavnost in ne prejemnik. Postavite jih z uporabo personalizacije na naslednji način:
Izberite primerno lokacijo za svoj fizični naslov, nato pa uporabite personalizacijo, da jo postavite. Izberite Dinamična vsebina in nato Nastavitve vsebine v prvem kombiniranem polju/spustnem polju orodja za pomoč pri vsebini. Izberite Brez razmerja (izberite polje v ContentSettings) in nato izberite polje AddressMain . Izberite Vstavi , da vstavite izraz
{{msdyncrm_contentsettings.msdyncrm_addressmain}}v svoje sporočilo.Izberite primerno lokacijo za povezavo do centra za naročnine in nato tam vnesite nekaj sidrnega besedila (na primer »Upravljajte svoje naročnine«). Izberite sidrno besedilo in nato izberite gumb Povezava
 v orodni vrstici urejevalnika obogatenega besedila, ki odpre Pogovorno okno Link . Izberite gumb Pomoč za vsebino
v orodni vrstici urejevalnika obogatenega besedila, ki odpre Pogovorno okno Link . Izberite gumb Pomoč za vsebino  za polje Povezava . V pogovornem oknu za pomoč pri vsebini izberite Dinamična vsebina in nato Nastavitve vsebine v prvem polju. Izberite Brez razmerja (izberite polje v ContentSettings) in nato izberite SubscriptionCenter v tretjem polju. Izberite Vstavi , da postavite izraz
za polje Povezava . V pogovornem oknu za pomoč pri vsebini izberite Dinamična vsebina in nato Nastavitve vsebine v prvem polju. Izberite Brez razmerja (izberite polje v ContentSettings) in nato izberite SubscriptionCenter v tretjem polju. Izberite Vstavi , da postavite izraz {{msdyncrm_contentsettings.msdyncrm_subscriptioncenter}}v polje Povezava .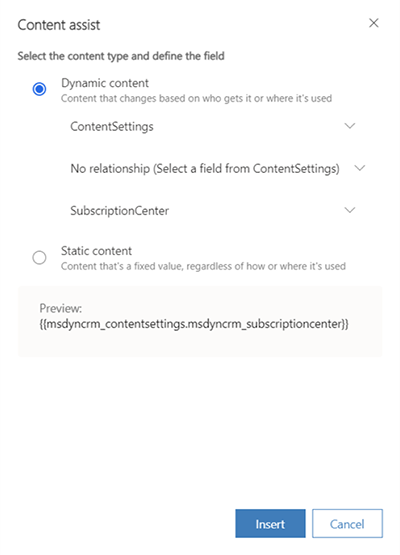
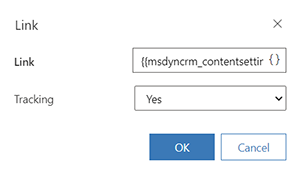
Običajno bi morali v svojo zasnovo vključiti vsaj eno vidno sliko, ker bo to prejemnike povabilo k nalaganju slik, kar je potrebno za Dynamics 365 Customer Insights - Journeys beleženje dogodka odprtja sporočila. Povlecite Slikovni element iz Orodjarne na platno. Tokrat, ko spustite element, boste videli ogrado za sliko in zavihek Lastnosti , ki prikazuje konfiguracijske nastavitve za izbrani element.
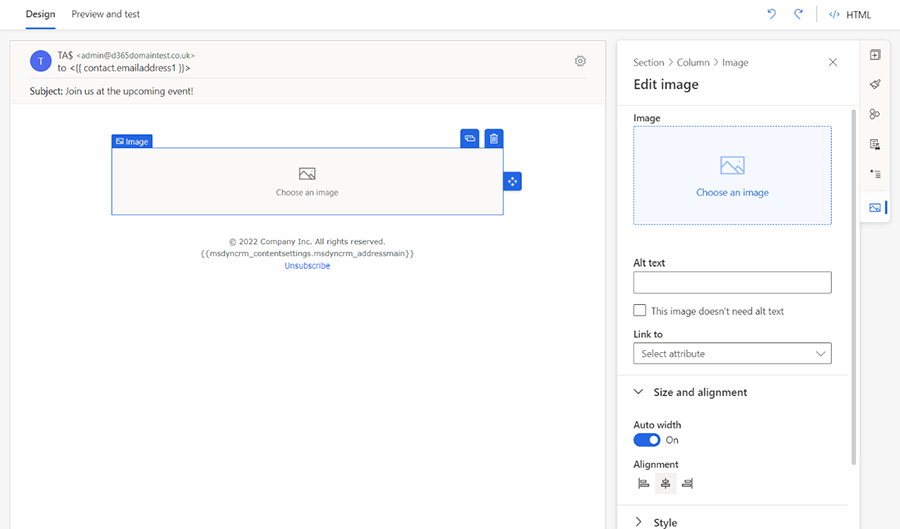
Nasvet
Med elementi, stolpci in odseki lahko preprosto krmarite z uporabo navigacijskega gumba, ki je na voljo ob izbranem elementu na platnu, ali z uporabo menija poti v lastnostih elementa v podoknu orodne vrstice na desni strani urejevalnika.
Krmarjenje po platnu med elementi:

Krmarjenje po poti v podoknu lastnosti elementa:
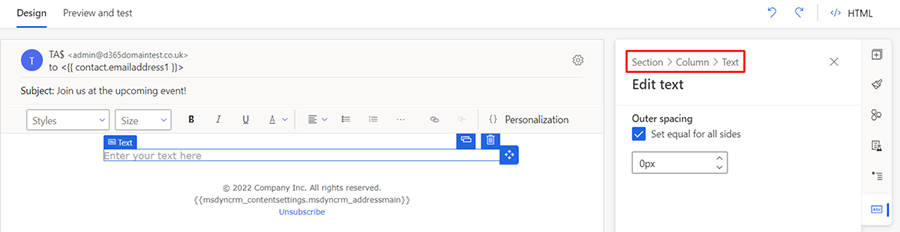
V podoknu Urejanje slike izberite povezavo Izberi sliko in Prebrskaj knjižnica možnost s spustnega menija. Odpre se pogovorno okno Izberite datoteko .
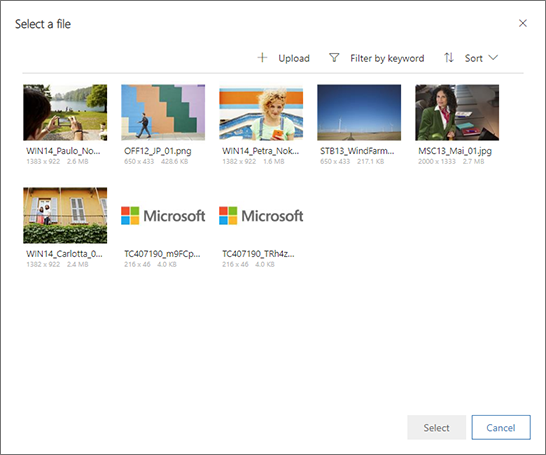
Tukaj si lahko ogledate vse slike, ki so že bile naložene na vaš Dynamics 365 Customer Insights - Journeys strežnik. Izberite sliko in nato izberite Izberi , da jo umestite v svoj dizajn sporočila. (Če ne vidite nobene slike, izberite Naloži da dodate novo.)
Nasvet
Ko je sporočilo objavljeno, Dynamics 365 Customer Insights - Journeys naloži vse ustrezne slike iz vaše knjižnice v svoje omrežje za dostavo vsebine, kjer postanejo kot en vir na voljo vsem prejemnikom. Slike niso priložene vsakemu sporočilu, temveč so vključene kot povezave, ki so preusmerjene prek Dynamics 365 Customer Insights - Journeys za namene sledenja. Prejemniki ne prenesejo nobene slike, dokler ne odprejo sporočila, kar zmanjša porabo podatkov za vas in zanje. Ko prejemnikov e-poštni odjemalec zahteva slike, Dynamics 365 Customer Insights - Journeys ve, da je sporočilo odprl in kdo.
Vaše sporočilo zdaj vključuje vso minimalno zahtevano in priporočeno vsebino, zato pojdite na zavihek Predogled in preizkus , da vidite približek tega, kako bo upodobljeno na različnih velikostih zaslona in kako njegova prilagojena vsebina bo razrešena.
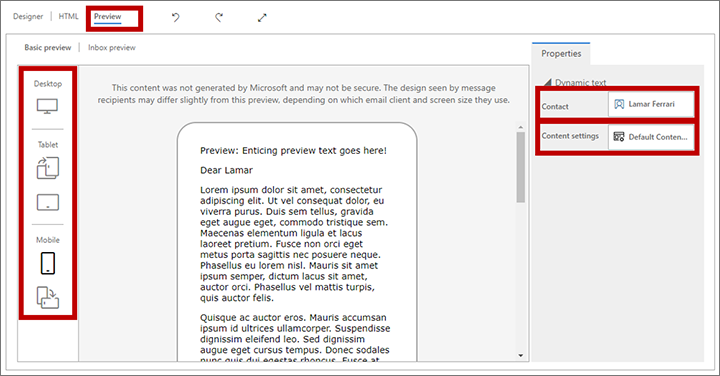
Uporabite gumbe v podoknu Predogled , da izberete velikost in usmerjenost zaslona za predogled. Uporabite polji Predogled kot in Nastavitve vsebine na vrhu zavihka za predogled, da vidite, kako bo vaša prilagojena vsebina razreši za različne prejemnike in nastavitve.
Če želite zagotoviti, da vaše sporočilo vključuje vso zahtevano vsebino in je pripravljeno za pošiljanje, v ukazni vrstici izberite Preveri vsebino . Dynamics 365 Customer Insights - Journeys preveri vaše sporočilo in nato prikaže rezultate v vrstici z obvestili na vrhu strani. Če je najdenih več napak, izberite gumb za razširitev za ogled vseh.
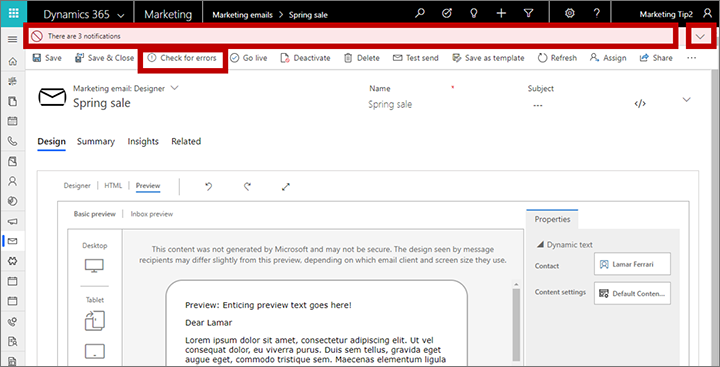
Če ste upoštevali ta navodila, bi moralo biti sporočilo ustrezno. Če ni ustrezno, preberite sporočilo o napaki, odpravite težavo in poskusite znova, dokler ni sporočilo ustrezno.
Predogledi in iskanje napak so bili do zdaj simulirani. Zadnji preskus je, da sporočilo pošljete sami sebi, ga odprete v svojem e-poštnem programu in pregledate rezultate. V ukazni vrstici izberite Preskusno pošiljanje. Odpre se pogovorno okno Test send .
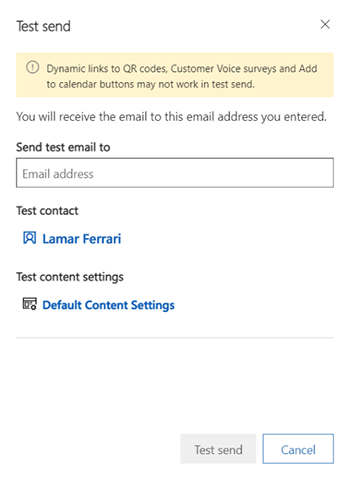
Vnesite svoj e-poštni naslov v prikazano polje in izberite Testni kontakt in Preskusne nastavitve vsebine zapisi za uporabo pri razreševanju prilagojene vsebine (delujejo enako kot za simulirani predogled). Izberite Preizkusno pošiljanje , da si pošljete sporočilo. Sporočilo bi morali prejeti v nekaj minutah.
Če je vaše sporočilo še vedno videti dobro, ko ga prejmete v mapo »Prejeto« in ga odprete, ste pripravljeni, da ga objavite tako, da v ukazni vrstici izberete Objavi .
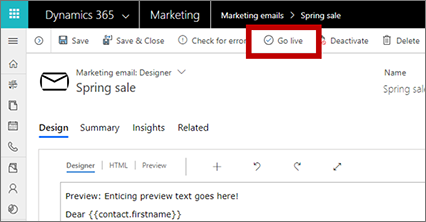
Dynamics 365 Customer Insights - Journeys kopira vaš dizajn v storitev e-poštnega trženja, zaradi česar je sporočilo na voljo za uporabo dejavnosti strank (vendar še ne dostavlja nobenega sporočila). Postopek objave prav tako aktivira vsako dinamično kodo in zamenja povezave z različicami, ki jim je mogoče slediti in so preusmerjene prek Dynamics 365 Customer Insights - Journeys (ki identificira prejemnika in zabeleži klik). Končno je vaše sporočilo razlog stanja posodobljeno v Live
Nasvet
Medtem ko je sporočilo v živo, je zaklenjeno za urejanje v Dynamics 365 Customer Insights - Journeys. Če želite urediti sporočilo v živo, ga morate najprej odpreti v Dynamics 365 Customer Insights - Journeys in nato v ukazni vrstici izbrati Deaktiviraj .