Pripomočki za osebe s posebnimi potrebami in bližnjice na tipkovnici
Splošni pripomočki za osebe s posebnimi potrebami za aplikacije Dynamics 365
Dynamics 365 Customer Insights - Journeys podpira večino (vendar ne vseh) istih bližnjic na tipkovnici in funkcij dostopnosti, ki so na voljo za druge aplikacije, ki temeljijo na modelu, v Dynamics 365. Podrobnosti najdete v teh temah pomoči:
Pomembno
Če delate na iOS napravi in uporabljate priključeno tipkovnico, uporabite možnost + zavihek za premikanje med elementi uporabniškega vmesnika (kot so povezave, gumbi in zavihki). Standardna tehnika krmarjenja s tipkovnico za to je uporaba samo tabulatorke, a ker Dynamics 365 Customer Insights - Journeys včasih uporablja specializirane konstrukcije HTML za ustvarjanje svoje funkcije (zlasti za oblikovalce vsebine in cevovoda), bodo nekateri gumbi in povezave preskočeni, če samo zavihek. Če pa uporabite tipko option in tabulatorko, se boste lahko premaknili kamor koli.
Pripomočki za osebe s posebnimi potrebami in bližnjice na tipkovnici za oblikovalnike vsebine
Dynamics 365 Customer Insights - Journeys ponuja napredne oblikovalce digitalne vsebine za ustvarjanje, oblikovanje in predogled različnih vrst digitalne vsebine, ki jo lahko ustvarite in upravljate s sistemom. V tem razdelku so navedene bližnjice na tipkovnici in pripomočki za osebe s posebnimi potrebami, ki so na voljo za delo z oblikovalniki trženjskih e-poštnih sporočil, strani za trženje in obrazcev za trženje.
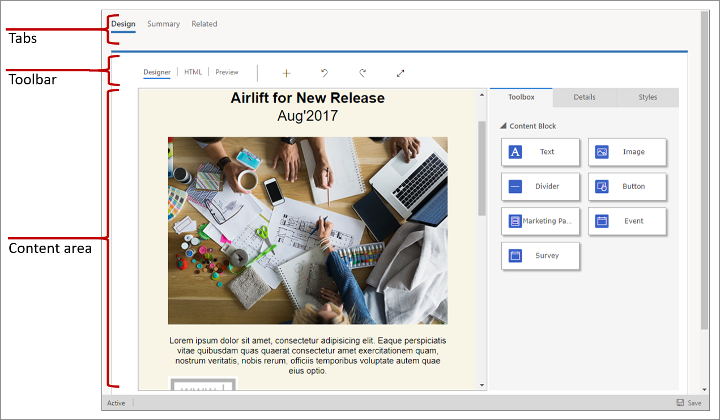
Več informacij: Oblikujte svojo digitalno vsebino
Pomembno
Za bližnjice na tipkovnici, ki vključujejo številko, morate običajno uporabiti standardne tipke s številkami, ne številske tipkovnice.
Splošni ukazi na tipkovnici in pripomočki za osebe s posebnimi potrebami
- Alt+0: odpre pogovorno okno Navodila za dostopnost .
- Alt+F10: Odpre orodno vrstico ali seznam zavihkov trenutno odprtega pogovornega okna za urejevalnike, ki niso urejevalnik e-pošte.
- Alt+F9: odpre orodno vrstico ali seznam zavihkov trenutno odprtega pogovornega okna (samo urejevalnik e-pošte).
- Zavihek: premakne se na naslednjo skupino gumbov v orodni vrstici, podmožnost kontekstnega menija, element poti elementov, element pogovornega okna ali zavihek pogovornega okna, ko ste na seznamu zavihkov.
- Desna puščica: premakne se na naslednji gumb orodne vrstice v skupini, podmožnost kontekstnega menija, element poti elementov, element pogovornega okna ali zavihek pogovornega okna, ko ste na seznamu zavihkov.
- Zavihek ali Puščica dol: Premakne se na naslednji spustni seznam ali možnost kontekstnega menija.
- Shift+Tab: Premakne se na prejšnjo skupino gumbov orodne vrstice, nadrejeno možnost kontekstnega menija, element poti elementov, element pogovornega okna ali zavihek pogovornega okna, ko ste na seznamu zavihkov.
- Puščica levo: premakne se na prejšnji gumb orodne vrstice znotraj skupine, nadrejeno možnost kontekstnega menija, element poti elementov, element pogovornega okna ali zavihek pogovornega okna, ko ste na seznamu zavihkov.
- Shift+Tab ali Puščica gor: Premakne se na prejšnji spustni seznam ali možnost kontekstnega menija.
- Preslednica ali Enter: Aktivira gumb orodne vrstice, možnost kontekstnega menija, možnost spustnega seznama, element poti elementov ali pogovorno okno zavihek polja, potem ko je izbran. Aktivira tudi podmeni priročnega menija, če je na voljo.
Pomikanje po oblikovalniku
- Alt+Ctrl+0: Pojdite v menijsko vrstico.
- Alt+Ctrl+1: odpre predogled namizja.
- Alt+Ctrl+2: odpre predogled portreta tabličnega računalnika.
- Alt+Ctrl+3: odpre ležeči predogled tabličnega računalnika.
- Alt+Ctrl+4: Odpre predogled mobilnega portreta.
- Alt+Ctrl+5: odpre ležeči predogled mobilne naprave.
- Alt+1: Odpri zavihek urejevalnika Oblikovalnik .
- Alt+2: odpre zavihek urejevalnika HTML .
- Alt+3: odpre zavihek Predogled .
- Alt+11: preklopi celozaslonski pogled urejevalnika oblikovanja.
Manipuliranje elementov oblikovanja
- Alt+M: premakni izbrani element.
- Alt+Shift+C: Kloniraj izbrani element.
- Alt+Shift+D: Izbriši izbrani element.
- Alt+4: odpre ploščo Orodjarna .
- Alt+5: Odprite ploščo Lastnosti .
- Alt+6: Odprite ploščo Slogi .
- Alt+X: vrnitev na aktivni element (na primer iz plošče Lastnosti ).
Delo s vsebino besedilnega elementa
Ko je besedilni element izbran, lahko vnašate in oblikujete besedilo v tem elementu. Bližnjice na tipkovnici, navedene v naslednjih podrazdelkih, so aktivne, ko delate v besedilnem elementu.
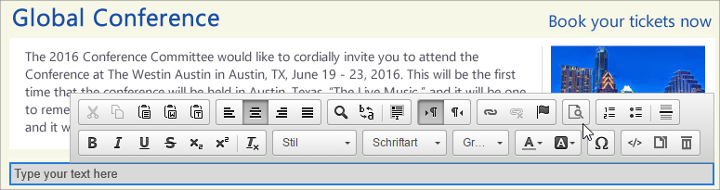
Premikanje po besedilnem elementu
- Domov: Pomakne se na začetek vrstice.
- Ctrl+Home: Pomakne se na začetek besedilnega elementa.
- Konec: Pomakne se na konec vrstice.
- Ctrl+End: Pomakne se na konec besedilnega elementa.
- Page down: Pomakne se navzdol po elementu besedila za približno dolžino območja za urejanje.
- Page up: pomakne element besedila navzgor za približno dolžino območja za urejanje.
Pisanje v besedilni element
- Enter (Return): Konča odstavek in začne novega.
- Shift+Enter: doda prelom vrstice.
- Shift+Ctrl+3: Omogoča vnos vsebine (z dodajanjem novega odstavka) pred problematičnim elementom, kot je slika, tabela ali <div> element ki začne ali konča dokument, seznam ali celo sosednje vodoravne črte.
- Shift+Ctrl+4: Omogoča vnos vsebine (z dodajanjem novega odstavka) za problematičnim elementom, kot je slika, tabela ali <div> element ki začne ali konča dokument, seznam ali celo sosednje vodoravne črte.
- Vračalka ali Del: izbriše znak.
- Ctrl+Backspace ali Ctrl+Del: izbriše besedo.
Razveljavitev in uveljavitev
- Ctrl+Z: Izvede operacijo razveljavitve.
- Ctrl+Y ali Shift+Ctrl+Z: Izvede operacijo ponovitve.
Rezanje, kopiranje in lepljenje
- Ctrl+X ali Shift+Del: izreže fragment besedila v odložišče.
- Ctrl+C: Kopira del besedila v odložišče.
- Ctrl+V ali Shift+Insert: Prilepi fragment besedila iz odložišča.
- Shift+Ctrl+V: prilepi vsebino iz odložišča kot golo besedilo.
Izbiranje besedila
- Ctrl+A: Izbere vso vsebino trenutnega besedilnega elementa.
- Shift+puščica: Izbere del besedila po črkah.
- Ctrl+Shift+puščica: Izbere del besedila po besedah.
- Shift+Home: izbere del besedila od kazalca do začetka vrstice.
- Shift+End: izbere del besedila od kazalca do konca vrstice.
- Ctrl+Shift+Home: izbere del besedila od kazalca do začetka elementa besedila.
- Ctrl+Shift+End: izbere del besedila od kazalca do konca besedilnega elementa.
- Shift+Page down: Izbere del besedila, ki je približno enak dolžini območja za urejanje, začenši s kazalcem in navzdol.
- Shift+Page up: Izbere del besedila, ki je približno enak dolžini območja za urejanje, začenši od kazalca in naprej.
Uporaba sloga za besedilo
- Ctrl+B: Izbranemu besedilu uporabi krepko oblikovanje.
- Ctrl+I: za izbrano besedilo uporabi poševno oblikovanje.
- Ctrl+U: Uporabi podčrtano oblikovanje za izbrano besedilo.
- Zavihek: Zamakne seznam.
- Shift+Tab: Odmakne seznam.
Kopiranje oblikovanja
- Ctrl+Shift+C: kopira vstavljeno oblikovanje iz v izbrano besedilo in omogoči lepljivi način.
- Ctrl+Shift+V: Uporabi predhodno kopirano oblikovanje v vrstici za izbrano besedilo.
- Esc: Onemogoči lepljivi način.
Povezave in pomoč za urejanje
- Ctrl+L: odpre pogovorno okno Povezava .
- Alt+puščica dol: Odpri pomoč pri urejanju znotraj besedilnega elementa.
- Alt+puščica dol ali puščica dol: Odpri pomoč pri urejanju znotraj polja povezave (ali katerega koli polja, ki podpira pomoč pri urejanju).
Bližnjice na tipkovnici za dejavnosti strank in modeli ocenjevanja možnih strank
Večina standardnih ukazov na tipkovnici za krmarjenje in izbiro deluje tudi, ko oblikujete dejavnosti strank ali model ocenjevanja možnih strank. Dodatno je zagotovljena posebna pomoč, da lahko delate s ploščicami in jih razporedite na delovnem območju.
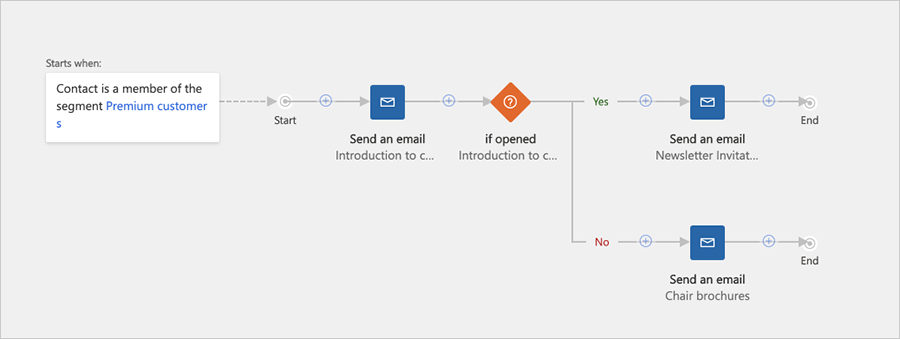
Pomikanje na stransko ploščo in po njej
Oblikovalci modelov potovanja in točkovanja vključujejo stransko ploščo, ki ponuja do tri zavihke: Orodjarno ploščic, ki jih lahko dodate svojemu dizajnu, Lastnosti za konfiguracijo ploščice, izbrane na platnu, in Ocene za nastavitev pragov ocen (samo ocenjevanje potencialnih strank). Ko je kateri koli od teh zavihkov odprt, lahko odprete njegove nastavitve in se pomikate po njih s tabulatorko in puščičnimi tipkami na tipkovnici.
Po stranski plošči se pomikate tako:
- Pritiskajte tabulatorko, dokler ne izberete stranske plošče, na kateri je trenutno aktiven en zavihek.
- S puščičnimi tipkami preklopite aktivni zavihek stranske plošče. Zavihek se aktivira takoj, ko ga izberete.
- Pritisnite tabulatorko za pomikanje med aktivnimi nastavitvami (ki jih je mogoče urejati) na trenutnem zavihku stranske plošče ali za postopno zapustitev zavihka stranske plošče.
- Če uporabljate bralnik zaslona in želite slišati vrednosti za nastavitve, ki so samo za branje (neaktivne), uporabite puščične tipke za krmarjenje med prikazanimi vrednostmi.
Umestitev nove ploščice
- Pritiskajte tabulatorko, dokler ne izberete gumba Dodaj v orodni vrstici platna.
- Pritisnite preslednico, da odprete meni Dodaj .
- S puščičnimi tipkami izberite vrsto ploščice v meniju Dodaj .
- Pritisnite preslednico, da izberete trenutno izbrano vrsto ploščice v meniju Dodaj .
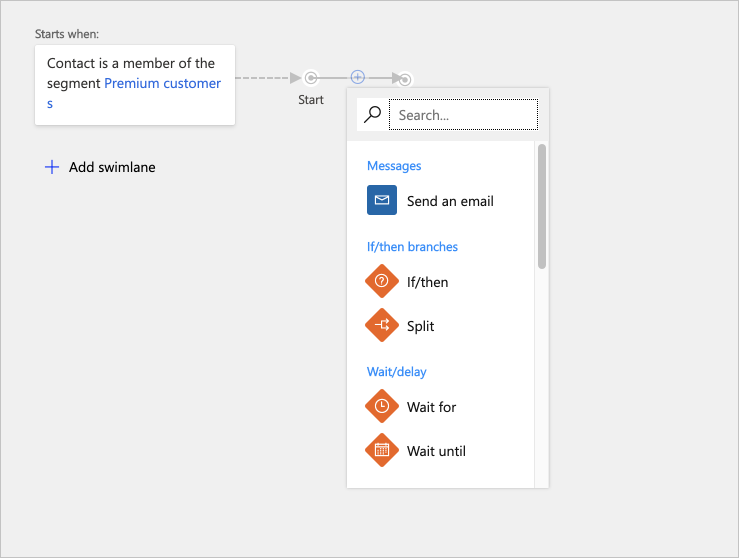
- S puščičnimi tipkami izberite, kam želite vstaviti novo ploščico v prodajnem lijaku. Izberite položaj nove ploščice, da umestite ploščico v nov položaj, ali izberite obstoječo ploščico, da umestite ploščico kot podrejeno tej ploščici.
- Pritisnite preslednico, da umestite ploščico v izbrani položaj.
Brisanje ploščice
- Pritiskajte tabulatorko, dokler ne izberete delovnega območja.
- S puščičnimi tipkami izberite ploščico cilja.
- Pritisnite tipko za brisanje, da izbrišete izbrano ploščico.
Kopiranje (ali izrezovanje) in lepljenje ploščice
- Pritiskajte tabulatorko, dokler ne izberete delovnega območja.
- S puščičnimi tipkami izberite ploščico, ki jo želite izrezati ali kopirati.
- Pritisnite Ctrl+C za kopiranje ali Ctrl+X za rezanje.
- Pritisnite Ctrl+V za aktiviranje načina lepljenja.
- S puščičnimi tipkami izberite, kam želite vstaviti kopirano ploščico v prodajnem lijaku.
- Pritisnite preslednico, da umestite ploščico v izbrani položaj.
Razširitev ploščice s podrejenimi ploščicami
- Pritiskajte tabulatorko, dokler ne izberete delovnega območja.
- S puščičnimi tipkami izberite ploščico, ki jo želite razširiti.
- Pritisnite preslednico za razširitev ploščice.
- S puščičnimi tipkami se pomikajte po izpostavljenih podrejenih ploščicah.
Nastavitev lastnosti ploščice
- Prepričajte se, da je zavihek Lastnosti platno aktiven, kot je opisano v Premikanje med zavihki platna.
- Pritiskajte tabulatorko, dokler ne izberete delovnega območja.
- S puščičnimi tipkami izberite ploščico, ki jo želite konfigurirati.
- Pritisnite enter, da odprete nastavitve izbrane ploščice na zavihku platna Lastnosti .
- Pritiskajte tabulatorko, dokler ne izberete lastnosti, ki jo želite nastaviti na zavihku platna Lastnosti .
- Uporabite standardne bližnjice na tipkovnici za vnos ali izbiro vrednosti, kot je potrebno.
Bližnjice za hitro krmarjenje
Za hitro pomikanje med glavnimi območji oblikovalnikov dejavnosti strank in modela ocenjevanja možnih strank lahko uporabite naslednje bližnjice.
- Alt+1: Pojdite na orodno vrstico platna.
- Alt+2: Pojdite na prvo ploščico na platnu.
- Alt+3: Pojdite na Orodjarno/Lastnosti podokno.
- Ctrl+Alt+D: Pojdite na izbrano ploščico.
Bližnjice na tipkovnici za koledar za trženje
Večina standardnih ukazov na tipkovnici za krmarjenje in izbiro deluje kot običajno, kadar delate s koledarjem za trženje. Poleg tega so na voljo naslednje bližnjice, vezane na koledar:
- Ctrl + F6: Odstrani fokus s koledarja (če želite zapustiti koledar).
- Ctrl + Shift + G: odpre izbirnik datuma (če želite spremeniti nastavitve datuma/časa za kateri koli element koledarja).