Ustvarjanje in uvajanje Wordovih predlog
Microsoft Word ponuja zmogljive načine za prilagajanje podatkov storitve Dynamics 365 v standardiziranem in dobro oblikovanem dokumentu. S predlogami programa Word lahko zlahka ustvarite predlogo in jo souporabljate z drugimi, tako da imajo vsi dokumenti, ki gredo k vašim strankam, dosleden videz, skladen s celostno podobo vašega podjetja.
Ko so predloge pripravljene, lahko uporabniki ustvarijo standardizirane dokumente, ki se z enim samim klikom samodejno izpolnijo s podatki iz storitve Dynamics 365.
1. korak: ustvarjanje Wordove predloge
Vpišite se v Dynamics 365 kot uporabnik z vlogo skrbnika sistema.
Odprite meni Nastavitve
 na vrhu strani in izberite Dodatne nastavitve.
na vrhu strani in izberite Dodatne nastavitve.Območje z dodatnimi nastavitvami se odpre v novem zavihku brskalnika. Upoštevajte, da se v tem območju namesto stranskega orodja za krmarjenje na vrhu strani uporablja vodoravno orodje za krmarjenje. Pomaknite se do Nastavitve>Poslovne>Predloge.
Na naslednjem zaslonu izberite Predloge dokumentov, nato izberite + Novo na zgornjem traku.
Izberite Wordova predloga in nato izberite entiteto, za katero se predloga uporablja. Predloga bo uporabila podatke iz te entitete.

Če želite izbrati polja, ki jih želite vključiti v Wordovo predlogo, izberite Izberi entiteto.
Odpre se pogovorno okno Izbira entitete . Odnosi, ki jih izberete na tem zaslonu, določajo, katere entitete in polja bodo na voljo pozneje, ko določite predlogo programa Word. Izberite samo odnose, ki jih potrebujete za dodajanje podatkov storitve Dynamics 365 v predlogo programa Word. Tukaj je nekaj primerov odnosov za entiteto kupca:
- Odnos 1:N Kupec ima lahko več stikov.
- Odnos N:1 Možna stranka, kupec ali stik imajo lahko več računov.
- Odnos N:N Kupec ima lahko več seznamov za trženje. Seznam za trženje ima lahko več kupcev.
Ko izberete Odnosi, izberite Prenesi predlogo. V vašem lokalnem računalniku bo ustvarjena Wordova datoteka z izvoženo entiteto, vključeno v obliki podatkov XML.
opomba,
Zaradi zagotavljanja pravočasnega prenosa dokumentov je največje število vrnjenih povezanih zapisov za vsak odnos omejeno na 100. Če na primer izvažate predlogo za kupca in želite vključiti seznam njegovih stikov, bo dokument vrnil največ 100 stikov kupca.
Če želite naložiti predlogo, potem ko prilagodite podatke, pojdite na seznam predlog in izberite Naloži predlogo. Več informacij: 4. korak: Prenos predloge programa Word nazaj v Dynamics 365
2. korak: Omogočanje zavihka »Razvijalec«
Odprite datoteko Wordove predloge. Na tej točki je dokument prazen.

Če si želite ogledati in dodati podatke XML za Dynamics 365, morate omogočiti zavihek Razvijalec za Word.
Pojdite na Možnosti>datoteke>Prilagodite trak in potrdite polje Razvijalec .

izberite V redu.
Zavihek »Razvijalec« se zdaj prikaže na traku v Wordu.

3. korak: določanje Wordove predloge
V podoknu s preslikavo XML določite predlogo programa Word s polji entitete Dynamics 365.
V Wordovi predlogi izberite Podokno preslikave XML za>razvijalce.
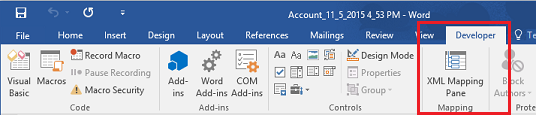
Odpre se podokno Preslikava XML z izbrano privzeto shemo XML.

Izberite shemo XML storitve Dynamics 365. Začne se z »urn:microsoft-crm/document-template/«.

Pomembno
Če pogosto pride do nenamernega urejanja, zaradi katerega Word zamrzne ali se učinkovitost njegovega delovanja poslabša, izklopite možnosti samopopravkov.
Razširite entiteto, da si ogledate vsa razpoložljiva polja, z desno tipko miške kliknite polje, ki ga želite dodati, in nato izberite Vstavi navadno besedilo> nadzora vsebine.

Polje iz storitve Dynamics 365 je dodano v Wordovo predlogo.

Dodajte dodatna polja entitete, opisne oznake in besedilo ter oblikujte dokument. Dokončana predloga je lahko videti tako:

Nekatera polja kontrolnika vsebine, ki ste jih vnesli, bodo lahko imela več vrstic podatkov. Kupci imajo na primer več kot en stik. Če želite vse podatke vključiti v predlogo programa Word, nastavite polje kontrolnika vsebine, da se ponavlja, kot je prikazano v nadaljevanju:
Polja s ponavljajočimi se podatki vstavite v vrstico tabele.
Izberite celotno vrstico tabele v predlogi.

V podoknu Preslikava XML z desno tipko miške kliknite relacijo s polji kontrolnika vsebine in nato izberite Ponavljanje.

Ko za ustvarjanje dokumenta uporabljate predlogo programa Word v storitvi Dynamics 365, bo tabela izpolnjena z več vrsticami podatkov.
Ko ima predloga želena polja in je oblikovana kot želite, jo shranite in naložite v Dynamics 365.
4. korak: Nalaganje predloge programa Word v Dynamics 365
Ko ste predlogo programa Word sestavili, kot želite, jo shranite, da jo boste lahko naložili v Dynamics 365.
Skrbnik lahko na strani z nastavitvami naloži predlogo programa Word v Dynamics 365.
opomba,
Uporabniki v vaši organizaciji si lahko predloge, ki so jim na voljo, ogledajo tako, da v ukazni vrstici na seznamu zapisov izberejo Wordove predloge .
Odprite meni Nastavitve
 na vrhu strani in izberite Dodatne nastavitve.
na vrhu strani in izberite Dodatne nastavitve.Pomaknite se do Nastavitve>Poslovne>Predloge.
Na naslednjem zaslonu izberite Predloge dokumentov, nato izberite Naloži predlogo na zgornjem traku.
Poiščite in naložite datoteko.

Izberite Naloži. Prikazan bo povzetek datoteke, ki jo nalagate.
Izberite ikono X v zgornjem desnem kotu zgornjega traku, da zaprete zaslon z informacijami.