Prilagajanje urejevalnika obrazcev
Najnovejša urejevalnik obrazcev poenostavlja postopek oblikovanja obrazcev ali preprostih ciljnih strani z zagotavljanjem več zaslonskih nepremičnin za oblikovalsko platno. Urejevalnik obrazcev lahko dodatno prilagodite svojim potrebam z izvajanjem lastnih prilagoditev.
V nadaljevanju so prilagodljive urejevalnik obrazcev entitete:
- Obrazec (msdynmkt_marketingform)
- Oddaja obrazca(msdynmkt_marketingformsubmission)
Prilagoditve glavnega obrazca ali prilagoditve za dodajanje novih polj v obrazec »Nastavitve obrazca« ne zahtevajo nobenega dejanja.
Urejevalnik obrazcev lahko na primer razširite tako, da dodate polja Dataverse po meri, da poenostavite poslovne procese za večjo učinkovitost. Prilagajanje vam omogoča, da obrazcem dodate polja, kot je »Oglaševalska akcija«.
Prilagajanje urejevalnik obrazcev po korakih
Obrazcem v tem vodniku po korakih dodamo polje »Oglaševalska akcija«.
Pojdite na Power Apps tabelo obrazca (msdynmkt_marketingform) in jo poiščite v razdelku Dataverse>Tabele.
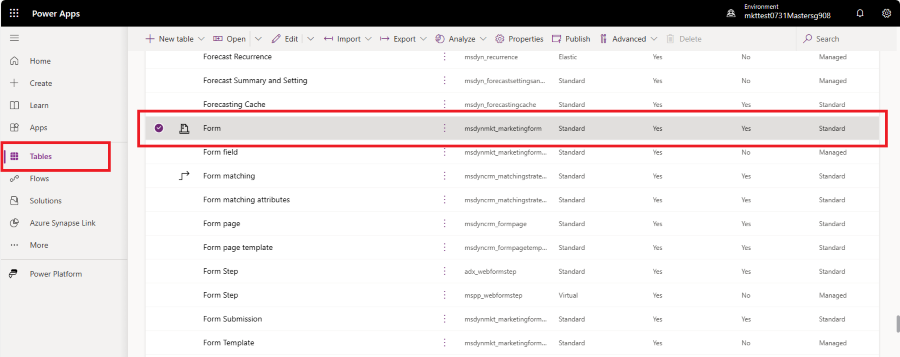
Ustvarite nov stolpec tabele obrazca, ki se uporablja za shranjevanje sklica na oglaševalsko akcijo. Izberite gumb Novo in izberite Stolpec. Spreminjanje podatkovnega tipa v iskanje doda spustni meni Sorodna tabela. Izberite Oglaševalska akcija v tabeli v relaciji. Dodajte prikazno ime in shranite nov stolpec.
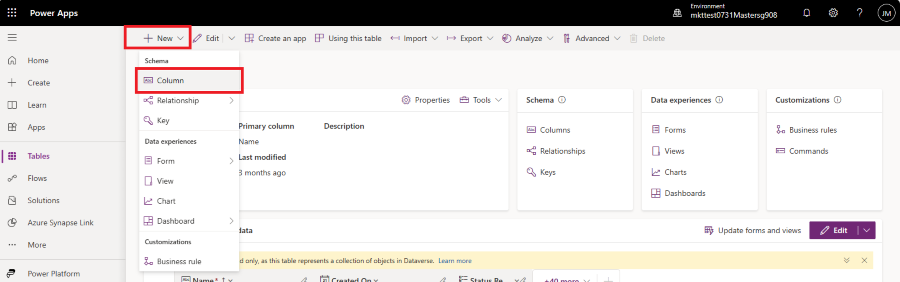
Pojdite na Izkušnje s podatki -> Obrazci za dostop do novega obrazca urejevalnik obrazcev
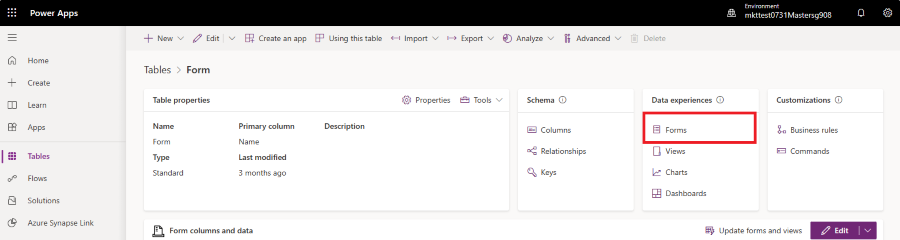
Na seznamu izberite Nastavitve obrazca.
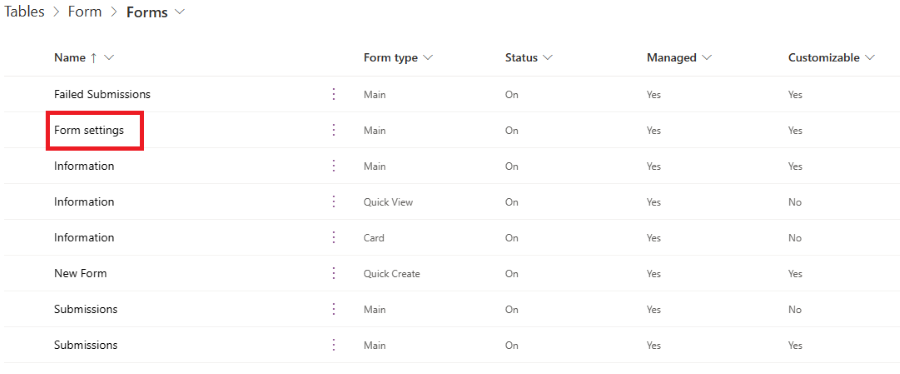
Povlecite in spustite polje Oglaševalska akcija iz levega stolpca na določeno mesto v obrazcu.
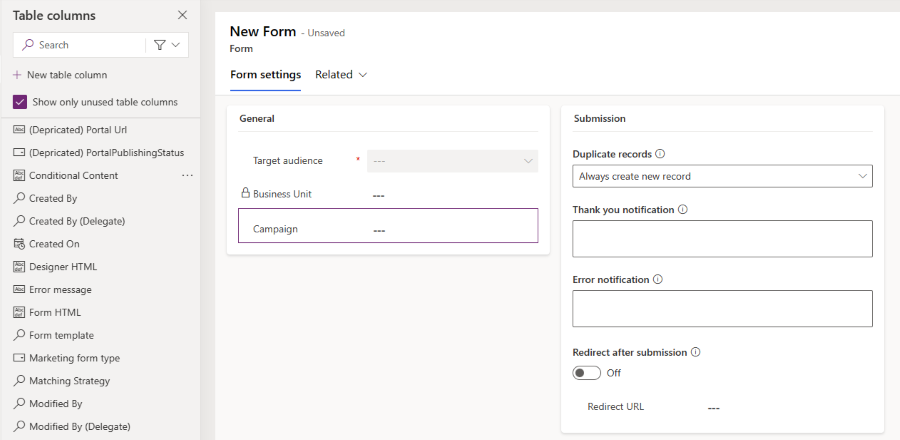
Pomembno je, da v glavni obrazec dodate polje »Oglaševalska akcija «, sicer polja po meri ni mogoče upodobiti. Pojdite na obrazce>za izkušnje s podatki in izberite obrazec Informacije z vrsto obrazca Glavno.
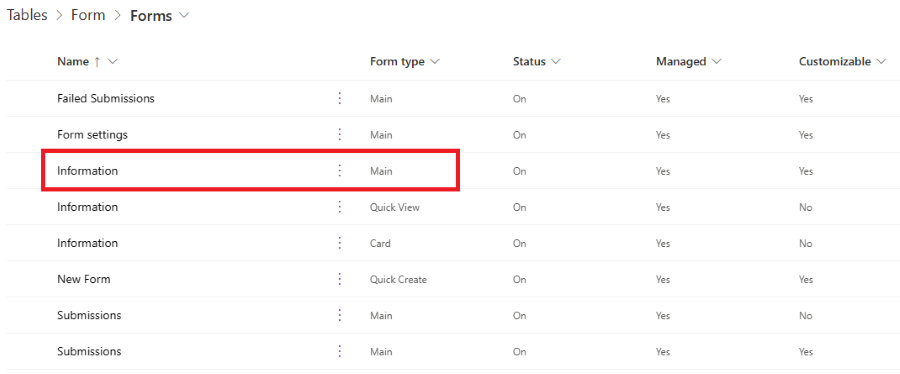
Izberite polje Oglaševalska akcija v levem stolpcu, da ga dodate v obrazec. Ko v desnem stolpcu vidite lastnosti polja »Oglaševalska akcija «, potrdite polje Skrij , da skrijete to polje v glavnem obrazcu.
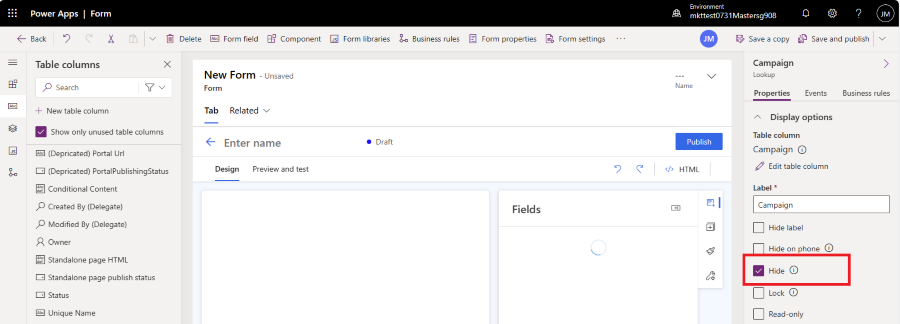
Če želite shraniti spremembe, izberite gumb Shrani in objavi v zgornjem desnem kotu.
Ko ustvarite nov obrazec za trženje v storitvi Vpogledi strankam – potovanja, si lahko zdaj v nastavitvah obrazca ogledate polje »Oglaševalska akcija «. Morda boste morali znova naložiti aplikacijo Customer Insights – Journeys, da bo odražala spremembe prilagajanja. Pritisnite F5, da znova naložite zavihek brskalnika.
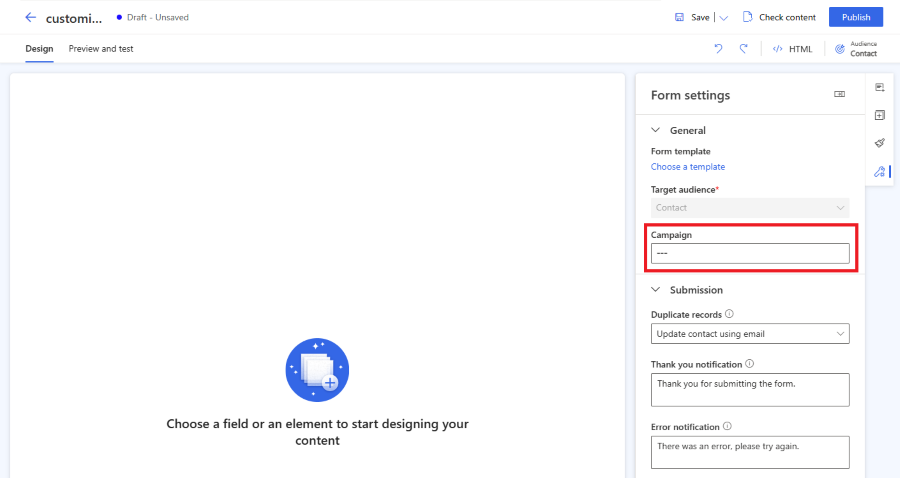
Pomembno
Priporočljivo je, da spremembe entitete obrazcev uvedete v upravljana rešitev. Več