Ustvarjanje in nastavitev virov, ki jih je mogoče rezervirati
Pri načrtovanju storitev je vir vse, kar je treba načrtovati. Kot vir, ki ga je mogoče rezervirati, lahko nastavite možnosti »Splošno«, »Stik«, »Uporabnik«, »Oprema«, »Kupec«, »Ekipa«, »Prostor« ali »Skupina«.
Ustvarjanje novega vira, ki ga je mogoče rezervirati
Preverite, ali imate v programu ustrezno varnostno vlogo razporejevalnika ali enakovredna dovoljenja.
Več informacij: Upravljanje varnostnih vlog in razporejanje storitev
Nov vir, ki ga je mogoče rezervirati, lahko ustvarite v Skrbniškem središču za Customer Service ali aplikaciji središča storitev za stranke.
Pojdite v eno od aplikacij in izvedite naslednje korake.
- Na zemljevidu mesta pod možnostjo Operacije izberite Načrtovanje storitve. Prikaže se stran Načrtovanje storitve.
- V razdelku Viri izberite Upravljanje.
Prikaže se pogled Dejavni viri, ki jih je mogoče rezervirati. Med različnimi sistemskimi pogledi primerov lahko preklapljate s spustnim seznamom.
V ukazni vrstici izberite Novo za ustvarjanje novega vira, ki ga je mogoče rezervirati.
V razdelku Splošno:
Izberite možnost pod Vrsta vira. Izbirate lahko med naslednjimi možnostmi:
- Splošno
- Stik
- User
- Oprema
- Kupec
- Ekipa
- Prostor
- Skupina
Ime polja se izpolni samodejno. Poiščite zapis. Lahko tudi ustvarite nov zapis v pogovornem oknu Hitro ustvarjanje.
Izberite Časovni pas.
opomba,
Če je vrsta vira prostor ali oprema, se časovni pas samodejno izpolni v skladu s časovnim pasom prostora ali opreme in ga ni mogoče urejati.
Izberite možnost Shrani. Ustvari se nov vir, ki je privzeto aktiviran.
Prikazana sta razdelka Lastnosti vira in Kategorije vira.
V razdelku Lastnosti vira izberite tri pike (...) in nato izberite Dodaj nove lastnosti vira, ki ga je mogoče rezervirati, da dodate lastnosti.
- Pomagajte si z opisi orodij in vnesite podatke, nato izberite Shrani.
- Poiščite in dodelite možnost pod Vrednost ocene. Lahko tudi ustvarite novo vrednost ocene.
- Dodelite lastnost pod možnostjo Vir
V razdelku Kategorije vira izberite tri pike (...) in nato izberite Dodaj novo kategorijo virov, ki jih je mogoče rezervirati, da dodate kategorijo.
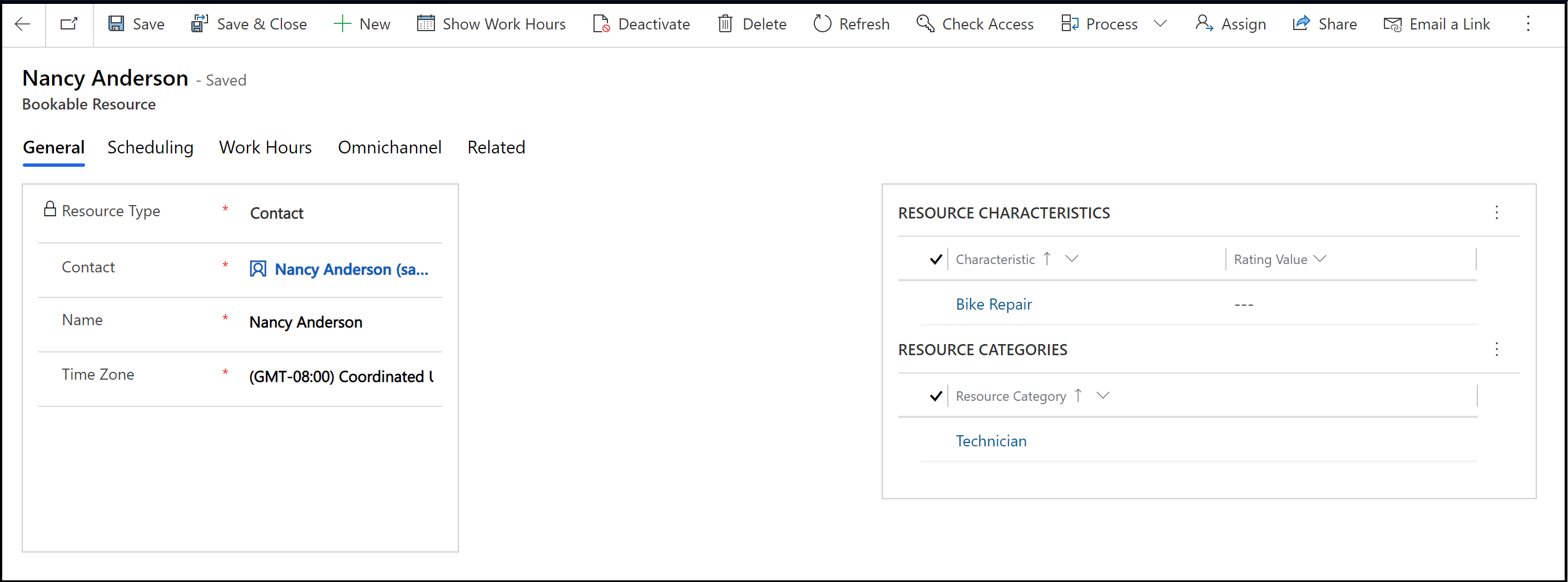
V razdelku Razporejanje:
Izberite možnosti pod Začetna lokacija in Končna lokacija, da določite lokacijo vira na začetku in koncu dela.
Za vir izberite možnost Organizacijska enota.
opomba,
Če je vrsta vira prostor ali oprema, se organizacijska enota samodejno izpolni v skladu z organizacijsko enoto prostora ali opreme in je ni mogoče urejati.
V polju Prikaži na plošči razporeda izberite, ali naj bo vir prikazan na plošči razporeda.
V polju Omogoči za iskanje razpoložljivosti izberite, ali želite omogočiti iskanje razpoložljivosti za vir.
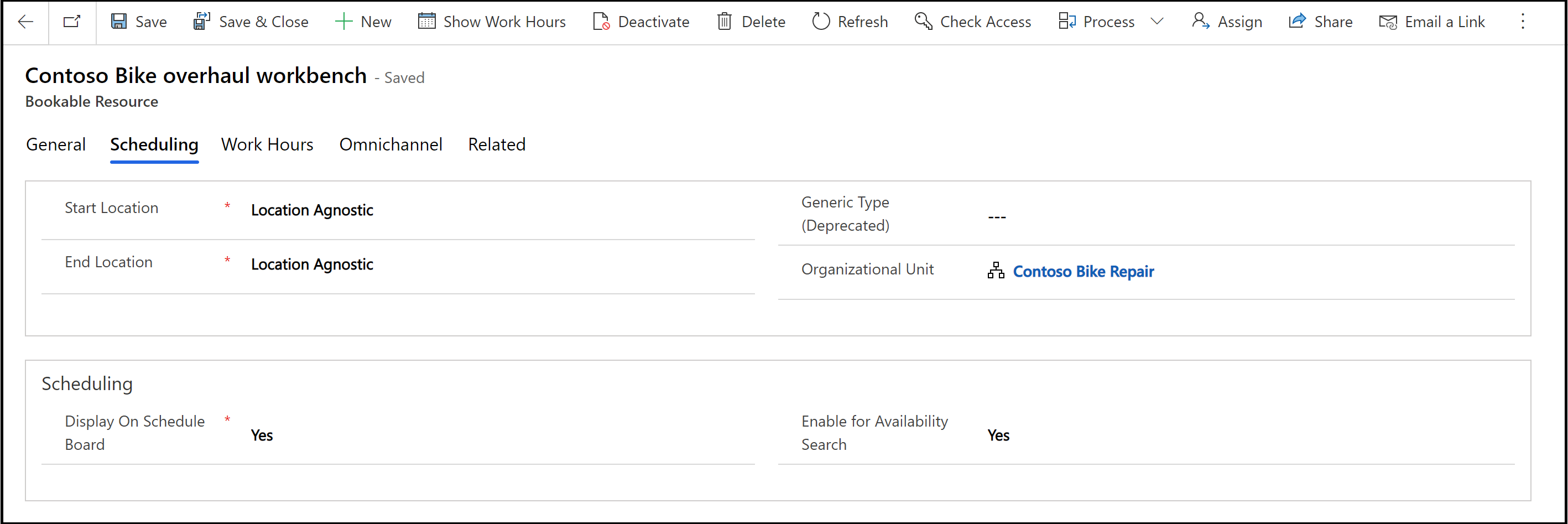
Ko končate, izberite Shrani.
Nastavitev delovnega časa virov
Lahko nastavite delovni čas za vire, ki jih je mogoče rezervirati, kjer določite, kdaj bo vir na voljo za rezervacijo za storitve v Skrbniškem središču za Customer Service ali aplikaciji središča storitev za stranke.
Pojdite v eno od aplikacij in izvedite naslednje korake.
- Na zemljevidu mesta pod možnostjo Operacije izberite Načrtovanje storitve.
- V razdelku Viri izberite Upravljanje.
Prikaže se pogled Dejavni viri, ki jih je mogoče rezervirati.
Odprite zapis vira, za katerega želite nastaviti delovni čas.
Izberite Pokaži delovni čas.
Na spustnem seznamu Nastavitev izberite želeni prikaz urnika.
opomba,
Privzeto so prikazani mesečni urniki; izberete lahko tudi tedenske ali dnevne urnike.
Dvokliknite datum na koledarju, ki je prvi dan, za katerega želite nastaviti delovne ure.
V pogovornem oknu Uredi urnik izberite eno od možnosti in nato izberite V redu.
Samo ta datum
S to možnostjo spremenite samo izbrani dan.
Preskočite na 12. korak.
Od <tega datuma> naprej
S to možnostjo lahko spremenite samo nadaljevanje urnika.
Celoten ponavljajoč tedenski razpored od začetka do konca
S to možnostjo lahko spremenite celoten urnik od prvega do zadnjega datuma.
Če izberete to možnost, se lahko pretekli dnevi spremenijo, kar bi lahko vplivalo na poročila o preteklih delovnih urah.
V razdelku Nastavitev ponavljajočega se tedenskega urnika v pogovornem oknu Tedenski urnik izberite eno od možnosti:
Enako za vse dni
Nov urnik je enak za vsak dan v tednu. Ko izberete to možnost, izberite dneve v tednu, ko bo vir na voljo.
Spreminjaj po dnevih
Nov urnik je drugačen za en ali več dni v tednu. Ko izberete to možnost, izberite dneve v tednu, ko bo vir na voljo.
Brez. Uporabnik trenutno ne dela
Novi urnik vključuje čas, ko vir ne dela.
V pogovornem oknu Tedenski urnik lahko naredite tudi to:
Če urnik velja za več kot en dan, izberite dneve v tednu, ko bo urnik veljal.
Če vir ne dela med zaprtjem podjetja, izberite možnost Upoštevaj.
V možnosti Datumski obseg lahko v polju Začetek spremenite datum, ko urnik začne veljati.
Datuma konca urnika ni mogoče spremeniti. Če želite končati urnik, morate za ta datum določiti nov urnik.
Izberite povezavo do delovnih ur za urnik, ki ga želite spremeniti.
Če delovne ure še niso bile določene, se povezava prikaže kot »Nastavi delovne ure«.
V pogovornem oknu Nastavi delovne ure in omejitve storitve izpolnite naslednja polja in nato izberite V redu:
Datum
Izberite datum, od katerega želite za storitve upoštevati delovne ure.
Start
Izberite uro za začetek delovnega dneva.
Konec
Izberite uro za konec delovnega dneva.
Če želite v delovni čas dodati odmor, na primer odmor za kosilo, izberite Dodaj odmor ter nato izberite začetni in končni čas odmora.
Izberite Shrani in zapri, da zaprete pogovorno okno Tedenski urnik.
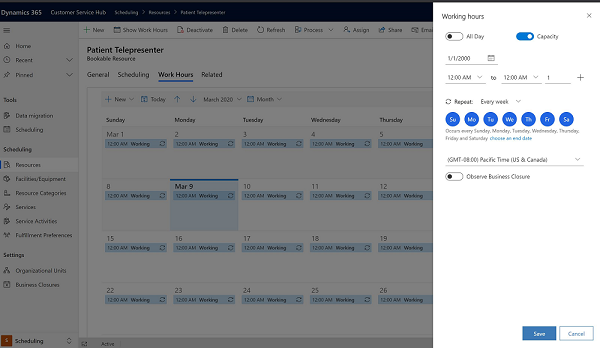
opomba,
Če želite določiti, kdaj storitev ne bo na voljo, na zavihku Omejitve storitve izberite Novo. V pogovornem oknu Uredi omejitev storitve izberite storitev ter določite začetni in končni čas, ko storitev ne bo na voljo, ter nato izberite V redu.
Glejte tudi
Povratne informacije
Kmalu na voljo: V letu 2024 bomo ukinili storitev Težave v storitvi GitHub kot mehanizem za povratne informacije za vsebino in jo zamenjali z novim sistemom za povratne informacije. Za več informacij si oglejte: https://aka.ms/ContentUserFeedback.
Pošlji in prikaži povratne informacije za