Ustvarjanje mobilnega poteka opravil
Oblikujte tok v Dynamics 365 za telefone ali Dynamics 365 za tablične računalnike na podlagi pogostih nalog, ki jih izvajajo vaši uporabniki. Če morajo na primer po srečanjih s strankami pogosto opraviti niz korakov za nadaljnje delo, ustvarite potek opravila. Ko uporabniki tapnejo novo opravilo v mobilnem programu, jih potek opravila vodi od začetka do konca, da ne preskočijo kakšnega pomembnega koraka.
Poteki opravila omogočajo uporabo obrazcev in logike z več entitetami; ravno tako lahko uporabljajo logiko obrazcev, ki se izvaja na straneh poteka opravila.
Pomembno
Tokovi opravil so zastareli in jih bo nadomestila poglobljena izkušnja za tokove poslovnih procesov ki je načrtovana za izdajo. Več informacij: Tokovi opravil so zastareli
Ustvarjanje poteka opravila
Preverite, ali imate varnostno vlogo direktorja, namestnika, izvršnega direktorja, sistemskega skrbnika ali prilagojevalnika sistema oz. enakovredno dovoljenje.
Preverjanje varnostne vloge
Sledite korakom v razdelku Ogled uporabniškega profila.
Nimate pravih dovoljenj? Obrnite se na sistemskega skrbnika.
Pojdite na Nastavitve>Procesi.
V orodni vrstici Dejanja izberite Novo.
V pogovornem oknu Ustvari proces izpolnite zahtevana polja:
Vnesite ime procesa.
Na seznamu Kategorija izberite potek poslovnega procesa.
Na seznamu Entity izberite želeno entiteto.
Izberite možnost Zaženi proces kot tok opravila (samo poenoteni vmesnik) .
Izberite V redu.
Oblikovalnik poteka opravila se odpre v novem oknu.
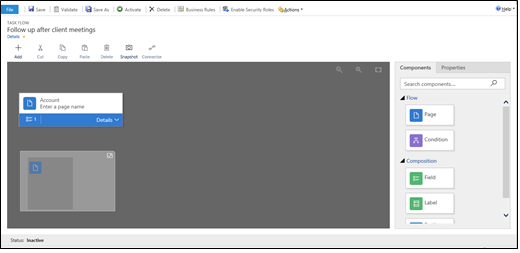
Če bodo vaši uporabniki napredovali z ene strani na drugo po vrstnem redu, povlecite komponento Page z zavihka Components na desni strani zaslona in ga spustite na dnevnik + na ustrezno mesto. Če želite dodati ime za stran, izberite stran, izberite zavihek Lastnosti , vnesite novo ime in nato izberite Uporabi.
Če želite dodati vejo v tok opravila, povlecite komponento Condition z zavihka Components in jo spustite na + prijavite se na ustrezno mesto. Če želite nastaviti lastnosti za pogoj, izberite pogoj, nastavite lastnosti na zavihku Lastnosti in nato izberite Uporabi.
opomba,
Ko poteku opravila dodajate strani in pogoje, boste videli majhen zemljevid v spodnjem levem kotu okna, ki prikazuje vse strani in pogoje v poteku opravila.
Če želite dodati polje, oznako ali oznako odseka na stran, povlecite Polje, Oznakoali Oznaka razdelka z zavihka Komponente na ustrezno stran. Če želite spremeniti lastnosti za enega od teh elementov, izberite element, nastavite lastnosti na zavihku Lastnosti in nato izberite Uporabi.
Če želite potrditi tok opravila, izberite Preveri v vrstici dejanj.
Če želite postopek shraniti kot osnutek, izberite Shrani na vrhu zaslona. (dokler je proces označen kot osnutek, ga uporabniki ne morejo uporabljati).
Če želite aktivirati potek opravila, tako da ga lahko ljudje uporabljajo, izberite Aktiviraj.
Nasvet
Tu je nekaj nasvetov, ki si jih je pri delu s potekom opravila v oknu oblikovalnika vredno zapomniti:
- Če želite narediti posnetek vse v oknu poteka opravila, izberite posnetek v vrstici dejanj.
- Če želite povezati veljavno komponento z drugo veljavno komponento v oblikovalniku, izberite Poveznik v vrstici dejanj.
- Slike na zaslonu lahko povečate ali pomanjšate tako, da izberete Povečaj stopnjo povečave ali Zmanjšaj stopnjo povečave gumbi v zgornjem desnem kotu zaslona. Izberite gumb Prilagodi platnu , da povečate slike na največjo velikost, ki ustreza zaslonu.
Glejte tudi
Ustvarite potek poslovnega procesa
Ustvarite poslovna pravila in priporočila za uporabo logike v obliki
Ustvarite prilagojeno poslovno logiko s procesi
Povratne informacije
Kmalu na voljo: V letu 2024 bomo ukinili storitev Težave v storitvi GitHub kot mehanizem za povratne informacije za vsebino in jo zamenjali z novim sistemom za povratne informacije. Za več informacij si oglejte: https://aka.ms/ContentUserFeedback.
Pošlji in prikaži povratne informacije za