Določite intervale in časovne skupine z nastavitvami izpolnjevanje naročil
Nastavitve izpolnjevanje naročil prilagodijo, kako bo urnik pomočnik prikazal rezultate za enodnevne zahteve. Privzeto razpored pomočnik prikazuje rezultate na podlagi razporedov virov in najzgodnejšega razpoložljivega časa. Nastavitve izpolnjevanje naročil vključujejo intervale in časovne skupine ali njihovo kombinacijo.
Intervali
Intervali določajo dolžino časovnih intervalov, v katerih bodo pomočnik prikazani rezultati urnika, in začetni čas za naslednje rezervacije. Na primer, s 30-minutnimi intervali bo urnik pomočnik vir, ki je na voljo ob 9:27, prikazal kot na voljo ob 9:30 in rezerviral začetni čas (čas prihoda) za 9:30. To vključuje čas potovanja za zahteve in delovne naloge na lokaciji, kar pomeni, da se čas potovanja začne pred 9.30; vir na terenu bo na lokacijo prišel in delo začel ob 9.30.
Časovne skupine
Časovne skupine načrtovalcem omogočajo, da s pomočnikom za razporejanje poiščejo in prikažejo rezultate v obliki časovnih okvirov. Za razliko od intervalov časovne skupine ne vplivajo na začetni čas naslednje rezervacije. Za razliko od intervalov časovne skupine ne narekujejo začetnega časa naslednjih rezervacij. Časovne skupine organizirajo rezultate, vendar ne spremenijo začetnega časa/časa prihoda, navedenega v razporedu tistega vira.
Na primer, podjetje za ogrevanje in hlajenje želi združiti klimatske naprave v dva bloka. Ustvarjajo jutranje (8.00 do 12.00) in popoldanske (13.00 do 17.00) bloke, z vmesnim 1-urnim odmorom za kosilo. Strankam sporočijo jutranji ali popoldanski časovni razpon, ko prispe namestitev sklop.
Ustvarjanje nastavitev izpolnitve
V Universal Resource Scheduling odprite območje Settings. V razdelku Razpored izberite izpolnjevanje naročil Preferences in izberite Novo.
Vnesite Ime in Shrani zapis.
Če želite določiti interval, pojdite na zavihek Interval .
- Izberite Interval , da določite trajanje med dvema razpoložljivima časovnima terminoma.
- Nastavite čas za Začetek intervalov , da določite začetni čas, ko so na voljo možnosti, odvisno od razpoložljivosti virov in delovnega časa.
- Vnesite število rezultatov na interval , da omejite število možnosti, ki jih sistem ponudi za časovno režo.
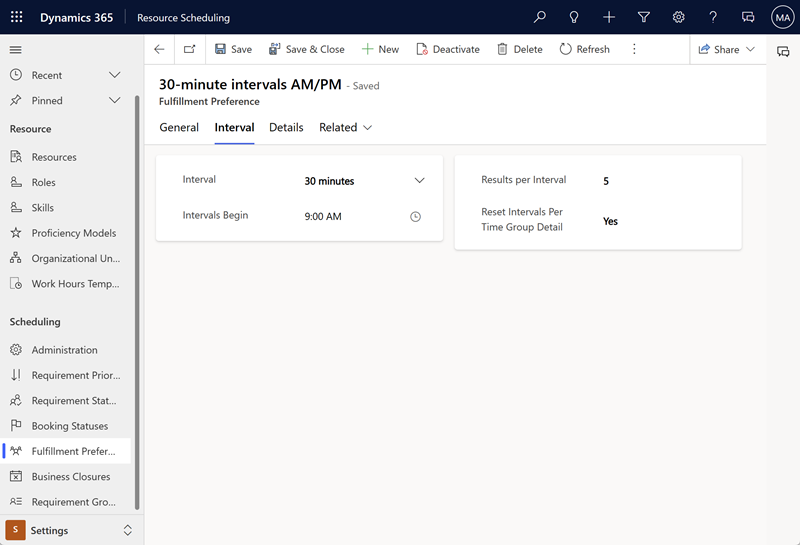
Če želite dodati časovno skupino, pojdite na zavihek Podrobnosti in izberite Nova podrobnost časovne skupine. Vnesite Ime in izberite Začetni čas in Končni čas.
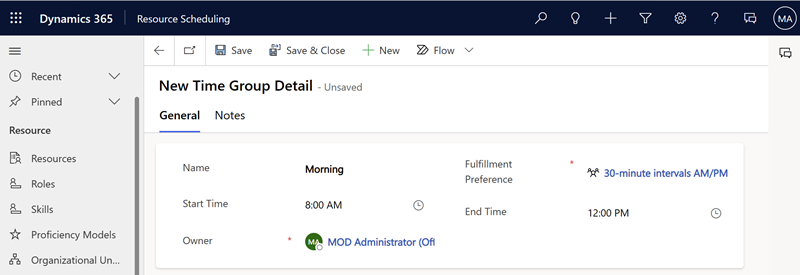
Povežite preferenco izpolnjevanje naročil z zahtevo ali skupino zahtev
Odprite zahtevo in pojdite na zavihek Razpored , da izberete izpolnjevanje naročil Preference. Za skupine zahtev jih lahko izberete v stolpcu izpolnjevanje naročil Preference .
Rezervirajte zahtevo
Odprite zahtevo za vir in izberite Knjiga , da razporedite zahtevo. Opazili boste, da se začetni in končni čas ujemata z nastavitvijo izpolnjevanje naročil, ki ste jo določili za zahtevo.
Hkratna uporaba intervalov in časovnih skupin
V isto preferenco izpolnjevanje naročil lahko dodate tako interval kot časovno skupino, vendar to zahteva nekaj pomembnih premislekov.
Ne dodajte vrednosti za Interval Begins. Interval se bo začel ob času najzgodnejše časovne skupine.
Če je možnost Ponastavi interval na podrobnosti časovne skupine nastavljena na Da, se bodo intervali ponastavili ob novem času podrobnosti skupine se prekrivajo z intervalom.
Na primer, podjetje ponuja sestanke vsakih 90 minut, zato so intervali nastavljeni na 90 minut. Poleg tega so razdeljeni na dopoldanske in popoldanske časovne skupine od 8.00 do 12.00 oziroma od 13.00 do 17.00, z vmesnim enournim odmorom za malico.
Če je Interval ponastavitve na podrobnosti časovne skupine nastavljen na Ne, bi bili sestanki:
8.00, 9.30, 11.00 (12.30 je rezerviran za malico), 14.00 in 15.30.
Če je Interval ponastavitve na podrobnosti časovne skupine nastavljen na Da, bi bili sestanki:
8.00, 9.30, 11.00 (ne 12.30, ker je to blokirano za kosilo), 13.00 (ponastavitev za podrobnost naslednje časovne skupine), 14.30 in 16.00.
Povratne informacije
Kmalu na voljo: V letu 2024 bomo ukinili storitev Težave v storitvi GitHub kot mehanizem za povratne informacije za vsebino in jo zamenjali z novim sistemom za povratne informacije. Za več informacij si oglejte: https://aka.ms/ContentUserFeedback.
Pošlji in prikaži povratne informacije za