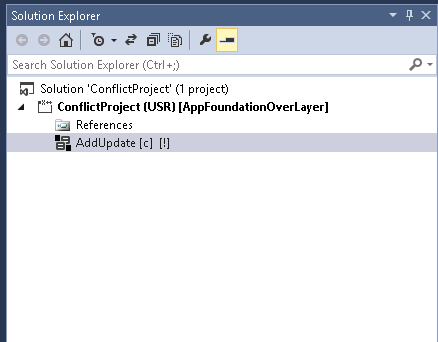Export and import models
Model files let you distribute models to customers and partners, and can be installed in development environments. They are key components of a Lifecycle Services (LCS) solution. Model files contain a model descriptor file, metadata, source code, and referenced .NET assemblies (when applicable). This article describes how to export a model into a model file, install a model file, and delete a model in a development environment.
Export a model into a model file for distribution
To export an existing model into a model file, use the ModelUtil.exe tool and the -export directive. This tool is located in the packages bin folder (typically, c:\packages\bin or i:\AosService\PackagesLocalDirectory\bin).
ModelUtil.exe -export -metadatastorepath=[path of the metadata store] -modelname=[name of the model to export] -outputpath=[path of the folder where the model file should be saved]
Example
ModelUtil.exe -export -metadatastorepath=c:\packages -modelname="FleetManagement" -outputpath=c:\temp
The preceding example creates an .axmodel file under c:\temp. Typically, you then upload the model file to the Asset Library of the customer project or the Microsoft Dynamics Lifecycle Services (LCS) solution project.
Install a model in a development environment
To install a model file in a development environment, use the ModelUtil.exe tool and the -import directive.
ModelUtil.exe -import -metadatastorepath=[path of the metadata store where model should be imported] -file=[full path of the file to import]
If the model already exists in your development environment, you must first delete it by using the -delete directive.
ModelUtil.exe -delete -metadatastorepath=[path of the metadata store] -modelname=[name of the model to delete]
Note
If you're using an older version, you can use the -replace parameter to replace standard models (like Foundation) for overlayering.
Resolve conflicts
If you install a model on a development environment that contains customizations to that model (in a higher-layer), you may have to resolve code or metadata conflicts. You can use the development tools to create a project that groups all items that have conflicts.
Under Dynamics 365 > AddIns, click Create Project from Conflicts.
In the dialog box, select the model to check for conflicts. This is the model that contains customizations to elements in the newly installed baseline model.
Click Create project. A project is generated that contains only the elements in that model that have conflicts.
Open the designer for the conflicting element to view and resolve conflicts by using the tools that are provided.