Online invoicing system
The National Tax and Customs Administration of Hungary has announced that, starting July 1, 2018, companies in Hungary are required to supply data of their issued invoices to the Real-time invoice reporting (RTIR) platform of the Online invoicing system.
For more information, see https://onlineszamla.nav.gov.hu.
This article describes how to set up Electronic reporting (ER) configurations, and how to set up and use electronic messaging (EM) functionality for RTIR.
The article includes information about how to complete the following tasks:
- Import ER configurations, and set up application-specific parameters.
- Set up EM functionality.
- Work with EM functionality for RTIR.
Online invoicing system of Hungary require the use of TLS 1.2. For more information about how to enable TLS 1.2, see How to enable TLS 1.2.
Import ER configurations
To prepare your Microsoft Dynamics 365 Finance application for RTIR, you must import the following ER configurations.
| Number | Configuration name | Configuration type | Description |
|---|---|---|---|
| 1 | Invoices Communication Model | Model | The model that represents data for reporting incoming and outgoing invoices. |
| 2 | RTIR mapping | Model mapping (export) | The model mapping configuration that collects data from Finance in accordance with Hungarian RTIR requirements. |
| 3 | RTIR Invoice Data (HU) | Format XML (export) | The format for exporting RTIR invoice data. |
| 4 | RTIR Token Exchange Request (HU) | Format XML (export) | The format for exporting RTIR token exchange requests. |
| 5 | RTIR Manage Invoice Request (HU) | Format XML (export) | The format for exporting RTIR manage invoice requests. |
| 6 | RTIR Query Invoice Status Request (HU) | Format XML (export) | The format for exporting RTIR query invoice status requests. |
| 7 | Electronic Messages framework model | Model | The model for the EM framework. |
| 8 | RTIR import model mapping | Model mapping (import) | The importing model mapping configuration that provides updates of EM data during RTIR. |
| 9 | RTIR import format (HU) | Format XML (import) | The importing format configuration that parses responses from RTIR in the data structure of the EM framework. |
Important
Be sure to import the most recent versions of these configurations. The version description usually includes the number of the Microsoft Knowledge Base (KB) article that explains the changes that were introduced in the configuration version.
Note
After all the ER configurations from the preceding table are imported, set the Default for model mapping option to Yes for the RTIR mapping and RTIR import model mapping configurations.
For more information about how to download ER configurations from the Microsoft global repository, see Download ER configurations from the Global repository.
Set up application-specific parameters
The format that is used to report invoice data to the Hungarian Online Invoicing System requires specific values from enumerated lists for some elements (for example, units of measure or line expression indicators). For these elements, before you start to use RTIR, you must set up application-specific parameters that the RTIR Invoice Data (HU) format will use.
When you've finished setting up conditions, change the value of the State field to Completed, save your changes, and close the page.
Line expression indicator
The lineExpressionIndicator element of the Boolean type must be reported to the Online invoicing system for invoice lines. For natural units of measure, a value of true must be reported for the lineExpressionIndicator element. If the unit of measure isn't indicated for an invoice line, a value of false must be reported for the lineExpressionIndicator element.
In the Electronic reporting workspace, select the most recent imported version of the RTIR Invoice Data (HU) format.
On the Action Pane, on the Configurations tab, in the Application specific parameters group, select Setup.
On the Lookups FastTab, select UnitOfMeasureTypeLookup for the most recent version of the format, and then define which units of measure must be reported as natural (that is, a value of true must be reported for the lineExpressionIndicator element in the Online invoicing system).
Match all the units in your Legal entity. For example, for kilometers, add the following line:
Lookup result: Natural
Line: 1
Unit of measure code: km
This value is the value from the Units page for your legal entity (Organization administration > Setup > Units).
Important
At the end of the list, add the following two lines.
| Lookup result | Line | Unit of measure |
|---|---|---|
| NONE | This line must be next to last in the list | *Blank* |
| Other | This line must be last in the list. | *Not blank* |
The lineDescription element must be reported when the lineExpressionIndicator element is reported. If there is no value for the lineDescription element on the related line of the invoice, this element will indicate the voucher of the related invoice. We recommend that you define the description on all invoice lines of all types, except invoices that are posted from a sales order. In that case, the lineDescription element will report the item.
Unit of measure
For the unitOfMeasure element, one of the values from the enumerated list that is defined by the XSD schema of the Invoice Data format must be reported.
In the Electronic reporting workspace, select the most recent imported version of the RTIR Invoice Data (HU) format.
On the Action Pane, on the Configurations tab, in the Application specific parameters group, select Setup.
On the Lookups FastTab, select UnitOfMeasureLookup for the most recent version of the format, and then define the correspondence between the reference units of measure and the enumerated list of the Online invoicing system. For example, for kilometers, add the following line:
Lookup result: KILOMETER
Line: 1
Unit of measure code: km
(This value is the value from the Units page for your legal entity.)
Match all the units in your legal entity that you can find a related value for in the enumerated list.
| UnitOfMeasureType | Description (hu) | Description (en-us) |
|---|---|---|
| PIECE | Darab | Piece |
| KILOGRAM | Kilogramm | Kilogram |
| TON | Metrikus tonna | Metric ton |
| KWH | Kilowatt óra | Kilowatt hour |
| DAY | Nap | Day |
| HOUR | Óra | Hour |
| MINUTE | Perc | Minute |
| MONTH | Hónap | Month |
| LITER | Liter | Liter |
| KILOMETER | Kilométer | Kilometer |
| CUBIC_METER | Köbméter | Cubic meter |
| METER | Méter | Meter |
| LINEAR_METER | Folyóméter | Linear meter |
| CARTON | Karton | Carton |
| PACK | Csomag | Pack |
| OWN | Saját mennyiségi egység megnevezés | Own unit of measure |
Important
Instead of adding all the own values to the list, you can define *Not blank* for the OWN lookup result. All the other values will then be reported as OWN. The OWN lookup result must be added, and it must be last in the list.
The unitOfMeasureOwn element must report information about any unit of measure that there is no value for in the enumerated list of the unitOfMeasure element. This element must be reported when the unitOfMeasure element has a value of OWN.
Customer tax number type
As of version 94.50 of the RTIR Invoice Data (HU) format, which was released to support XSD version 3.0 of the Online invoicing system, you must report different types of customer tax registrations in different nodes of the report.
| CustomerVatDataType value | Description |
|---|---|
| customerTaxNumber | The domestic tax number or group identification number that the purchase of goods or services is completed under. |
| communityVatNumber | The community tax number. |
| thirdStateTaxId | The third-state tax identification number. |
When the purchase of goods or services is completed by using a group identification number, customerTaxNumber can also be represented by groupMemberTaxNumber (the tax number of the group member).
To differentiate the various registration types that are specified for customers' VAT data, use the Registration categories functionality.
Go to Organization administration > Global address book > Registration types > Registration types.
Create tax registration types that you will associate with your customers' registration categories and customerVatData values for the Online invoicing system.
Go to Organization administration > Global address book > Registration types > Registration categories.
For the registration categories that you will use for your customers, specify the registration types that you just created.
In the Electronic reporting workspace, open Invoices Communication Model > RTIR Invoice Data (HU).
On the Action Pane, on the Configurations tab, in the Application specific parameters group, select Setup.
Select the latest version of the configuration in the list on the left.
On the Lookups FastTab, select the TaxNumberTypeLookup field, and then, in the Tax registration types column, create a mapping between the registration types that you created in step 2. In this way, you create an association between your customers' registration categories and the values that the Online invoicing system expects for the customerVatData node in the Lookup result column on the Conditions FastTab.
When the setup for the TaxNumberTypeLookup lookup field is completed, the system applies the following algorithm to report the customerVatData node:
- The customerVatData node is enabled if the customerVATstatus value is not PRIVATE_PERSON.
- The customerVatData node is enabled if the customerVATstatus value is DOMESTIC.
- The customerTaxNumber.groupMemberTaxNumber node is enabled if the customer has a TaxRegistrationId value that is mapped to the GROUP VAT ID value in the TaxNumberTypeLookup field.
- The customerVatData node is enabled if the customer has a TaxRegistrationId value that is mapped to the EU VAT ID value in the TaxNumberTypeLookup field, and if the customerVATstatus value is OTHER.
- The thirdStateTaxId node is enabled if the customer has a TaxRegistrationId value that is mapped to the THIRD STATE VAT ID value, and if the customerVATstatus value is OTHER.
When you've finished setting up the lookup fields, set the State field to Completed, and then save the configuration.
Differentiation by tax type for invoice line reporting in the vatRate node
XSD version 3.0 of the Online invoicing system introduced the following changes that are related to reporting of the VAT information for each invoice line and the invoice summary information.
| Node | Change description |
|---|---|
| vatExemption | The following additional details must be reported:
|
| vatOutOfScope | The following additional details must be reported:
|
| vatAmountMismatch | A new node that has mandatory reporting of the following details:
|
| noVatCharge | A new node that has a Boolean value. |
Version 94.50 of the RTIR Invoice Data (HU) format was released to support XSD version 3.0 of the Online invoicing system. Therefore, because of the previously described changes, you must classify all the sales tax exempt codes and sales tax codes that are required for reporting to the Online invoicing system before you start to use XSD version 3.0 for reporting.
In the Electronic reporting workspace, open Invoices Communication Model > RTIR Invoice Data (HU).
On the Action Pane, on the Configurations tab, in the Application specific parameters group, select Setup.
Select the latest version of the configuration in the list on the left.
On the Lookups FastTab, in the VatExemptionCodesLookup field, create a mapping between the sales tax exempt codes that your company uses and the values that the Online invoicing system expects for the vatExemption node in the Lookup result column on the Conditions FastTab.
In the VatOutOfScopeCodesLookup lookup field, define the mapping between the sales tax codes that your company uses and the values that XSD version 3.0 of the Online invoicing system expects in the vatExemption node in the Lookup result column on the Conditions FastTab.
In the MarginSchemeTypesLookup lookup field, define the mapping between the sales tax codes that your company uses and the values that XSD version 3.0 of the Online invoicing system expects in the marginSchemeIndicator node in the Lookup result column on the Conditions FastTab.
In the VatRateTypesLookup lookup field, define the mapping between the sales tax codes that your company uses and the values that XSD version 3.0 of the Online invoicing system expects in the vatPercentage and vatExemption nodes in the Lookup result column on the Conditions FastTab.
This setup must be completed for all your sales tax codes.
When you've finished setting up the lookup fields, set the State field to Completed, and then save the configuration.
Import a package of data entities that includes a predefined EM setup
EM functionality is provided to maintain different electronic reporting processes for different document types. For more information about electronic messages, see Electronic messaging.
The process of setting up the EM functionality for RTIR has many steps. Because the names of some predefined entities are used in the ER configurations, it's important that you use a set of predefined values that are delivered in a package of data entities for the related tables.
In LCS, go to the Shared asset library, and select the Data package asset type.
In the list of data package files, find HU RTIR setup.zip, and download it to your computer. There might be several versions of the package. Be sure to download the most recent version.
After the HU RTIR setup.zip file is downloaded, open Finance, select the company that you will interoperate with the Hungarian Online invoicing system from, and then go to Workspaces > Data management.
In the Data management workspace, go to Framework parameters > Entity settings, and then select Refresh entity list. Wait for confirmation that the refresh has been completed. For more information about how to refresh the entity list, see Entity list refresh.
Validate that the source data and target data are correctly mapped. For more information, see the section about validation in Data import and export jobs.
Before the data entities are used for the first time to import the data from the package, sync the mapping of source data and target data. In the list for the package, select a data entity, and then, on the Action Pane, select Modify target mapping.
Above the grid for the package, select Generate mapping to create a mapping from scratch, and then save the mapping.
Repeat steps 6 through 7 for each data entity in the package before you start the import.
For more information about data management, see Data management.
You must now import data from the HU RTIR setup.zip file into the selected company. In the Data management workspace, select Import.
Select Upload and add, select the HU RTIR setup.zip file on your computer, and upload it.
After the data entities are uploaded, on the Action Pane, select Import.
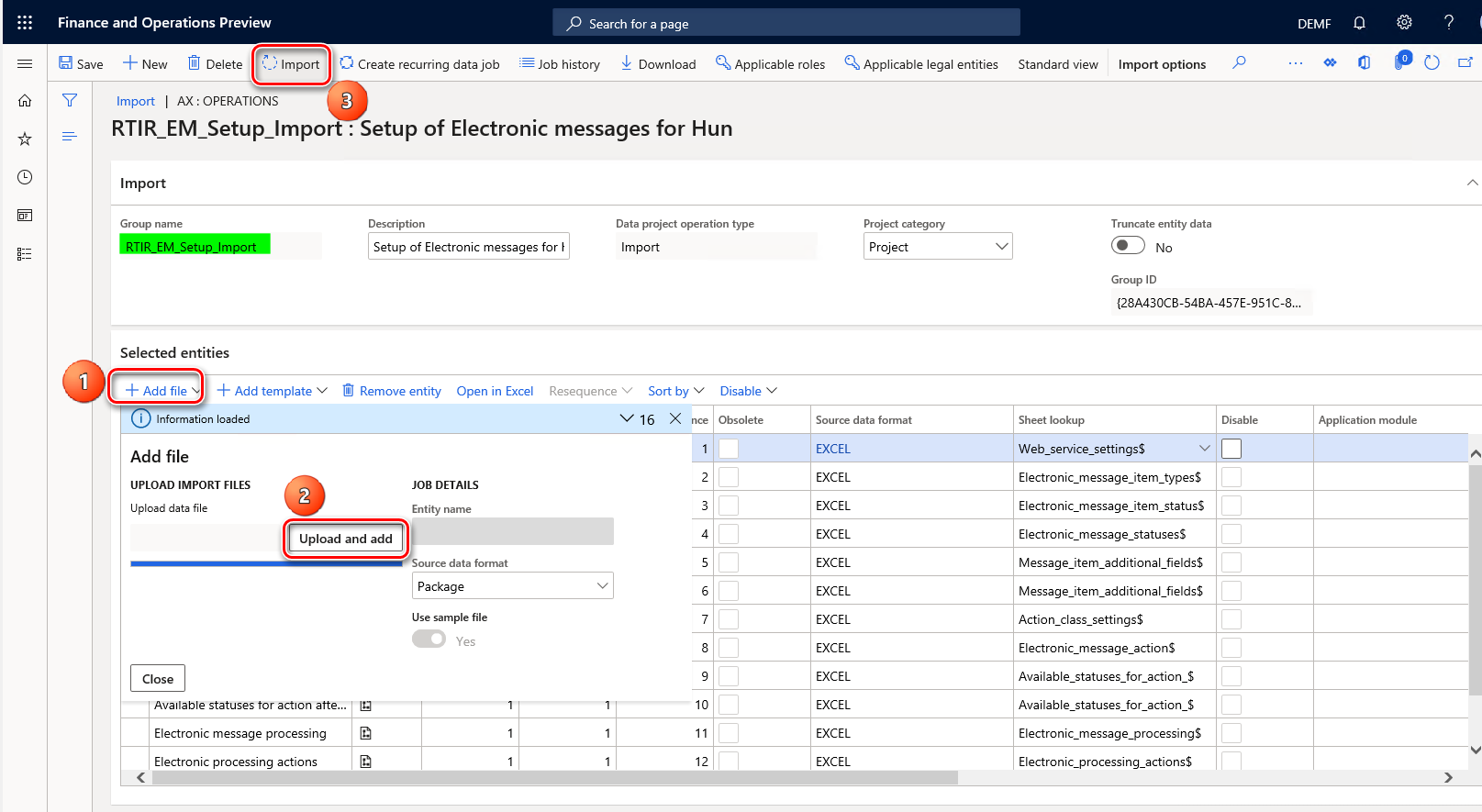
You will receive a notification in Messages, or you can manually refresh the page to view the data import progress. When the import process is completed, the Execution summary page shows the results.
The HU RTIR setup.zip package provides the setup for Online invoicing processing in the EM functionality that supports interoperation with the Hungarian Online invoicing system. The following illustration shows the schema for Online invoicing processing.
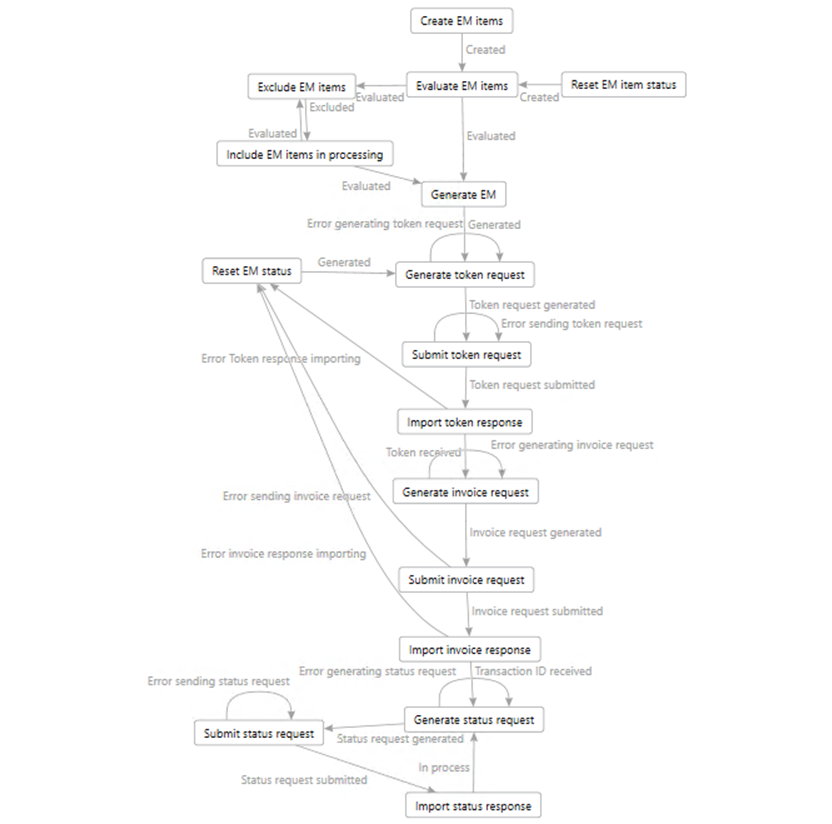
The following table describes the processing actions of Online invoicing processing.
| Action | Type | Description |
|---|---|---|
| Create EM items | Message item execution level | This action runs the EMCreateItemsController_HU executable class to generate electronic message items for issued invoices that were posted. Additional setup of the EMCreateItemsController_HU executable class parameters is required. |
| Evaluate EM items | Message item execution level | This action runs the EMAdditionalFieldsEvaluationController_HU executable class to calculate additional field values for electronic message items. These values include the invoice operation, the reference to the original invoice, and the last line number. |
| Generate EM | Electronic reporting export | This action runs the RTIR Invoice Data (HU) format to create a package of invoices that can be submitted to the Online invoicing system. |
| Generate token request | Electronic reporting export message | This action runs the RTIR Token Exchange Request (HU) format to create the exchange token file in XML format. |
| Submit token request | Web service | This action submits the token file in XML format to the Token exchange web service. |
| Import token response | Electronic reporting import | This action imports the response from the Online invoicing system and stores the token that is received in the Message additional fields FastTab by using the RTIR import format (HU) configuration. |
| Generate invoice request | Electronic reporting export message | This action runs the RTIR Manage Invoice Request (HU) format to create the ManageInvoiceRequest.xml file by encoding invoices, inserting a token in the request, and so on. |
| Submit invoice request | Web service | This action submits the ManageInvoiceRequest.xml file to the Manage invoice web service. |
| Import invoice response | Electronic reporting import | This action imports the response from the Online invoicing system and stores the transaction ID that is received in the Message additional fields FastTab by using the RTIR import format (HU) configuration. |
| Generate status request | Electronic reporting export message | This action runs the RTIR Query Invoice Status Request (HU) format to create the QueryInvoiceStatusRequest.xml file. |
| Submit status request | Web service | This action submits the QueryInvoiceStatusRequest.xml file to the Query invoice status web service. |
| Import status response | Electronic reporting import | This action imports the response from the Online invoicing system. If the status of the EM item is Received (which indicates that the invoice was received by the Online invoicing system) or Processing (which indicates that the invoice is being processed in the Online invoicing system), the system will send the status request again, until the status of the EM item is updated to Processed. |
| Exclude EM items | User processing | This manual user action resets the status of the EM item from Evaluated to Excluded and excludes the item from processing. |
| Include EM items in processing | User processing | This manual user action resets the status of the EM item from Excluded or Manual editing to Evaluated. |
| Reset EM item status | User processing | This manual user action resets the status of the EM item from Rejected to Created. |
| Reset EM status | Message level user processing | This manual user action resets the status of the electronic message from Error invoice response importing, Error sending invoice request, or Error Token response importing to Generated so that processing for the electronic message can continue. |
For more information about the predefined setup that is included in the data entities in the package for RTIR, see Appendix 1: Electronic messages setup for RTIR later in this article.
Set up EM for RTIR
After the data entities are imported into the database, follow these steps to make the EM functionality ready to use.
Go to Tax > Setup > Electronic messages > Executable class settings, and select the Message items creation executable class that is associated with the EMCreateItemsController_HU executable class name.
On the Action Pane, select Parameters.
In the dialog box, on the Records to include FastTab, define values for the parameters of the query.
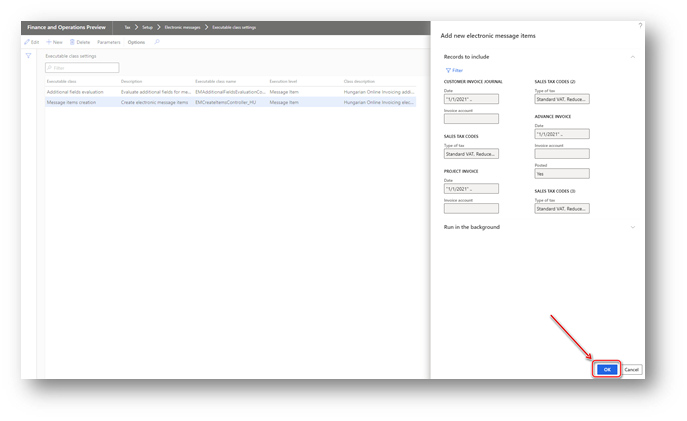
Select OK.
On the Executable class settings page, select the Additional fields evaluation executable class that is associated with the EMAdditionalFieldsEvaluationController_HU executable class name, select Parameters on the Action Pane, and then, in the dialog box, define values for the parameters of the executable class.
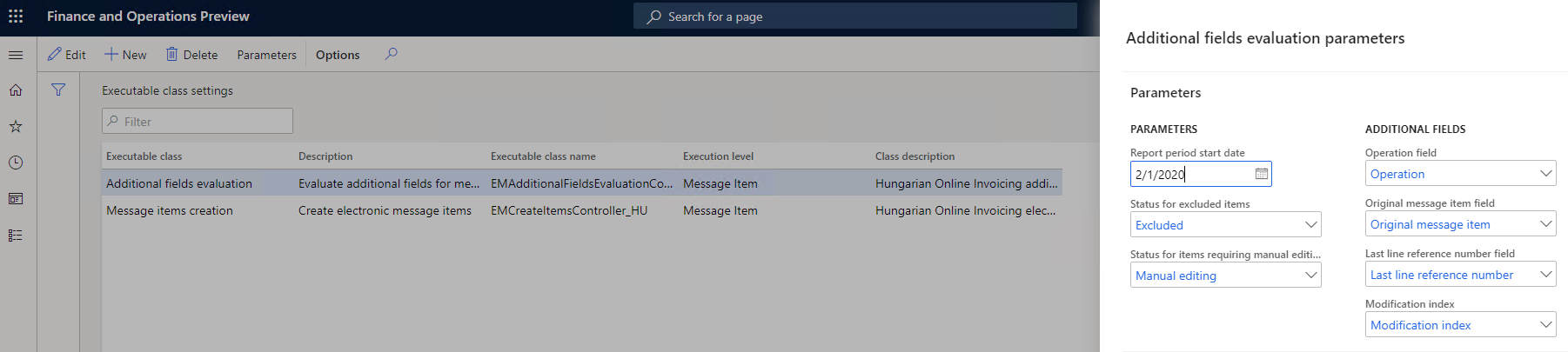
The following values must be set for the parameters.
Parameter name Value Report period start date The date when you want to start RTIR Status for excluded items Excluded Status for items requiring manual editing Manual editing Operation field Operation Original message item field Original message item Last line reference number field Last line reference number Modification index Modification index Select OK.
Interoperation with the Hungarian Online invoicing system requires a technical user name and password, and signature and replacement keys. There are two options for storing this sensitive data:
- Azure Key Vault storage
- Local storage
Go to System administration > Setup > System parameters, and set the Use advanced certificate store option to No to store sensitive data locally. Set the option to Yes to use Key Vault storage. For more information about how to set up Key Vault, see Setting up Azure Key Vault Client and Maintaining Azure Key Vault storage.
If you set the Use advanced certificate store option to Yes on the System parameters page, you must set up the Key Vault parameters at System administration > Setup > Key Vault parameters.
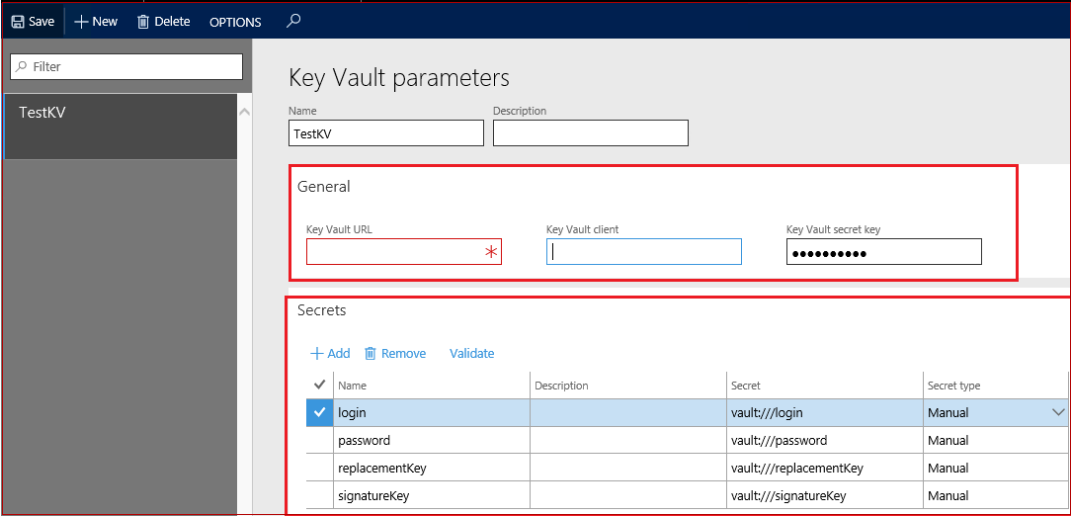
Go to Tax > Setup > Parameters > Online invoicing system parameters, and specify the following information:
- Technical user name
- Technical user password
- Signature key
- Replacement key
If you set the Use advanced certificate store option to Yes on the System parameters page, select related secrets on the General tab of the Online invoicing system parameters page.
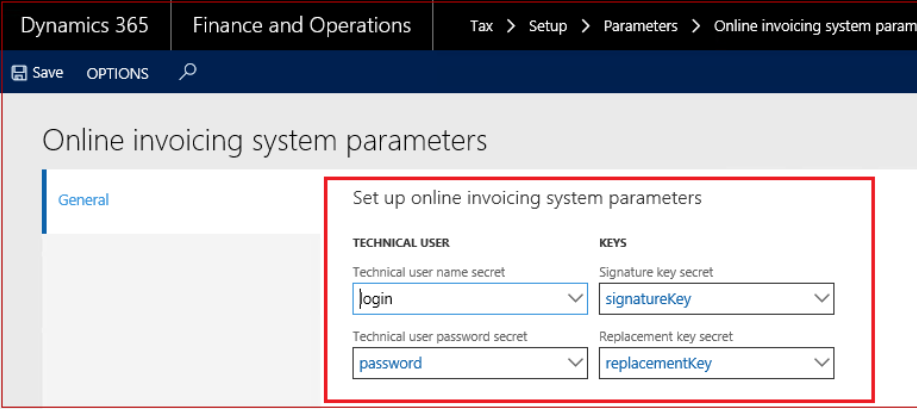
Alternatively, if you set the Use advanced certificate store option to No, manually enter the technical user name and password, signature key, and replacement key that you obtained for interoperation with the Hungarian Online invoicing system. For more information, see the information about the registration procedure.
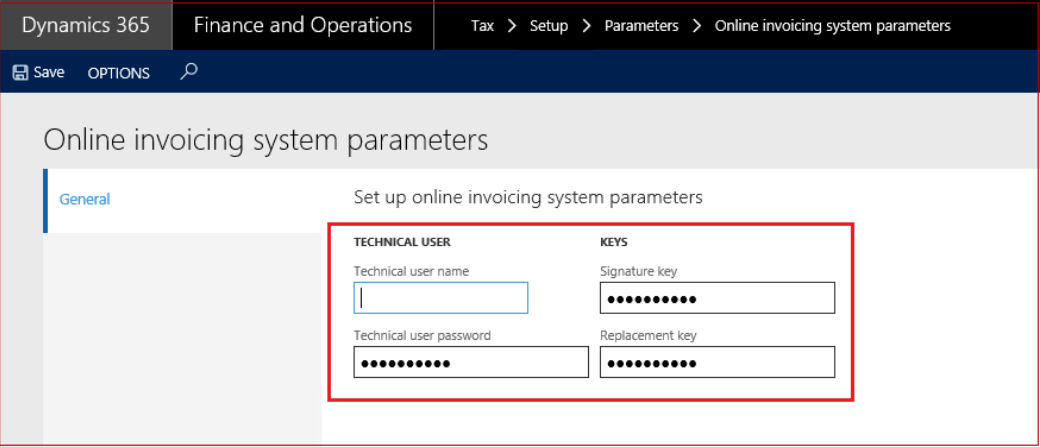
Go to Tax > Setup > Parameters > Electronic messages > Web service settings, and enter the following information to define the internet address for web services.
Web service name Testing internet address (for Online invoicing system XSD 3.0) Manage invoices https://api-test.onlineszamla.nav.gov.hu/invoiceService/v3/manageInvoiceQuery invoice status https://api-test.onlineszamla.nav.gov.hu/invoiceService/v3/queryTransactionStatusToken exchange https://api-test.onlineszamla.nav.gov.hu/invoiceService/v3/tokenExchangeInternet addresses are subject to change by the Hungarian Online invoicing system. Therefore, we recommend that you check for actual internet addresses on the official web site of the Hungarian Online invoicing system. The website also has information about the actual production internet addresses that you should set up.
Go to Tax > Setup > Parameters > Electronic messages > Message processing actions, and select Generate EM.
In the Number of message items per export field, define the number of message items that can be included in one message. This number should not exceed 100.
In the Items attached compression type field, specify None, and set the Attach files from output archive to items option to Yes.
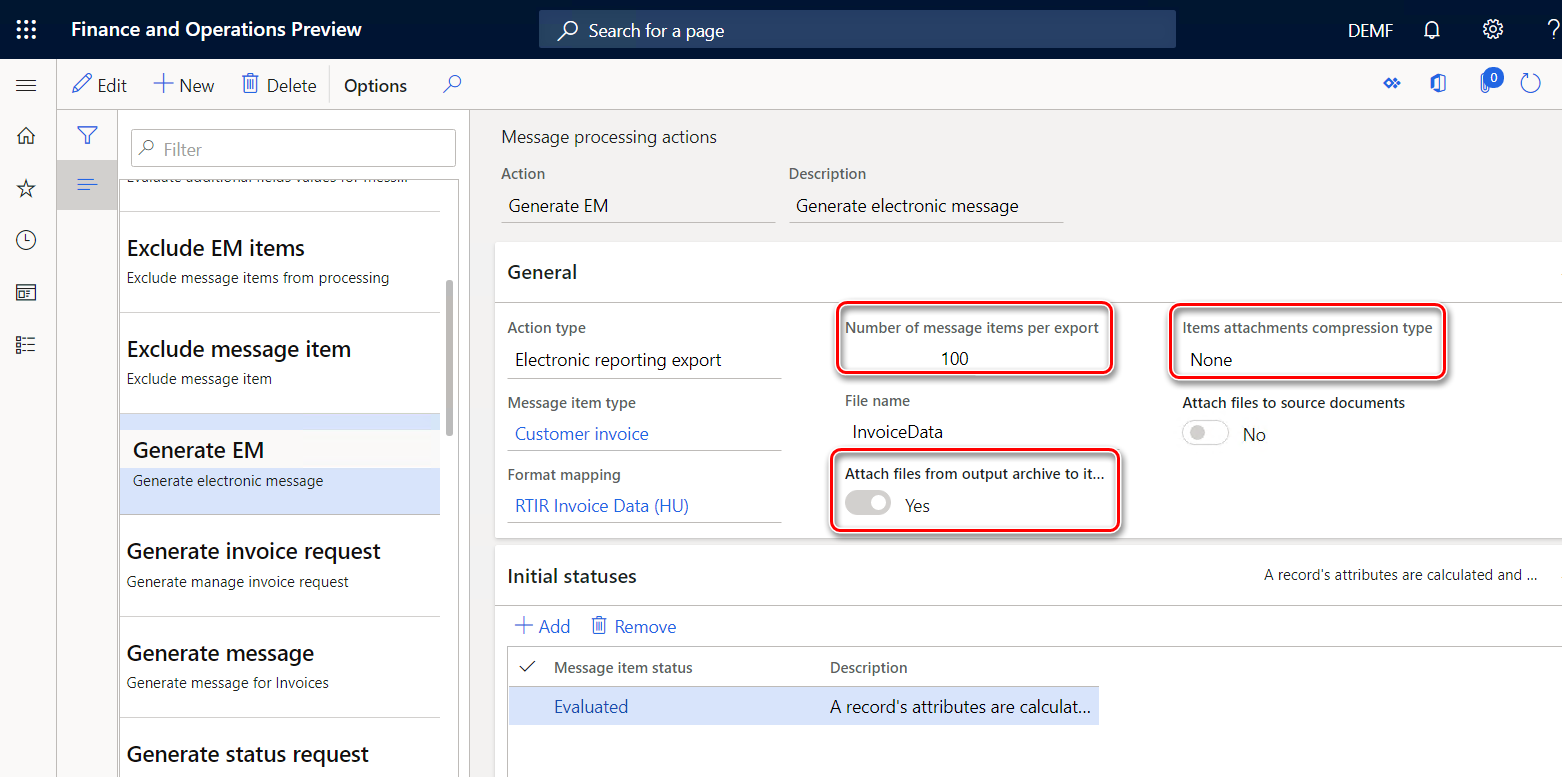
Set up security roles for online invoicing processing. Different groups of users might require access to online invoicing processing. You can limit access to the processing, based on security groups that are defined in the system. Go to Tax > Setup > Electronic messages > Electronic message processing, select Online invoicing, and add the security groups that must work with this processing. If no security group is defined for the processing, only a system admin can see the processing on the Electronic messages page.
Set up financial reasons for RTIR
For each invoice that is reported to the Hungarian Online invoicing system, a specific operation type must be defined and transmitted in the <invoiceOperation> element in the ManageInvoiceRequest.xml file. In most cases, Finance automatically specifies the invoice operation type according to the rules that are defined in requirements of the Hungarian Online invoicing system:
- Create – This invoice operation type is specified when Finance defines no reference to original invoice.
- Modify – This invoice operation type is specified when Finance defines a reference to original invoice.
You can manually define the operation type for an invoice during invoice posting by using the Financial reasons page.
Go to Organization administration > Setup > Financial reasons. In the Operation column, define operation types. The following values are allowed by the Hungarian Online invoicing system:
- Create – The invoice in the given position is considered an original invoice.
- Modify – The invoice is a modifying invoice.
- Storno – The invoice is a canceling invoice.
By using the related financial reason during invoice posting, you can have a specific operation type reported for an invoice.
For example, you want to submit an invoice of the Storno operation type to the Online invoicing system. For this invoice, specify a financial reason that has a value of Storno value in Operation field. To submit a corrective invoice that has no reference to the original invoice, specify a financial reason that has a value of Modify in the Operation field.
RTIR process
Finance automatically runs actions that are included in the processing, based on the status of messages and message items.
Additional fields for message items
All message items have additional fields that are required for processing. The system automatically fills in values for additional fields when it runs actions.
| Additional field | Description |
|---|---|
| Operation | Values include Create, Modify, and Storno. Finance sets the value of this additional field during execution of the Evaluate EM items action. The value of the Operation additional field can be defined automatically or through a financial reason on the invoice. For more information, see the Set up financial reasons for RTIR section earlier in this article. |
| Original message item | If the Operation additional field is set to Modify or Storno, the Original message item additional field must be set. If the system can't set this field, it sets the status of the related message item to Manual editing, and you must manually set this field. |
| Index | This additional field specifies the invoice position in the request (package of invoices). The value is reported in the <index> element in the ManageInvoiceRequest.xml file. This additional field is automatically filled in when the Generate invoice request action is run. |
| Modification index | This additional field specifies the unique sequence number referring to the original invoice (the modifying document sequential number). This value is reported in the <modificationIndex> element for message items of the Modify or Storno operation type. This additional field is automatically filled in when the Evaluate EM items action is run. |
| Last line reference number | For message items of the Create operation type, this additional field contains the last number (invoice line number) in the invoice. For message items of the Modify or Storno operation type, this additional field contains the last line number within the whole chain of documents, starting from the original invoice, considering all its modifications. This value is used to calculate value to be reported in the <lineNumberReference> element for message items of the Modify or Storno operation type. This additional field is automatically filled in when the Evaluate EM items action is run. |
Run Online invoicing processing
This procedure walks you through the RTIR process.
- Go to Tax > Inquiries and reports > Electronic messages > Electronic message items.
- On the Action Pane, select Run processing.
- In the dialog box, in the Processing field, select OnlineInvoicing.
- If you want to run all the possible actions from Online invoicing processing, clear the Choose action check box. If you want to run only a specific action, select the Choose action check box, and then, in the Action field, select the action to run.
Exclude invoice reporting in RTIR
To exclude an invoice from processing in RTIR, follow these steps.
- Go to Tax > Inquiries and reports > Electronic messages > Electronic message items.
- On the Action Pane, select Update status to update the status of the message items to Excluded. Invoices that have a status of Excluded won't be included in the report.
- In the Update status dialog box, select Online invoicing processing. Then, in the Action field, select Exclude message item. In the New status field, select Excluded.
- Define additional criteria by using the Records to include FastTab to specify which invoices must be excluded from further processing.
Postpone invoice reporting in RTIR
To postpone reporting of an invoice in RTIR, follow these steps.
- Go to Tax > Inquiries and reports > Electronic messages > Electronic message items.
- On the Action Pane, select Update status to update the status of the message items to Postponed. Invoices that have a status of Postponed won't be included in the report.
- In the Update status dialog box, select Online invoicing processing. Then, in the Action field, select Update to Postponed in the Action field. In the New status field, select Postponed.
- Define additional criteria by using the Records to include FastTab to specify which invoices reporting must be postponed for.
You can always reverse the status of Excluded or Postponed message items by selecting Update to initial status.
Run online invoicing processing in batch mode
Online invoicing processing can be run in batch mode. You can define the parameters of the batch processing on the Run in the background FastTab of the Run processing dialog box. For more information about batch processing, see Batch processing overview.
Appendix 1: Electronic message setup for RTIR
This appendix provides information about how the EM functionality should be set up so that it supports Online invoicing processing. Use this information to determine whether the EM functionality is set up correctly.
Although this appendix includes the most important information about the setup, it doesn't include all the data. We recommend that you use a package of data entities that provides a predefined setup of the functionality, and that includes all the data that is required to set up the processing for RTIR.
Web service settings
Online invoicing processing uses the following web services.
| Web service name | Testing internet address (for Online invoicing system XSD 3.0) |
|---|---|
| Manage invoices | https://api-test.onlineszamla.nav.gov.hu/invoiceService/v3/manageInvoice |
| Query invoice status | https://api-test.onlineszamla.nav.gov.hu/invoiceService/v3/queryTransactionStatus |
| Token exchange | https://api-test.onlineszamla.nav.gov.hu/invoiceService/v3/tokenExchange |
Internet addresses are subject to change by the Hungarian Online invoicing system. You should verify the actual internet addresses on the official web site of the Hungarian Online invoicing system. The website also has information about the actual production internet addresses that you should set up.
Additional fields
For a full description of the additional fields for Online invoicing processing, see the Additional fields for message items section earlier in this article.
Note
These fields can't be changed by the user.
Electronic message item types
The setup of electronic messages for Online Invoicing processing uses one type of electronic message item: Customer invoice.
Electronic message item statuses
Online Invoicing processing uses the following electronic message item statuses.
| Status | Description | Records in this status can be deleted |
|---|---|---|
| Accepted | The message item was accepted by the Online invoicing system. | Yes |
| Created | The message item was created. | Yes |
| Evaluated | The message item's additional fields were evaluated. | Yes |
| Excluded | The message item is excluded from processing. | Yes |
| In preprocessing | The message item is undergoing preprocessing. | Yes |
| Included in invoice request | The message item is included in the manage invoice request. | Yes |
| Included in message | The message item is included in the message. | Yes |
| Manual editing | The message item requires manual editing. | Yes |
| Pending status response | The message item is waiting for a status response. | Yes |
| Processed | The message item was processed. | Yes |
| Processing | The message item is being processed by the Online invoicing system. | Yes |
| Received | The message item was received by the Online invoicing system. | Yes |
| Rejected | The message item was rejected by the Online invoicing system. | Yes |
| Sent | The message item was sent to the Online invoicing system. | Yes |
| Saved | The message item was saved in the Online invoicing system, but processing hasn't yet been completed. | Yes |
Electronic message statuses
Online Invoicing processing uses the following electronic message statuses.
| Status | Description | Records in this status can be deleted |
|---|---|---|
| Error generating invoice request | A technical error occurred when the invoice request was being generated. | No |
| Error generating status request | A technical error occurred when the status request was being generated. | No |
| Error generating token request | A technical error occurred when the token request was being generated. | No |
| Error invoice response importing | A technical error occurred when the invoice response was being imported. | No |
| Error response import of status request | A technical error occurred when the response for the status request was being imported. | No |
| Error sending invoice request | A technical error occurred when the manage invoice request was being sent. | No |
| Error sending status request | A technical error occurred when the invoice status request was being sent. | No |
| Error sending token request | A technical error occurred when the token request was being sent. | No |
| Error Token response importing | A technical error occurred when the token response was being imported. | No |
| Generated | The message was generated. | No |
| In process | The message is being processed by the Online invoicing system. | No |
| Invoice request generated | The request to submit invoices was generated. | No |
| Invoice request submitted | The request that includes invoices was submitted to the Online invoicing system. | No |
| Processed | The message was processed by the Online invoicing system. | No |
| Sent | The message was sent. | No |
| Status request generated | The invoice status request was generated. | No |
| Status request submitted | The invoice status request was submitted. | No |
| Token received | The token was received. | No |
| Token request generated | The token request was generated. | No |
| Token request submitted | The token request was submitted. | No |
| Transaction ID received | The invoice response that includes the transaction ID was received. | No |
Electronic message actions
For a full description of the electronic message actions of OnlineInvoicing processing, see the Import a package of data entities that includes a predefined EM setup section earlier in this article.
Electronic processing actions
Online invoicing processing uses the following electronic processing actions.
| Name | Run separately |
|---|---|
| Create EM items | No |
| Evaluate EM items | No |
| Exclude EM items | Yes |
| Generate EM | No |
| Generate invoice request | No |
| Generate status request | No |
| Generate token request | No |
| Import invoice response | No |
| Import status response | No |
| Import token response | No |
| Include EM items in processing | Yes |
| Reset EM item status | Yes |
| Reset EM status | Yes |
| Submit invoice request | No |
| Submit status request | No |
| Submit token request | No |
Appendix 2: Implementation details
Reporting the supply of goods or services (LineNatureIndicator)
The Online invoicing system requires reporting of the LineNatureIndicator field, which indicates the nature of the supply of goods or services on a line. The RTIR Invoice Data (HU) format provides the binding to report this field, based on value that is specified for the Reporting type field in the item sales tax group from the related sales tax transaction.
Customer status by VAT (customerVatStatus)
As of XSD version 3.0, the Online invoicing system requires reporting of the customerVatStatus – Customers status by VAT required field. This field must have one of the following values.
| Value | Description |
|---|---|
| DOMESTIC | The customer is a domestic customer who is subject to VAT. |
| PRIVATE_PERSON | The customer is a domestic or foreign natural person who isn't subject to VAT. |
| OTHER | The customer has some other status. For example, the customer is a domestic non-natural person who isn't subject to VAT, a foreign non-natural person who is subject to VAT, or a foreign non-natural person who isn't subject to VAT. |
As of version 94.50, which was released to support XSD version 3.0 of the Online invoicing system, the RTIR Invoice Data (HU) format supports the following algorithm to define the customerVatStatus value.
| customerVatStatus value | Criteria |
|---|---|
| DOMESTIC | CustTable.partyType() == DirPartyType.Organization, and the customer has either a Hungarian VATNum value or a Hungarian TaxRegistrationId value. |
| PRIVATE_PERSON | CustTable.partyType() == DirPartyType.Person, and the customer has neither a Hungarian VATNum value nor a Hungarian TaxRegistrationId value. |
| OTHER | This value will be applied if criteria for DOMESTIC or PRIVATE_PERSON are not applicable. |
Reporting advance payment invoices and final invoices
As of XSD version 3.0, the Online invoicing system requires a specific application to report advance payment invoices and final invoices. For detailed information about the requirements, see the official documentation.
The following business process is considered a subject for the "Advance payment invoices and final invoices" reporting scenario. According to the Hungarian VAT Act, receipt of advance payment is a tax point. In the general business scenario that involves advance payment invoices and final invoices, the following events occur:
- The supplier issues a request for advance payment. This request is a non-VAT document.
- After the payment is made by the customer and received by the supplier, the supplier issues an invoice for the advance payment.
- The final invoice is issued upon fulfillment of the supply. This invoice considers the amount of the advance payment. The VAT amount is payable on the total consideration reduced by the advance payments.
In Dynamics 365 Finance's solution for Hungarian Online invoicing system supports reporting of described below scenarios of "Advance payment invoices and final invoices".
Scenario 1: A prepayment that has sales tax transactions is posted (Accounts receivable module)
Post a prepayment that has sales tax transactions.
Go to Accounts receivable > Advance invoices > All advance invoices, and create an advance invoice.
On the Advance invoice page, on the Action Pane, select Related information > Prepayment to link the posted prepayment to the advance payment that you just created.
Post the advance invoice. No voucher is created. Therefore, there is no effect on the accounting.
The posted advance invoice is reported to the Online invoicing system. Lines are collected from the sales tax transactions of the prepayment that is linked to the advance invoice. The invoice number and date information are collected from the advance invoice header. The currency amount and exchange rate of the advance invoice are reported in the currency of the posted prepayment.
Go to Accounts receivable > Advance invoices > All advance invoices, and create a final invoice.
On the Advance invoice page, on the Action Pane, select Related information > Prepayment, and link the final invoice to the advance invoice that you created earlier.
Note
To ensure correct reporting in the Online invoicing system, avoid linking multiple invoices to multiple advance invoices on the same sales order.
The posted final invoice is reported to the Online invoicing system. It includes reference information in the <advancePaymentData> node and amounts in summary reduced by the posted sales tax from prepayments that are linked to the same advance invoice. The exchange rate of the advance invoice is reported for the referenced advance invoice information. However, if the currency of the advance invoice differs from the currency of the final document, all lines of the advance invoice will be reported as negative amounts to the final invoice, and they will be recalculated in the currency of the final document.
Scenario 2: A prepayment that has no sales tax transactions is posted (Accounts receivable module)
Post a prepayment that has no sales tax transactions.
Use the advanced prepayment handling functionality for the posted prepayment to post sales tax transactions for it.
Go to Accounts receivable > Advance invoices > All advance invoices, and create an advance invoice.
On the Advance invoice page, on the Action Pane, select Related information > Prepayment to link the posted prepayment to the advance payment that you just created.
Post the advance invoice. No voucher is created. Therefore, there is no effect on the accounting.
The posted advance invoice is reported to the Online invoicing system. Lines are collected from the sales tax transactions of the prepayment that is linked to the advance invoice. The invoice number and date information are collected from the advance invoice header. The currency amount and exchange rate of the advance invoice are reported in the currency of the posted prepayment.
Go to Accounts receivable > Advance invoices > All advance invoices, and create a final invoice.
On the Advance invoice page, on the Action Pane, select Related information > Prepayment to link the final invoice to the advance invoice that you created earlier.
Note
To ensure correct reporting in the Online invoicing system, avoid linking multiple invoices to multiple advance invoices on the same sales order.
The posted final invoice is reported to the Online invoicing system. It includes reference information in the <advancePaymentData> node and amounts in summary reduced by the posted sales tax from prepayments that are linked to the same advance invoice. The exchange rate of the advance invoice is reported for the referenced advance invoice information. However, if the currency of the advance invoice differs from the currency of the final document, all lines of the advance invoice will be reported as negative amounts to the final invoice, and they will be recalculated in the currency of the final document.
Scenario 3: An advance invoice is posted by using the customer advance on a project (Project management and accounting module)
In Project management and accounting, open a project.
On the Action Pane, select Manage > Bill > Customer advance to create and post a customer advance on the project.
The posted invoice that is created as a customer advance will be reported to the Online invoicing system as an advance invoice.
Create and post a project invoice, and select the customer advance that was previously posted.
The posted project invoice is reported to the Online invoicing system as the final invoice. It includes reference information in the <advancePaymentData> node and amounts in summary reduced by the posted sales tax from the customer advance that is linked to the final project invoice.
Support for archiving digital invoices and including the hash value on the data report
As of XSD version 3.0, the Online invoicing system supports archiving digital invoices and sending the hash numbers that it generates for those invoices. To enable your system to generate hash numbers for the invoices, follow these steps.
- Go to Workspaces > Feature management.
- In the Feature management workspace, find and select the Archive printed customer invoices with hash numbers feature, and turn it on.
- Go to Organization administration > Document management > Document management parameters, and set up the archive directory.
- Specify the customers and project invoices that must be archived. Open the Customer page for each customer, select Invoice and delivery > eInvoice, and then set the eInvoice attachment option to Yes.
For more information, see Archive printed customer invoices with hash numbers.
After you've finished, any posted and printed invoices for the specified customers will have an attachment where the Type field is set to File and the Restriction field is set to External. To review attachments, select Document handling. The General FastTab of the Document handling page shows the hash number that is related to an invoice. If an attachment that was created for an invoice has a hash number, when the invoice is reported to the Online invoicing system, it will include the hash number value that is stored in the system.
Related information
To ensure correct reporting of system data in the Online invoicing system, create one credit note for each invoice. Avoid scenarios where one credit note is created for multiple invoices.