Sodelujte s katerim koli uporabnikom prek Microsoft Teams mobilnega telefona
Nasvet
Dynamics 365 Remote Assist stranke imajo zdaj dostop do oddaljene pomoči v Microsoft Teams mobilnem telefonu. Za najboljšo izkušnjo klicanja na HoloLens uporabite Dynamics 365 Guides.
Uporabniki lahko sprožijo klic Remote Assist neposredno v Teams Mobile, ne da bi zamenjali aplikacijo, da dobijo podporo oddaljenega strokovnjaka. Tehniki lahko dajo v skupno rabo svoj pogled mobilne kamere z oddaljenim strokovnjakom in jim omogočijo pisanje opomb na svojem zaslonu, uporabniki Teams pa lahko dodajo opombe v svojem prostoru in jih delijo z drugimi sodelavci.
Ko uporabljate Teams v mobilni napravi, lahko sodelujete z uporabo orodne vrstice prostorskih opomb v klicu s komer koli, ki uporablja HoloLens 2 ali drugega uporabnika Teams v računalniku, Macu ali mobilni napravi.
Pokliči
Zaženite Teams in pojdite na zavihek Klici .

Pod Zgodovina vidite svoje nedavne stike. Izberite enega od stikov, da jih pokličete.
Uporabite kontrolnike klicev
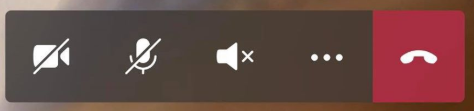
S kontrolniki klicev določite, ali lahko vaš sodelavec vidi, kar vidite vi, ali sliši, kar slišite vi.
Kontrolniki klicev so na dnu zaslona.
- Ikona Video nadzoruje odhodni video.
- Ikona mikrofona nadzoruje odhodni zvok.
- Ikona Zvočnik nadzoruje dohodni zvok.
Za več dejanj izberite ikono elipse. Drugi ukrepi vključujejo:
- Preklopi dohodni video
- Delite svoj zaslon—vaš zaslon se pojavi kot videoposnetek v Dynamics 365 Remote Assist HoloLens uporabniškem svetu.
- Začnite videoposnetek z zameglitvijo (samo iOS )—uporabno, če imate za seboj občutljive podatke ali želite zaščititi zasebnost kolegov, ki so za vami.
- Vstavite datoteko za skupno rabo datoteke.
opomba,
Obrnite telefon vodoravno, da vidite več Dynamics 365 Remote Assist HoloLens uporabnikovega okolja.
Pošlji besedilno sporočilo
Izberite ikono za besedilo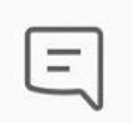 , da odprete besedilni klepet in pošljete besedilna sporočila. Po klicu lahko vsi udeleženci dostopajo do sporočil (in OneDrive in povezav do datotek Teams) prek klepeta Teams.
, da odprete besedilni klepet in pošljete besedilna sporočila. Po klicu lahko vsi udeleženci dostopajo do sporočil (in OneDrive in povezav do datotek Teams) prek klepeta Teams.
opomba,
Morda boste opazili, da lahko besedilnemu sporočilu priložite fotografijo, gif ali datoteko. To ni najboljši način za skupno rabo datoteke. Preberite naslednja dva razdelka, če želite izvedeti, kako dati OneDrive datoteko in fotografijo v skupno rabo iz svoje naprave.
Delite OneDrive datoteko
opomba,
Dynamics 365 Remote Assist upošteva pravilnike Teams za skupno rabo datotek. Če so vaši pravilniki Teams konfigurirani tako, da preprečujejo skupno rabo datotek, uporabniki ne bodo mogli deliti datotek med seboj. Za več informacij glejte te povezave:
Prikažete lahko OneDrive datoteke v Dynamics 365 Remote Assist HoloLens uporabnikovem prostoru ali pošljete OneDrive datoteke v Dynamics 365 Remote Assist mobilnem besedilnem klepetu. Na primer, dodajte PDF diagrama za pomoč pri klicu.
Pojdite na kontrolnike klicev in izberite ikono elipse [...]. Nato izberite Vstavi datoteke in izberite, ali želite vstaviti datoteko iz OneDrive ali iz ekip in kanalov Teams. Vstavite lahko sliko, gif, video ali PDF.
Če sodelujete z Dynamics 365 Remote Assist HoloLens uporabnikom, se datoteka naloži v OneDrive in prikaže kot nova plošča v Dynamics 365 Remote Assist HoloLens uporabniškem okolju. Uporabnik Dynamics 365 Remote Assist HoloLens lahko datoteko shrani na svoj OneDrive tako, da se dotakne ikone OneDrive v zgornjem desnem kotu plošče. Datoteka OneDrive se nato samodejno shrani v mapo z imenom "HoloLens Prejete datoteke." Povezava do datoteke je na voljo v klepetu Teams tudi po koncu klica.
Če sodelujete z Dynamics 365 Remote Assist mobilnim uporabnikom, se datoteka naloži v OneDrive in pošlje v besedilni klepet Dynamics 365 Remote Assist mobilnega uporabnika. Povezava do datoteke je na voljo v klepetu Teams tudi po koncu klica.
Delite fotografijo iz naprave
Pojdite na kontrolnike klicev in izberite ikono elipse […]. Nato izberite Vstavi datoteke in izberite Fotografija. Nato posnemite fotografijo ali jo izberite iz fotogalerije svoje mobilne naprave.
Izberite besedilni klepet. Fotografija je priložena praznemu sporočilu, vendar ni poslana. Pošljite fotografijo.
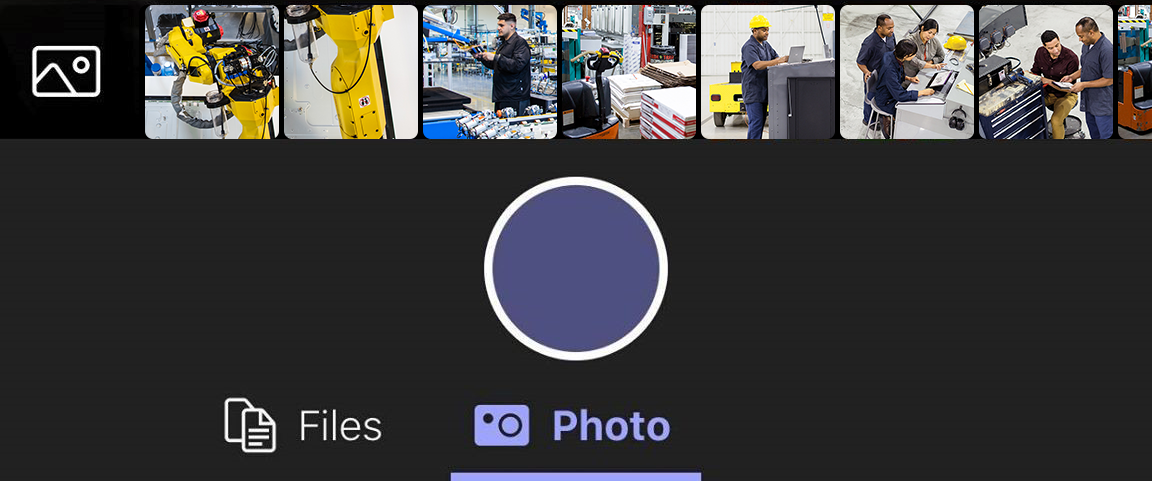
Če sodelujete z Dynamics 365 Remote Assist HoloLens uporabnikom, je fotografija naložena v OneDrive in prikazana kot nova plošča v Dynamics 365 Remote Assist HoloLens uporabniškem okolju. Uporabnik Dynamics 365 Remote Assist HoloLens lahko datoteko shrani na svoj OneDrive tako, da se dotakne ikone OneDrive v zgornjem desnem kotu plošče. Datoteka OneDrive se nato samodejno shrani v mapo na HoloLens , imenovano »HoloLens Prejete datoteke«. Povezava do datoteke je na voljo v klepetu Teams tudi po koncu klica.
Če sodelujete z Dynamics 365 Remote Assist mobilnim uporabnikom, se fotografija naloži v OneDrive in prikaže v besedilnem klepetu Dynamics 365 Remote Assist mobilnega uporabnika. Povezava do datoteke je na voljo v klepetu Teams tudi po koncu klica.
Delite zaslon
Če želite deliti svoj zaslon, pojdite na kontrolnike klicev, izberite ikono elipse […], izberite Deli, nato izberite Začni oddajanje.
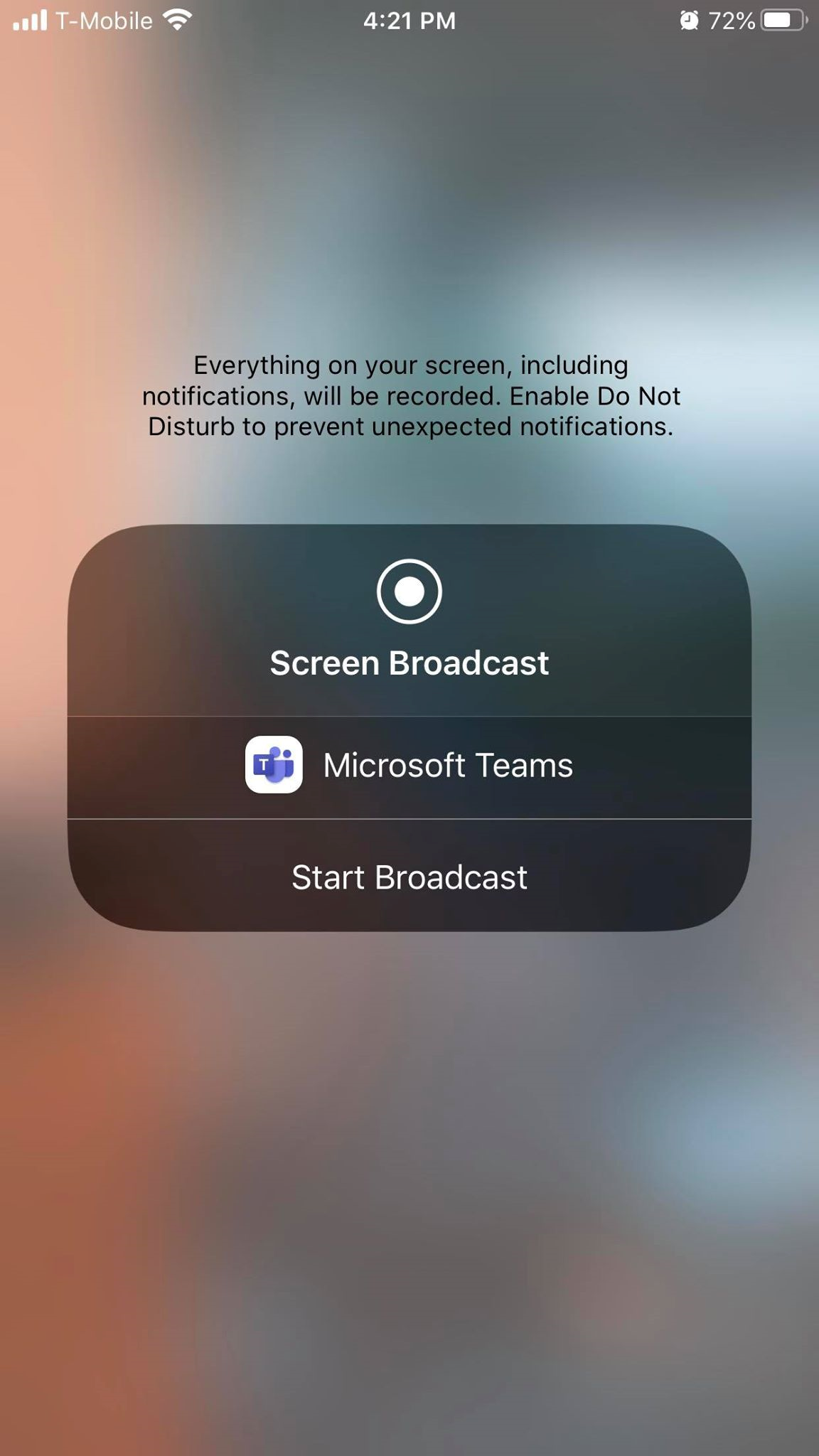
Po nekaj sekundah se v Dynamics 365 Remote Assist HoloLens uporabniškem okolju prikaže pogled v živo na vašem zaslonu kot nova plošča.