Uporaba aplikacij, ki temeljijo na modelu, v mobilni aplikaciji Power Apps
Uporabite Power Apps Mobile za zagon aplikacij, ki temeljijo na modelu, v vaši mobilni napravi. Za več informacij o namestitvi in začetku uporabe aplikacije glejte Namestite Power Apps za mobilne naprave.
Pomembno
- Za uporabo vaše aplikacije, ki temelji na modelu, v Power Apps mobilni aplikaciji, mora vaš izdelovalec aplikacije nastaviti Primarni mobilni predvajalnik nastavitev na Power Apps mobilno. Za več informacij glejte Upravljanje nastavitev aplikacije, ki temelji na modelu, v oblikovalcu aplikacij.
Začetni zaslon
Uporaba storitve Power Apps Mobile je enostavna. Spodnja slika prikazuje primarne elemente krmarjenja na začetnem zaslonu.

Legenda:
- Zemljevid mesta: odprite meni in se pomikajte med aplikacijami, dostopajte do priljubljenih in nedavno uporabljenih vrstic ter nastavitev in še več.
- Iskanje: poiščite vrstice aplikacij v storitvi Microsoft Dataverse.
- Novo: ustvarite novo vrstico in v sistem hitro vnesite skoraj vse vrste podatkov.
- Pomočnik: uporabite pomočnika za nadzor in spremljanje vsakodnevnih dejanj in sporočil. S karticami vpogleda, ki so vidno prikazane vsepovsod v aplikaciji, vam pomaga ostati na tekočem in zagotavlja prilagojene in uporabne vpoglede.
Zemljevid mesta
Na začetnem zaslonu izberite zemljevid mesta ![]() in dostopajte do tabel, najljubših ali najpogosteje uporabljenih vrstic, drugih aplikacij in nastavitev.
in dostopajte do tabel, najljubših ali najpogosteje uporabljenih vrstic, drugih aplikacij in nastavitev.
Zemljevid spletnega mesta bo morda videti drugače, če je vaš ustvarjalec aplikacije prilagodil vrstico za krmarjenje, da prikaže ali skrije gumbe Domov, Nedavni, Pripeti na zemljevidu mesta. Ustvarjalec aplikacij lahko ustvari tudi skupine, ki jih je mogoče strniti. Za več informacij si oglejte Skritje ali prikaz gumbov »Domov«, »Pripeto« in »Nedavno« ter skupin, ki jih je mogoče strniti.

Spodnja slika prikazuje primarne elemente krmarjenja na zaslonu z zemljevidom mesta.

Legenda
- Izbirnik aplikacij: odprite ta meni, da zaprete svojo aplikacijo in preklopite na drugo.
- Začetni zaslon: izberite to možnost, da se vrnete na začetni zaslon.
- Profil: pojdite na zaslon s profilom, če se želite odjaviti ali znova konfigurirati aplikacijo.
- Nedavne vrstice: oglejte si seznam vrstic, ki ste jih nedavno uporabili.
- Pripete vrstice : oglejte si priljubljene (pripete) vrstice in jih odprite.
- Krmar po tabelah: v tem območju je navedena tabela, ki je na voljo v aplikaciji.
- Pomoč: dostop do vsebine pomoči za več informacij o uporabi Power Apps Mobile.
- Stanje brez povezave: delajte s podatki v načinu brez povezave, če nimate dostopa do interneta. Več informacij: Delo v mobilnih napravah brez vzpostavljene povezave
- Nastavitve: dostopajte do nastavitev.
Pripenjanje priljubljenih vrstic
Seznama Pripeto in Nedavno omogočata hiter dostop do vrstic, ki ste jih nedavno uporabili ali pripeli med priljubljene. Seznam Nedavno uporabite za pripenjanje priljubljenih vrstic.
V zemljevidu mesta
 izberite Nedavno
izberite Nedavno  .
.Na zaslonu z nedavnimi vrsticami zberite ikono žebljička poleg vrstice, da jo dodate med priljubljene (pripete vrstice).
Če si želite ogledati na novo pripete vrstice, izberite X, nato pa Pripeto
 .
.
Odpenjanje vrstice
Na zemljevidu mesta
 izberite Pripeto
izberite Pripeto  .
.Izberite ikono za odstranjevanje pripetega
 poleg vrstice in jo tako odstranite iz priljubljenih (pripete vrstice).
poleg vrstice in jo tako odstranite iz priljubljenih (pripete vrstice).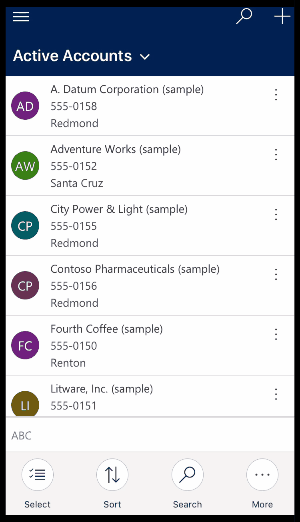
Spreminjanje pogledov
Na začetnem zaslonu izberite puščico dol
 poleg trenutnega pogleda, nato pa izberite nov pogled.
poleg trenutnega pogleda, nato pa izberite nov pogled.
Hitro dodajanje vrstice
Na začetnem zaslonu izberite možnost Novo
 .
.Izpolnite stolpce in nato izberite Shrani.
Ko je vrstica ustvarjena, si lahko novo vrstico ogledate.

Če želite shraniti in odpreti vrstico, ki ste jo ustvarili, najprej izberite Več
 , nato pa Shrani in odpri.
, nato pa Shrani in odpri.Če želite shraniti in ustvariti drugo vrstico, najprej izberite Več
 , nato pa Shrani in ustvari novo.
, nato pa Shrani in ustvari novo.
Razvrsti vrstice
Razvrsti po naraščajočem ali padajočem vrstnem redu: v pogledu seznama izberite puščico, da seznam razvrstite po naraščajočem ali padajočem vrstnem redu.

Razvrsti po polju: izberite trenutno polje Razvrsti po in izberite drugo polje, po katerem želite razvrstiti.

Dostop do menija dejanj
V pogledu seznama povlecite v levo, da odprete meni z dejanji za vrstico.

Opomba
Meni Dejanja poteka v mobilni aplikaciji Power Apps ne podpira potekov, ustvarjenih v rešitvi.
Dostop do več ukazov (Android)
Na začetnem zaslonu odprite vrstico.
V odprti vrstici izberite Več
 in dostopajte do večjega števila ukazov.
in dostopajte do večjega števila ukazov.
Urejanje vrstice
Na začetnem zaslonu odprite vrstico, ki jo želite urediti.
Ko končate urejanje vrstice, izberite Shrani. Če želite preklicati spremembe, izberite Zavrzi.

Nazaj na začetni zaslon
Če ste v vrstici in se želite vrniti na začetni zaslon, izberite Nazaj
 .
.Kadarkoli pritisnite in pridržite možnost Nazaj
 in se tako vrnite na začetni zaslon.
in se tako vrnite na začetni zaslon.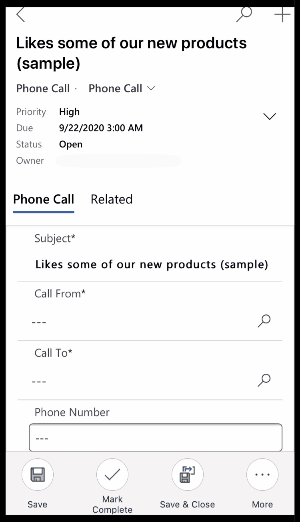
Izpis
Na zemljevidu mesta ![]() izberite ikono profila
izberite ikono profila ![]() in nato izberite Odjava.
in nato izberite Odjava.
Izboljšave (predogledna različica)
[Ta razdelek ima predizdajno dokumentacijo in se lahko spremeni.]
Ta razdelek opisuje izboljšave, ki so bile narejene za aplikacije, ki temeljijo na modelu, v mobilnih napravah.
Zakleni zavihke na vrhu obrazcev
Izdelovalec vaše aplikacije se lahko odloči, da zaklene zavihke na vrhu obrazca, tako da so vedno vidni, medtem ko se uporabniki premikajo po podatkih na obrazcu.

Vaš izdelovalec aplikacij lahko vklopi to funkcijo. Za več informacij glejte Funkcije.
Izboljšave mobilnega upravljanja
Ustvarjalec aplikacij lahko omogoči možnost Izboljšave za mobilne ukaze, da omogoči enostaven dostop do kontekstnih ukazov, ko uporabljate Power Apps za mobilne naprave. Tukaj je seznam izboljšav:
Ukaz Izbriši ukaz na strani mreže je samodejno skrit, ko vrstica ni izbrana, kar naredi prostor za druge ukaze. Ko je izbrana ena ali več vrstic, se ukaz Izbriši samodejno prikaže.
Ukaz Proces je skrit, če za tabelo ni omogočen noben proces. Odstranitev nedelujočega ukaza naredi prostor za druge ukaze.
Pred po 

Nekateri ukazi so bili premaknjeni iz glavnega nabora ukazov v dodatni meni. To daje prednost drugim ukazom, vključno z ukazi po meri.
Optimizacija tabličnega računalnika za ukazno vrstico
Ukazna vrstica na Power Apps mobilnem telefonu za tablične računalnike je bila na dnu, zdaj je ukazna vrstica na vrhu.

Vaš izdelovalec aplikacij lahko vklopi to funkcijo. Za več informacij glejte Funkcije.
Opomba
Ali nam lahko poveste, kateri je vaš prednostni jezik za dokumentacijo? Izpolnite kratko anketo. (upoštevajte, da je v angleščini)
Z anketo boste porabili približno sedem minut. Ne zbiramo nobenih osebnih podatkov (izjava o zasebnosti).