Dodajanje naslednjega pripomočka v obrazec po meri
Prikažite Naprej pripomoček na obrazcih po meri prek konfiguracije pospeševalnik prodaje v storitvi Dynamics 365 Sales.
Zahteve glede licence in vloge
| Vrsta zahteve | Morate imeti |
|---|---|
| Licenca | Dynamics 365 Sales Premium ali Dynamics 365 Sales Enterprise Več informacij: Prodajne cene Dynamics 365 |
| Varnostne vloge | Skrbnik sistema Več informacij: Vnaprej določene varnostne vloge za prodajo |
Kaj je naslednje pripomoček?
Naslednje pripomoček prodajalcem pomaga pri ogledu in izvajanju dejanj v zvezi z dejavnostmi v zapisu, pri čemer ne izgubi konteksta ali preklapljanja med več aplikacijami. Dejavnosti vključujejo Telefonski klic, e-pošto ali srečanje Teams. Pripomoček prikazuje trenutno dejavnost, naslednjo dejavnost in zaključene dejavnosti. Dejavnosti se v zapis dodajo ročno ali z uporabo zaporedja:
- Pri zaporedju vodja prodaje ustvari dejavnosti in jih uporabi za zapise glede na poslovne zahteve. Dejavnosti v zaporedju so prikazane v Naprej pripomoček.
- Za ročne dejavnosti lahko vi ali vodja prodaje ustvarita dejavnost na časovnici. Dejavnost je prikazana v Naslednji pripomoček kot trenutna, prihajajoča ali zaključena dejavnost, odvisno od njenega roka. Ta dejavnost je na voljo za vas in druge prodajalce, ki imajo dostop do zapisa.
Dodajte Gor naslednji pripomoček
Privzeto je Naslednji pripomoček na voljo samo v že pripravljenih obrazcih Sales Insights, potencialnih strank in priložnosti. Če uporabljate prilagojene obrazce, lahko pripomoček Naslednje na vrsti prikažete na obrazcih po meri, tako da sledite tem korakom.
opomba,
- Dodate lahko Naprej pripomoček samo v upravljane obrazce.
- Dodajanje Naprej pripomoček je podprto samo v aplikacijah poenoteni vmesnik.
Prijavite se v aplikacijo središče za prodajo .
Pojdite na Območje za spremembe v spodnjem levem kotu strani in izberite Nastavitve Sales Insights.
Pod pospeševalnik prodaje izberite Nastavi.
V razdelku Izberi vsebino in postavitev izberite obrazec po meri, za katerega želite dodati Naprej pripomoček.
opomba,
Tu za primer uporabimo obrazec za možne stranke po meri za dodajanje pripomočka Naslednje na vrsti za možne stranke. Za druge vrste zapisa lahko izvedete korake, opisane v postopku, z izbirnikom obrazca po meri.
Izberite ikono za odpiranje v novem zavihku (
 ) in odpre se zavihek oblikovalnik obrazcev.
) in odpre se zavihek oblikovalnik obrazcev.V oblikovalnik obrazcev izberite Component in nato iz Layout obrazcu dodajte stolpec kot ogrado da dodate pripomoček.
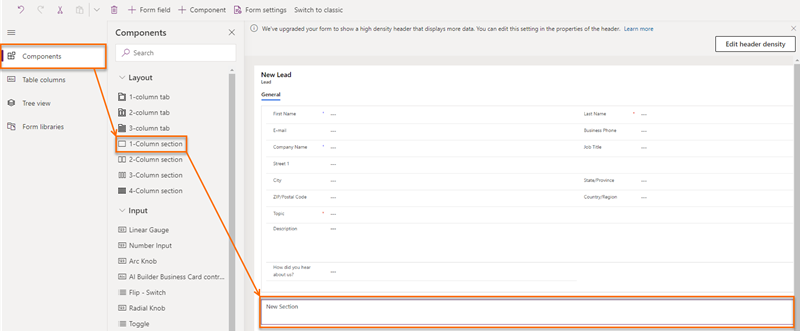
Na zemljevidu spletnega mesta izberite Prikaži>Zaporedje (Naprej).
opomba,
Prepričajte se, da je izbrana dodana označba mesta. Če ni, bo pripomoček dodan na naključno mesto v obrazcu.
V pojavnem oknu Urejanje zaporedja (Naprej) izberite Končano.
Pripomoček Naslednje na vrsti se doda v obrazec, kot je prikazano na naslednji sliki.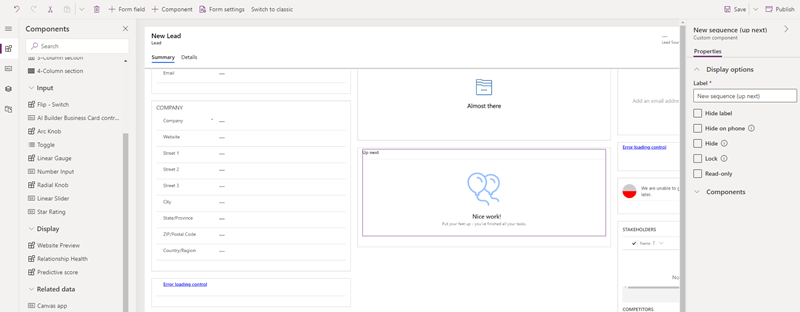
opomba,
Če želite skriti oznako Nov razdelek , pojdite na zavihek Lastnosti na Novo Razdelek podokno z nastavitvami in nato izberite Skrij oznako.
Shranite in objavite obrazec.
Ali ne najdete možnosti v aplikaciji?
Obstajajo tri možnosti:
- Nimate potrebne licence ali vloge. Preverite razdelek Zahteve za licenco in vlogo na vrhu te strani.
- Vaš skrbnik ni vklopil funkcije.
- Vaša organizacija uporablja aplikacijo po meri. Za natančne korake se obrnite na skrbnika. Koraki, opisani v tem članku, se nanašajo na vnaprej pripravljeno središče za prodajo ali aplikacije Sales Professional.
Sorodne informacije
Omogočite in konfigurirajte pospeševalnik prodaje
Povežite se s strankami prek zapisa ali Up next pripomoček
Razumeti Up next pripomoček