Dodajte korake za definiranje dejavnosti za zaporedja
Dodajte korake za definiranje dejavnosti za zaporedja v pospeševalnik prodaje za prikaz na delovnem seznamu in naprej pripomoček.
| Vrsta zahteve | Morate imeti |
|---|---|
| Licenca | Dynamics 365 Sales Enterprise, Dynamics 365 Sales Premium in Microsoft Relationship Sales Več informacij: Prodajne cene Dynamics 365 |
| Varnostne vloge | Sistemski skrbnik ali upravitelj zaporedja Več informacij: Vnaprej določene varnostne vloge za prodajo |
Ko ustvarjate zaporedje, lahko kot korake dodate naslednje vrste dejavnosti:
- A/B test
- E-poštna dejavnost
- Samodejna e-poštna dejavnost
- Pošlji besedilno sporočilo
- Pošlji samodejno besedilno sporočilo
- Telefonski klic dejavnost
- Naloga dejavnosti
- Nastavite čakalni čas
Preizkusi A/B vam pomagajo preučiti vašo pot zaporedja, ki temelji na sprožilcih, kar vam omogoča, da pridobite vpogled v to, kako najbolje doseči svoje stranke.
S testi A/B lahko merite, katera strategija kanalov ali pošiljanja vsebin vodi k večjemu uspehu. Vsak preskus primerja kontrolno skupino uporabnikov (različica A) z različico (različica B). Kontrolna skupina prejme privzeto izkušnjo. Skupina različic prejme drugačno izkušnjo ali sporočilo. S primerjavo rezultatov skupin lahko ugotovite, katera je najučinkovitejša.
Zaporedje običajno izvede celoten test samodejno. Preizkus se začne s pošiljanjem različic A in B v majhen del vašega občinstvo, ko potekata skozi zaporedje. Zaporedje nato analizira rezultate interakcije in izbere zmagovalca na podlagi vaših izbranih kriterijev (klikov, stopnje odprtosti ali cilja zaporedja). Zaporedje nato samodejno pošlje zmagovalno različico preostalemu občinstvo.
Če želite ustvariti in dodati test A/B:
Na strani oblikovalca zaporedja izberite ikono Dodaj (+) pod korak.
Na Dodajte dejanje ali drug element pogovorno okno pod Koraki zavihek izberite Preizkusite, katera različica je boljša.
V Izberite, katero vrsto dejanja želite preizkusiti korak, izberite Ustvari test.
V A/B testna stran podoknu, konfigurirajte atribute, kot je opisano.
Ime atributa Description Prikazno ime Vnesite ime za test. To ime je prikazano na testni plošči A/B in v analitiki zaporedja, ko gledate, kateri testi se izvajajo. Ko je zaporedje aktivno in dodeljeno, testa ne morete preimenovati. Različica A in različica B Vsako različico konfigurirajte z imenom in predlogo, ki ju želite vključiti. To lahko storite na spustnem seznamu tako, da izberete podrejene ploščice v oblikovalniku ali tako, da izberete stransko ploščo. Za več informacij o konfiguraciji e-pošte korak glejte Samodejna e-poštna dejavnost. Občinstvo Izberite distribucijo občinstvo, ki jo želite. Drsnik je samodejno na 50 – 50, vendar lahko drsnik nastavite na želeno porazdelitev. Različica lahko prejme najmanj 10 % in največ 90 %. Ne pozabite, da je različica A tradicionalno vaša kontrolna skupina, različica B pa vaša različica. Zmagovalna meritev Zmagovalni pogoj za svoj preizkus lahko nastavite tako, da izberete zmagovalno metriko: različica z največ doseženimi dogodki cilja potovanja, največ kliki ali največ odprtji. Ta preskus se konča Izbirate lahko tudi med samodejnim zaključkom testa ali ob določenem datumu in uri. Za najboljše rezultate priporočamo, da test samodejno določi zmagovalca, ko rezultati dosežejo statistični pomen. Ko je določen jasen zmagovalec, sistem pošlje zmagovalno različico preostalim vašim občinstvo. Izgubljena različica je zavržena. Privzeta različica Izberite privzeto različico, če se test ne konča uspešno. V primerih, ko zmagovalec ni določen do roka, določenega z datumom in uro, se samodejno pošlje privzeta različica. Zaprite testno podokno A/B.
A/B test je dodan zaporedju.
Ko ste aktivirali in povezali zaporedje, ga lahko odprete in spremljate življenjski cikel svojih testov.
- Osnutek : Ti testi še niso bili izvedeni, zato lahko še vedno urejate nastavitve.
- V teku : Ti testi se trenutno izvajajo. Nastavitve so zaklenjene in ne morete narediti bistvenih sprememb.
- ustavil : Ti testi so ustavljeni in tržnik lahko izbere, katero različico bo poslal.
- Končano : Ti testi so bili zaključeni z iskanjem statistično pomembnega zmagovalca ali s časovno omejitvijo, ko je bilo načrtovano, da se konča ob določenem datumu in uri. Končanih testov ni mogoče ponovno uporabiti.
Obstajajo trije možni rezultati testa A/B:
- Test se je zaključil z jasnim zmagovalcem : Test je pokazal, da ena različica deluje bolje kot druga. Zmagovalna različica ima značko "zmagovalec" in se razdeli vsem novim strankam, ki se usmerijo skozi zaporedje.
- Test ni bil dokončen : Test je ugotovil, da je verjetnost, da bodo prejemniki sodelovali z različico A, enaka kot z različico B. V tem primeru se privzeta različica pošlje vsem novim strankam, ki se usmerijo skozi zaporedje.
- Test je bil ustavljen : To pomeni, da ste vi ali eden od vaših sodelavcev ustavili test, preden se je lahko zaključil. V tem primeru se različica, ki ste jo določili vi ali vaš sodelavec, pošlje vsem novim strankam, ki potekajo skozi zaporedje.
Ustvari e-poštno dejavnost za prodajalce za komunikacijo s strankami. Ko je ta dejavnost prikazana prodajalcu, je na zapisu prikazana ikona ovojnice. Ko prodajalec izbere ikono, se odpre orodje za sestavljanje e-pošte s predlogo, če je bila izbrana. Če predloga ni bila izbrana, se odpre prazno orodje za sestavljanje e-pošte.
Če želite dodati e-poštno dejavnost korak:
Na strani oblikovalca zaporedja izberite ikono Dodaj (+) pod korak.
Na Dodajte dejanje ali drug element pogovorno okno pod Koraki zavihek izberite Pošlji e-pošto.
Na E-pošta v podokno dejavnosti vnesite naslednje informacije, da konfigurirate e-poštno dejavnost:
- Ime in opis za dejavnost. Podatki, ki jih vnesete tukaj, so prikazani prodajalcem.
- (Izbirno) Če so predloge na voljo za vašo organizacijo, izberite Dodajte e-poštno predlogo. V pogovornem oknu E-poštne predloge izberite predlogo, ki jo želite dodeliti za ta korak in nato izberite Uporabi predlogo. Če želite izvedeti več o e-poštnih predlogah, si oglejte korak za dodajanje e-poštne predloge v razdelku Samodejna e-pošta .

Zaprite podokno za e-pošto.
E-poštna dejavnost je dodana zaporedju.
Zdaj lahko določite pogoje za e-poštno dejavnost, da določite vejo, v katero se zaporedje premakne kot naslednjo korak. Več informacij: Določite pogoje za e-poštno dejavnost
Ustvari samodejno e-poštno dejavnost za prodajalce za komunikacijo s strankami. Ko je ta dejavnost prikazana prodajalcu, se na zapisu prikaže ikona za pošiljanje ![]() . E-poštno sporočilo se samodejno pošlje stranki na podlagi izbrane predloge.
. E-poštno sporočilo se samodejno pošlje stranki na podlagi izbrane predloge.
Nasvet
Dodajte dejavnost Nastavi čakalni čas pred dejavnostjo Samodejna e-pošta . Če dodate čas čakanja, se med prejšnjim korakom in pošiljanjem samodejnega e-poštnega sporočila ustvari časovna vrzel. Če časovna vrzel ni konfigurirana, bo samodejno e-poštno sporočilo poslano takoj po zaključku prejšnje dejavnosti, kar prodajalcem ne bo omogočilo časa, ki bi ga morda potrebovali za ukrepanje v zvezi s samodejno e-poštno dejavnostjo.
Opomba
- Preverite, ali so v vaši organizaciji ustvarjene zahtevane e-poštne predloge. Več informacij: Ustvarite predloge za e-pošto
- Konfigurirajte funkcijo za sodelovanje z e-pošto v svoji organizaciji, preden začnete uporabljati samodejno e-pošto korak.
Če želite dodati samodejno e-poštno dejavnost korak:
Na strani oblikovalca zaporedja izberite ikono Dodaj (+) pod korak.
V pogovornem oknu Dodaj dejanje ali drug element pod zavihkom Koraki izberite Pošlji samodejno e-pošto.
V podoknu Samodejna e-poštna dejavnost vnesite naslednje podatke za konfiguracijo samodejne e-poštne dejavnosti:
- Ime in opis za dejavnost. Podatki, ki jih vnesete tukaj, so prikazani prodajalcem.
-
E-poštna predloga, ki jo želite dodeliti temu korak.
Izberite Dodaj e-poštno predlogo.
V pogovornem oknu E-poštne predloge izberite jezik in nato izberite predlogo. Ko izberete predlogo, si lahko ogledate predogledno različico.

Izberite Uporabi predlogo.
Predloga je izbrana za korak.

Zaprite podokno za samodejno e-pošto.
Samodejna e-poštna dejavnost je dodana zaporedju.
Zdaj lahko določite pogoje za samodejno e-poštno dejavnost, da določite vejo, ki se zaporedje premakne na naslednjo korak. Več informacij: Določite pogoje za e-poštno dejavnost.
Ustvari dejavnost besedilnih sporočil (SMS), s katero lahko prodajalci komunicirajo s strankami. Ko je ta dejavnost prikazana prodajalcu, se v zapisu v Naprej pripomoček prikaže ikona sporočila. Ko prodajalec izbere ikono, se odpre pisatelj besedila s predlogo, če je bila izbrana. Če ni bila izbrana nobena predloga, se odpre prazen pisatelj besedila.
Če želite dodati dejavnost besedilnega sporočila korak:
Na strani oblikovalca zaporedja izberite ikono Dodaj (+) pod korak.
V pogovornem oknu Dodaj dejanje ali drug element pod zavihkom Koraki izberite Pošlji besedilno sporočilo.
V podoknu Besedilno sporočilo vnesite naslednje podatke za konfiguracijo dejavnosti besedilnega sporočila:
Ime in opis za dejavnost. Informacije, ki jih vnesete tukaj, bodo na korak v Naslednji pripomoček.
(Izbirno) Dodajte predlogo za SMS.
- Izberite Dodaj predlogo besedilnega sporočila.
- V pogovornem oknu Predloge besedilnih sporočil izberite predlogo, ki jo želite uporabiti za ta korak.
- Izberite Izberi predlogo.
Če ni na voljo nobena predloga, lahko dodate predlogo tako, da izberete Ustvari novo predlogo in jo nato izberete za uporabo v korak.
Če želite izvedeti več o predlogah SMS, glejte Prilagajanje besedilnih sporočil prek predlog.
Zaprite podokno besedilnega sporočila.
Dejavnost besedilnega sporočila je dodana zaporedju.
Ustvari dejavnost samodejnega besedilnega sporočila (SMS), s katero lahko prodajalci komunicirajo s strankami. Ko je ta dejavnost prikazana prodajalcu, je v zapisu v Naprej pripomoček prikazana ikona za pošiljanje. SMS se samodejno pošlje stranki na podlagi izbrane predloge.
Opomba
- Dodajte dejavnost Nastavi čakalni čas pred dejavnostjo samodejnega besedilnega sporočila. Dodajanje čakalne dobe zagotavlja časovno vrzel med prejšnjim korak in pošiljanjem samodejnega SMS-a. Če časovna vrzel ni konfigurirana, bo samodejno sporočilo SMS poslano takoj po zaključku prejšnje dejavnosti, kar prodajalcem ne bo dalo časa, ki bi ga morda potrebovali za ukrepanje glede samodejne dejavnosti SMS.
- Preverite, ali so v vaši organizaciji ustvarjene zahtevane predloge SMS. Več informacij: Prilagodite besedilna sporočila s predlogami
Če želite dodati dejavnost samodejnega besedilnega sporočila korak:
Na strani oblikovalca zaporedja izberite ikono Dodaj (+) pod korak.
V pogovornem oknu Dodaj dejanje ali drug element pod zavihkom Koraki izberite Pošlji samodejno besedilno sporočilo.
V podoknu Besedilno sporočilo vnesite naslednje podatke za konfiguracijo samodejne dejavnosti besedilnega sporočila:
Ime in opis za dejavnost. Podatki, ki jih vnesete tukaj, bodo prikazani na korak v Naslednjem pripomoček.
Dodajte predlogo za SMS.
- Izberite Dodaj predlogo besedilnega sporočila.
- V pogovornem oknu SMS templates izberite predlogo, ki jo želite uporabiti za ta korak.
- Izberite Izberi predlogo.
Če ni na voljo nobena predloga, lahko dodate predlogo tako, da izberete Ustvari novo predlogo in jo nato izberete za uporabo v korak.
Če želite izvedeti več o predlogah SMS, glejte Prilagajanje besedilnih sporočil prek predlog.
Zaprite podokno besedilnega sporočila.
Dejavnost besedilnega sporočila je dodana zaporedju.
Ustvari dejavnost telefonskega klica za prodajalce za komunikacijo s strankami. Ko je ta dejavnost prikazana prodajalcu, je na zapisu prikazana ikona telefona. Ko prodajalci izberejo ikono, se v aplikaciji prikaže program za klicanje prek interneta, da lahko pokličejo stranko.
Če želite dodati Telefonski klic dejavnost korak:
Na strani oblikovalca zaporedja izberite ikono Dodaj (+) pod korak.
V pogovornem oknu Dodaj dejanje ali drug element pod zavihkom Koraki izberite Naredite Telefonski klic.
V podoknu dejavnosti Telefonski klic vnesite ime in opis za dejavnost Telefonski klic. Informacije, ki jih vnesete tukaj, bodo prikazane prodajalcem.
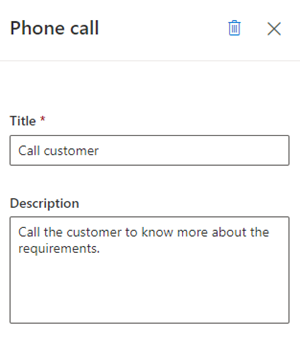
Zaprite podokno Telefonski klic.
Dejavnost Telefonski klic je dodana zaporedju.
Zdaj lahko določite pogoje za Telefonski klic dejavnost, da določite vejo, ki jo zaporedje premakne na naslednji korak. Več informacij: Določite pogoje za Telefonski klic dejavnost.
Ustvari dejavnost po meri, ki jo določite sami – na primer načrtovanje sestanka s stranko – ki ni navedena v izbirniku dejavnosti.
Če želite dodati dejavnost po meri korak:
Na strani oblikovalca zaporedja izberite ikono Dodaj (+) pod korak.
V pogovornem oknu Dodaj dejanje ali drug element pod zavihkom Koraki izberite Dokončaj nalogo.
V podoknu dejavnosti Opravilo vnesite ime in opis dejavnosti po meri. Informacije, ki jih vnesete tukaj, bodo prikazane prodajalcem.

Zaprite podokno opravil.
Dejavnost po meri je dodana zaporedju.
Podaja interval med dejavnostmi – to je po zaključku dejavnosti in preden se pojavi naslednja aktivnost – med katerim morajo prodajalci počakati. Zaporedje se s to dejavnostjo ne more končati.
Ko je na zapisu ta dejavnost prikazana prodajalcem, jim ni treba storiti ničesar; preprosto počakajo, da čas čakanja mine, da lahko izvedejo naslednjo dejavnost.
Če želite dodati čakalno dobo korak:
Na strani oblikovalca zaporedja izberite ikono Dodaj (+) pod korak.
V pogovornem oknu Dodaj dejanje ali drug element pod zavihkom Koraki izberite Nastavite čakalni čas.
V podoknu dejavnosti Počakaj izberite trajanje v dnevih in urah, ko želite, da prodajalci čakajo, preden izvedejo naslednjo dejavnost. Najdaljši čas čakanja je 30 dni.

Zaprite podokno opravil.
Čakalna doba je dodana zaporedju.
Obstajajo tri možnosti:
- Nimate potrebne licence ali vloge. Preverite razdelek Zahteve za licenco in vlogo na vrhu te strani.
- Vaš skrbnik ni vklopil funkcije.
- Vaša organizacija uporablja aplikacijo po meri. Za natančne korake se obrnite na skrbnika. Koraki, opisani v tem članku, se nanašajo na vnaprej pripravljeno središče za prodajo ali aplikacije Sales Professional.
Ustvarite in aktivirajte zaporedje
Dodajte korake pogojev zaporedjem
Dodajte ukazne korake zaporedjem
Dodajte dejavnosti LinkedIn v zaporedje