Exchange admin center (EAC) in Exchange Online
The Exchange admin center (EAC) is simple and accessible, and it enables you to perform tasks like restoring mailboxes, migrating data, and much more.
Get to the EAC
You must have Microsoft 365 admin permissions to access the EAC. For more information, see Permissions in Exchange Online.
Sign in to Microsoft 365 or Office 365 using your work or school account.
In the left navigation pane, choose Admin centers > Exchange.

You can also get to the EAC directly by using the URL https://admin.exchange.microsoft.com and by signing in using your credentials.
Note
Ensure that you use a private browsing session (not a regular session) when trying to access the EAC using the direct URL. This private session will prevent the credential that you're currently signed in with from being used. To open an InPrivate Browsing session in Microsoft Edge or an incognito window in Google Chrome, press CTRL+SHIFT+N. To open an InPrivate Browsing session in Microsoft Edge Legacy, Internet Explorer, or to open a Private Browsing session in Mozilla Firefox, press CTRL+SHIFT+P.
EAC features
Here's what the EAC looks like.

Home page
You can personalize your home page by selecting a theme, and by setting your language and timezone from the Settings bubble.
To personalize your dashboard, select + Add card on top of the homepage and drag any card to the location you want on the dashboard.
To learn about the new updates in the EAC, select What's New?.
To sign out of the EAC and sign in as a different user, select My account tile. You can also sign in with another account.
To learn about the EAC, in Training & guide, select Training for admins for a video tutorial and then select Documentation.
To get help from Microsoft 365 Support assistant, select
 .
.To give feedback to help improve the EAC, select
 . While it's not necessary to provide your email ID, you can check the You can contact me about this feedback checkbox and provide your email ID to help the team resolve your concerns faster.
. While it's not necessary to provide your email ID, you can check the You can contact me about this feedback checkbox and provide your email ID to help the team resolve your concerns faster.
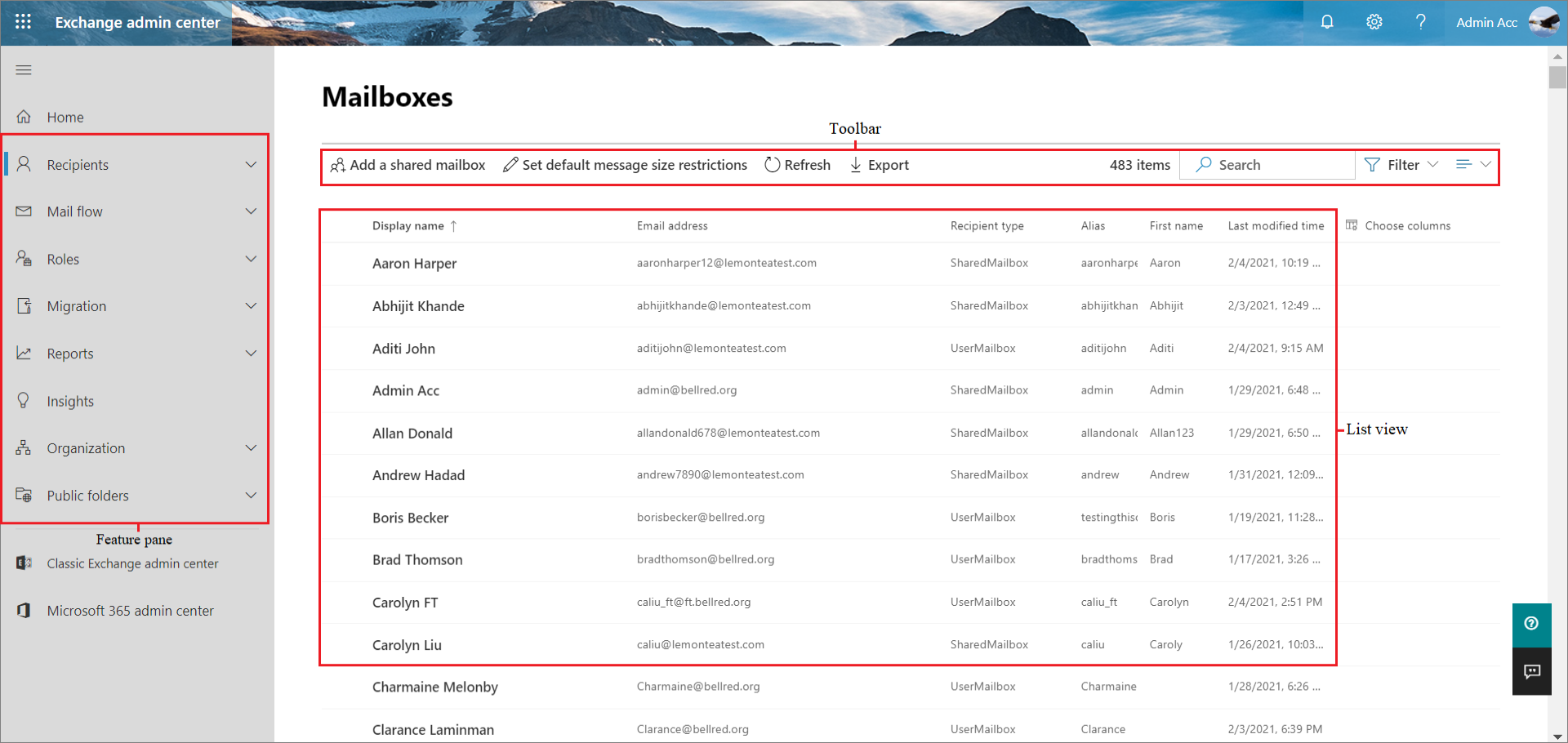
Feature pane
Here are the features available in the left-hand navigation.
| Area | What you do here |
|---|---|
| Recipients | View and manage your mailboxes (both user and shared mailboxes), groups, resource mailboxes, and contacts. |
| Mail flow | Trace messages; create rules; manage remote domains and accepted domains; add connectors; and manage alerts and alert policies. |
| Roles | Manage administrator roles. |
| Migration | Migrate mailboxes in batches. |
| Reports | View reports on mail flow and migration batches. |
| Insights | Use the recommendations to discover trends and/or insights, and take actions to fix issues related to mailbox and mail flow. |
| Organization | Manage organization sharing and apps for Outlook. |
| Public folders | Manage public folders and public folder mailboxes. |
Tabs
The tabs are your second level of navigation. Each of the feature areas contains various tabs, with each tab representing a complete feature.
Toolbar
When you select most tabs, you'll see a toolbar. The toolbar has icons that perform a specific action.
List view
When you select a tab, in most cases you'll see a list view. The list view in the EAC is designed to remove limitations that existed in the Exchange Control Panel.

Details pane
When you select an item from the list view, information about that item is displayed in the Details pane.
To bulk edit several items: Select the objects you want to bulk edit, and use the options in the toolbar.
Related articles
[Exchange Online]Exchange Online