Create and deploy an application with Configuration Manager
Applies to: Configuration Manager (current branch)
In this article, you'll learn how to create an application with Configuration Manager. In this example, you'll create and deploy the CMPivot standalone installer. For the purposes of this exercise, you'll configure it to only install on devices that are running Windows 11. Along the way, you'll learn about many of the things you can do to manage applications effectively.
Tip
The CMPivot standalone source file is in the Configuration Manager installation media or on the site server in the CD.Latest folder. Find it in the following folder: \SMSSETUP\TOOLS\CMPivot\CMPivot.msi
This procedure is designed to give you an overview of how to create and deploy Configuration Manager applications. However, it doesn't cover all the configuration options, or how to create and deploy applications for other platforms.
For specific details that are relevant to each platform, see one of the following articles:
- Create Windows applications
- Create Windows Phone applications
- Create Mac computer applications
- Create Windows Embedded applications
If you're already familiar with Configuration Manager applications, you can skip this article. To learn about all the options that are available when you create and deploy applications, see Create applications.
Before you start
Make sure that you've reviewed the information in Introduction to application management. That article helps you prepare your site to install applications and understand the terminology that's used here.
Make sure that the installation files for the CMPivot standalone app are in an accessible location on your network. This example uses the following path: \\cm01.contoso.com\SMS_XYZ\cd.latest\SMSSETUP\TOOLS\CMPivot\CMPivot.msi
Create the application
Use the following procedure to start the Create Application Wizard and create the application:
In the Configuration Manager console, choose Software Library > Application Management > Applications.
On the Home tab, in the Create group, choose Create Application.
On the General page of the Create Application Wizard, choose Automatically detect information about this application from installation files. This action pre-populates some of the information in the wizard with information that's extracted from the installation .msi file. Then specify the following information:
Type: Choose Windows Installer (*.msi file).
Location: Select Browse to choose the location of the installation file CMPivot.msi. Make sure the location is specified in the form
\\Server\Share\File.msifor Configuration Manager to locate the installation files.
You'll end up with something that looks like the following screenshot:
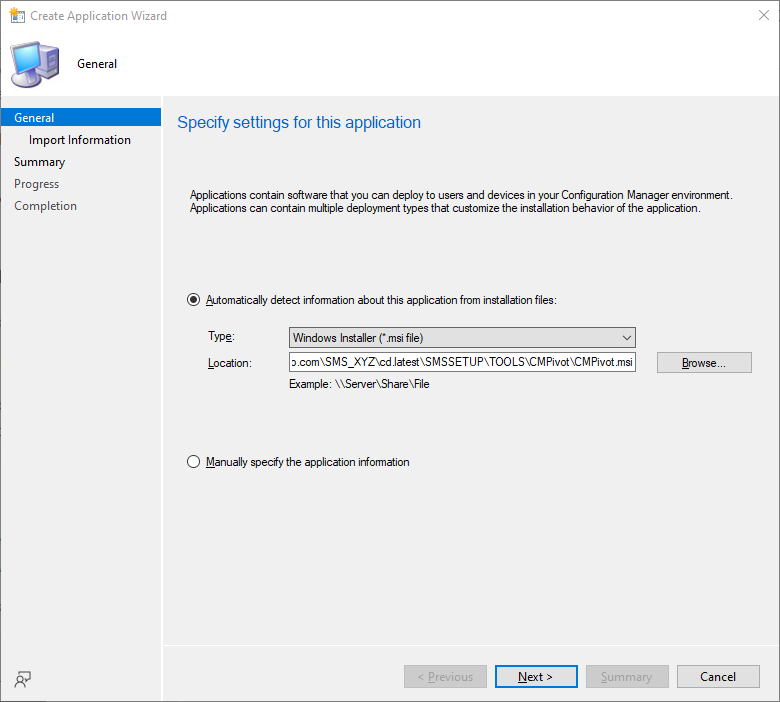
Choose Next. On the Import Information page, you'll see some information about the app and any associated files that were imported to Configuration Manager. Once you're done, choose Next again.
On the General Information page, you can supply further information about the application to help you sort and locate it in the Configuration Manager console.
The Installation program field lets you specify the full command line that will be used to install the application on PCs. You can edit this field to add your own properties. For example,
/qfor an unattended installation.Tip
Some of the fields on this page of the wizard might have been filled in automatically when you imported the application installation files.
You'll end up with a screen that looks similar to the following screenshot:

Choose Next. On the Summary page, you can confirm your application settings and then complete the wizard.
You've finished creating the app. To find it, in the Software Library workspace, expand Application Management, and then choose Applications. For this example, you'll see:

Examine the properties
Now that you've created an application, you can refine the application settings if you need to. To look at the application properties, select the app, and then, in the Home tab in the Properties group, choose Properties.
In the CMPivot Properties dialog box, you'll see many items that you can configure to refine the behavior of the application. For more information about all the settings you can configure, see Create applications.
For the purposes of this example, you'll just be changing some properties of the application's deployment type. In the app properties window, switch to the Deployment Types tab. Select the CMPivot - Windows Installer (*.msi file) deployment type, and then select Edit.
You'll see a dialog box like this one:

Add a requirement
Requirements specify conditions that must be met before an application is installed on a device. You can choose from built-in requirements or you can create your own. In this example, you add a requirement that the application will only get installed on devices that are running Windows 11.
On the deployment type properties page, switch to the Requirements tab.
Select Add to open the Create Requirement window. Specify the following information:
Category: Device
Condition: Operating system
Rule type: Value
Operator: One of
From the OS list, select All Windows 11 (64-bit).
You'll end up with a dialog box that looks like this:

Select OK to close each property page that you opened. Then return to the Applications list in the Configuration Manager console.
Tip
Requirements can help reduce the number of Configuration Manager collections you need. Because you just specified that the application can only get installed on devices that are running Windows 11, you can later deploy this to a collection that contains PCs that run many different operating systems. But the application will only get installed on Windows 11 devices.
Distribute the application content
Next, to deploy the application to PCs, make sure that the application content is copied to a distribution point. PCs access the distribution point to install the application.
Tip
To find out more about distribution points and content management in Configuration Manager, see Manage content and content infrastructure.
In the Configuration Manager console, choose Software Library.
In the Software Library workspace, expand Applications. Then, in the list of applications, select the CMPivot that you created.
On the Home tab, in the Deployment group, choose Distribute Content.
On the General page of the Distribute Content Wizard, check that the application name is correct, and then choose Next.
On the Content page, review the information that will be copied to the distribution point, and then choose Next.
On the Content Destination page, choose Add to select one or more distribution points, or distribution point groups on which to install the application content.
Complete the wizard.
You can check that the application content was copied successfully to the distribution point from the Monitoring workspace, under Distribution Status > Content Status.
Deploy the application
Next, deploy the application to a device collection in your hierarchy. In this example, you deploy the application to the All Systems device collection.
Tip
Remember that only Windows 11 computers will install the application because of the requirements that you selected earlier.
In the Configuration Manager console, choose Software Library > Application Management > Applications.
From the list of applications, select the application that you created earlier (CMPivot), and then, on the Home tab in the Deployment group, choose Deploy.
On the General page of the Deploy Software Wizard, choose Browse to select the All Systems device collection.
On the Content page, check that the distribution point from which you want PCs to install the application is selected.
On the Deployment Settings page, make sure that the deployment action is set to Install, and the deployment purpose is set to Required.
Tip
By setting the deployment purpose to Required, you make sure that the application is installed on PCs that meet the requirements that you set. If you set this value to Available, then users can install the application on demand from Software Center.
On the Scheduling page, you can configure when the application will be installed. For this example, select As soon as possible after the available time.
On the User Experience page, choose Next to accept the default values.
Complete the wizard.
Use the information in the following Monitor the application section to see the status of your application deployment.
Monitor the application
In this section, you'll take a quick look at the deployment status of the application that you deployed.
In the Configuration Manager console, choose Monitoring > Deployments.
From the list of deployments, select CMPivot.
On the Home tab, in the Deployment group, choose View Status.
Select one of the following tabs to see more status updates about the application deployment:
Success: The application installed successfully on the indicated PCs.
In Progress: The application is still installing.
Error: An error occurred installing the application on the indicated PCs. Further information about the error is also displayed.
Requirements Not Met: No installation attempt was made on the indicated devices because they didn't meet the requirements you configured. In this example, because they don't run on Windows 11.
Unknown: Configuration Manager was unable to report the status of the deployment. Check back again later.
Tip
There are a few ways you can monitor application deployments. For more information, see Monitor applications.
User experience
Users who have PCs that are managed by Configuration Manager and running Windows 11 see a message telling them that they must install the CMPivot application. Once they accept the deployment, the application gets installed.