Dodajte polje s seznamom, spustni seznam, kombinirano polje ali izbirne gumbe v aplikacijo s platnom
Prikažite en stolpec podatkov (na primer iz tabele z več stolpci) v aplikaciji delovnega območja, da bodo lahko uporabniki na seznamu izbrali enega ali več elementov.
- Dodajte polje s seznamom, da uporabnikom omogočite izbiro več kot ene možnosti.
- Dodajte spustni seznam ali kombinirano polje, da zavzema manj prostora na zaslonu.
- Dodajte niz izbirnih gumbov za določen učinek zasnove.
Ta tema se osredotoča na polja s seznami in izbirne gumbe, vendar enaka načela veljajo za spustne sezname.
Zahteve
- Ustvarjanje aplikacije delovnega območja od začetka.
- Naučite se dodajati in konfigurirati kontrolnike.
Ustvarjanje preprostega seznama
Dodajte kontrolnik za Polje s seznamom, imenovan MyListBox, in nastavite njegovo lastnost Elementi na ta izraz:
["circle","triangle","rectangle"]Vaš oblikovalnik je podoben temu:
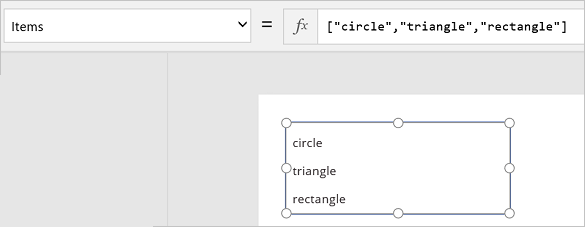
Na zavihku Vstavljanje izberite Ikone, izberite krog in ga premaknite pod možnost MyListBox:
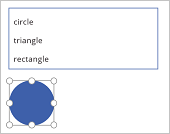
Dodajte trikotnik in pravokotnik ter nato razporedite oblike v vrsto pod možnostjo MyListBox:

Lastnost Vidno naslednjih oblik nastavite na naslednje funkcije:
Oblika Nastavite funkcijo »Vidno« na krog If("circle" in MyListBox.SelectedItems.Value, true)trikotnik If("triangle" in MyListBox.SelectedItems.Value, true)pravokotnik If("rectangle" in MyListBox.SelectedItems.Value, true)Medtem ko držite tipko Alt, izberite eno ali več oblik v možnosti MyListBox.
Prikaže se samo tista oblika oz. oblike, ki jo/jih izberete.
V teh korakih ste z izrazom ustvarili seznam elementov. To lahko uporabite tudi za druge elemente pri svojem poslovanju. Uporabite lahko kontrolnik Spustnega menija za prikaz slik izdelkov, opisov izdelkov itd.
Dodajanje izbirnih gumbov
Na zavihku Osnovno izberite Nov zaslon in nato Prazno.
Na zavihku Vstavljanje izberite Kontrolniki in nato izberite Izbirni gumb.
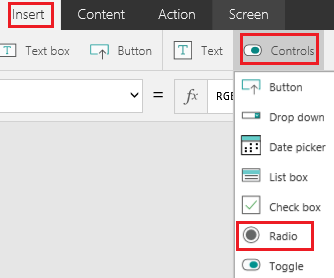
Preimenujte kontrolnik za Izbirni gumb na Izbire in nastavite njegovo lastnost Elementi na to formulo:
["red","green","blue"]
Po potrebi spremenite velikost kontrolnika, da prikažete vse možnosti.
Na zavihku Vstavljanje izberite Ikone in nato izberite krog.
Nastavite lastnost Polnilo kroga na naslednjo funkcijo:
If(Choices.Selected.Value = "red", Red, Choices.Selected.Value = "green", Green, Choices.Selected.Value = "blue", Blue)V tej formuli krog spremeni svojo barvo, odvisno od izbranega izbirnega gumba.
Premaknite krog pod kontrolnik za Izbirni gumb kot v tem primeru:

Medtem ko držite tipko Alt, izberite drug izbirni gumb, da spremenite barvo kroga.
Dodajanje elementa na obstoječi seznam
Dodajte kontrolnik Gumb in ga poimenujte »btnReset«.
Ne veste, kako dodati, poimenovati in konfigurirati kontrolnik?
Nastavite lastnost OnSelect v možnosti btnReset na to formulo:
ClearCollect(MyItems, {value: "circle"},{value: "triangle"},{value: "rectangle"})Nastavite lastnost Besedilo v možnosti btnReset na
"Reset".Dodajte kontrolnik Polje s seznamom z imenom lbItems in nastavite njegovo lastnost Elementi na
MyItems.Medtem ko držite tipko Alt pritisnite gumb Ponastavitev.
Opomba
Polje s seznamom bi se moralo zapolniti z elementi iz zbirke »MyItems«.
Razvrstite polje s seznamom in gumb, tako da sta poravnana navpično.

Dodajte kontrolnik Vnos besedila in ga poimenujte »txtAdd«.
Nastavite lastnost Besedilo možnosti txtAdd na
"".Dodajte kontrolnik Gumb in ga poimenujte »btnAdd«.
Nastavite lastnost Besedilo možnosti btnAdd na
"Add".Nastavite lastnost OnSelect možnosti btnAdd na naslednjo formulo:
Collect(MyItems,{value: txtAdd.Text}); Reset(txtAdd)Opomba
- Funkcija zbiranja bo dodala besedilo iz vnosa besedila kot element v zbirki.
- Funkcija ponastavitve bo ponastavila vnos besedila nazaj na privzeto stanje.
Razporedite txtAdd in btnAdd, tako da sta navpično poravnana pod možnostma lbItems in btnReset.

Oglejte si predogled aplikacije s pritiskom F5.
Dodajte vrednost besedila kontrolniku vnosa besedila txtAdd.
Pritisnite gumb »Dodaj«.
Opomba
Polje s seznamom bi se moralo zapolniti z elementi iz zbirke »MyItems«.
(Izbirno) odstranjevanje elementa iz obstoječega seznama
Dodajte kontrolnik Gumb in ga poimenujte »btnDelete«.
Nastavite lastnost Besedilo možnosti btnDelete na
"Delete".Nastavite lastnost OnSelect možnosti btnDelete na naslednjo formulo:
Remove(MyItems, lbItems.Selected)Razporedite možnost btnDelete, tako da je navpično poravnana pod možnostjo btnReset
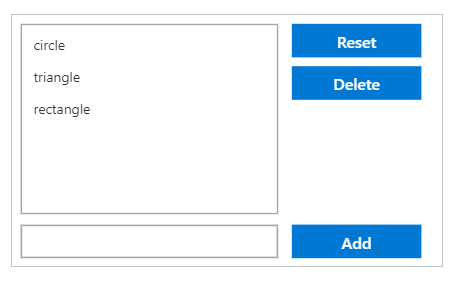
Oglejte si predogled aplikacije s pritiskom F5.
Pritisnite gumb »Ponastavi«, da ponastavite polje s seznamom.
Pritisnite element v polju s seznamom, da ga izberete.
- Pritisnite gumb »Izbriši«, da izbrišete element.
Opomba
Ali nam lahko poveste, kateri je vaš prednostni jezik za dokumentacijo? Izpolnite kratko anketo. (upoštevajte, da je v angleščini)
Z anketo boste porabili približno sedem minut. Ne zbiramo nobenih osebnih podatkov (izjava o zasebnosti).