Kontrolnik vsebnika z navpično postavitvijo v storitvi Power Apps
Kontrolnik navpičnega vsebnika določa položaj podrejenih komponent, tako da vam nikoli ne bo treba nastaviti X, Y za komponento znotraj vsebnika.
Opis
Kontrolnik navpičnega vsebnika na podlagi nastavitev razporedi razpoložljivi prostor svojim podrejenim komponentam in določi poravnavo podrejenih komponent.
Lastnosti
BorderColor – Barva obrobe kontrolnika.
BorderStyle – Določa, ali je obroba kontrolnika nastavljena na Fiksno, Črtkano, Pikčasto ali Brez.
BorderThickness – Debelina obrobe kontrolnika.
Barva – barva kontrolnika vsebnika.
Drop shadow – doda učinke sence okoli kontrolnika.
Polnilo – Barva ozadja kontrolnika.
Višina – Razdalja med zgornjim in spodnjim robom kontrolnika.
Smer – določa, v katero smer postavite vsebnik svoje podrejene komponente. Vodoravno in navpično.
Obojestransko (navpično) – določa, kako se podrejeni elementi poravnajo s primarno osjo. Začetek, Konec, Središče, Prostor med.
Poravnaj (vodoravno) – določa, kako se podrejene komponente namestijo v vsebnik, izven osi (nasproti LayoutDirection). Začetek, Središče, Konec, Razširitev.
Vrzel – določi prostor med podrejenimi komponentami vsebnikov v slikovnih pikah.
Vodoravni presežek – določa, ali vsebnik prikazuje drsne trakove ali odstrani vsebino, če je prevelika, da bi se prilegala zaslonu. Pomik in Skrij.
RadiusBottomLeft – Stopnja zaobljenosti spodnjega levega kota kontrolnika.
RadiusBottomRight – Stopnja zaobljenosti spodnjega desnega kota kontrolnika.
RadiusTopLeft – Stopnja zaobljenosti zgornjega levega kota kontrolnika.
RadiusTopRight – Stopnja zaobljenosti zgornjega desnega kota kontrolnika.
Navpični presežek – določa, ali vsebnik prikazuje drsne trakove ali odstrani vsebino, če je prevelika, da bi se prilegala zaslonu. Pomik in Skrij.
Oblivanje – določa, ali vsebina oblije novo vrstico ali stolpec, če se ne more prilegati zaslonu.
Poravnaj v vsebniku – določa, kako je posamezna komponenta poravnana z nadrejenim. Privzeta vrednost, Nastavi po vsebniku, podeduje vrednost od nadrejene vrednosti lastnosti LayoutAlignItems, medtem ko je mogoče z drugimi lastnostmi prilagoditi poravnavo za posamezno podrejeno komponento. Nastavi po vsebniku, Začetek, Konec, Središče in Razširitev.
Zapolni dele – določa, kako raste posamezna komponenta, če je nadrejenemu dodeljenih več nepremičnin zaslona. Število predstavlja del dodatnega prostora, ki ga komponenta dobi od vsega razpoložljivega dodatnega prostora, ki ga zahtevajo podrejeni elementi. Na primer, če ima podrejeni element A Fill portions nastavljeno na 1 in ima podrejeni element B Fill portions nastavljeno na 2, podrejeni element A dobi 1/3 dodatnega prostora, podrejeni element B pa 2/3 dodatnega prostora.
Najmanjša širina – predstavljajte najmanjšo velikost komponente v smeri Fill portions (to je Direction nadrejenega elementa).
PaddingBottom – Razdalja med besedilom v kontrolniku in spodnjim robom tega kontrolnika.
PaddingLeft – Razdalja med besedilom v kontrolniku in levim robom tega kontrolnika.
PaddingRight – Razdalja med besedilom v kontrolniku in desnim robom tega kontrolnika.
PaddingTop – Razdalja med besedilom v kontrolniku in zgornjim robom tega kontrolnika.
Vidno – Določa, ali je kontrolnik prikazan ali skrit.
Širina – Razdalja med levim in desnim robom kontrolnika.
X – Razdalja med levim robom kontrolnika in levim robom njegovega nadrejenega vsebnika (oziroma zaslona, če nima nadrejenega vsebnika).
Y – Razdalja med zgornjim robom kontrolnika in zgornjim robom njegovega nadrejenega vsebnika (oziroma zaslona, če nima nadrejenega vsebnika).
Primer
Ustvarite prazno aplikacijo s platnom s postavitvijo za tablični računalnik.
Izberite Nastavitve > Zaslon in onemogočite možnosti Prilagodi na, Zakleni razmerje višina/širina, Zakleni usmerjenost ter izberite Uporabi.
Zdaj iz podokna Vstavljanje v levi stranski vrstici pod zavihkom Postavitev izberite Navpični vsebnik.
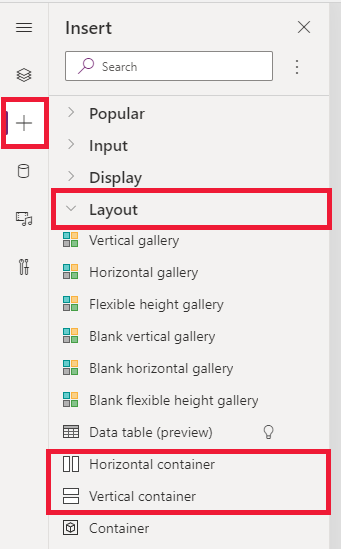
Nastavite naslednje lastnosti, da zasedejo ves razpoložljiv prostor zaslona:
- X = 0
- Y= 0
- Širina = Parent.Width
- Višina = Parent. Višina
Dodajte nekaj gumbov, vnosov besedila, medijev, ikon in izberite F5, če si želite ogledati, kako se aplikacija prilagaja zaslonu.
Opomba
Ali nam lahko poveste, kateri je vaš prednostni jezik za dokumentacijo? Izpolnite kratko anketo. (upoštevajte, da je v angleščini)
Z anketo boste porabili približno sedem minut. Ne zbiramo nobenih osebnih podatkov (izjava o zasebnosti).
Povratne informacije
Kmalu na voljo: V letu 2024 bomo ukinili storitev Težave v storitvi GitHub kot mehanizem za povratne informacije za vsebino in jo zamenjali z novim sistemom za povratne informacije. Za več informacij si oglejte: https://aka.ms/ContentUserFeedback.
Pošlji in prikaži povratne informacije za