Prilagoditev obrazcev v aplikacijah s platnom
V aplikaciji s platnom prilagodite kontrolnik Display form in kontrolnik Edit form tako, da prikazujeta podatke, ki so najpomembnejši in v najbolj intuitivnem zaporedju, da pomagate uporabnikom zlahka razumevati in posodabljati podatke.
Vsak obrazec zajema eno ali več kartic, od katerih vsaka prikazuje podatke iz določenega stolpca v viru podatkov. Po korakih v tej temi lahko določite, katere kartice so prikazane v obrazcu, ter premikate kartice navzgor in navzdol v obrazcu.
Če ne poznate aplikacij s platnom, glejte razdelek Kaj so aplikacije s platnom?.
Zahteve
Ustvarite aplikacijo iz storitve Microsoft Dataverse, nato pa prilagodite galerijo v tej aplikaciji.
Prikazovanje in skrivanje kartic
Vpišite se v Power Apps, nato pa odprite aplikacijo, ki ste jo ustvarili in prilagodili.
V levi vrstici za krmarjenje vnesite ali prilepite D v iskalno vrstico, da filtrirate seznam elementov, nato pa izberite DetailForm1.
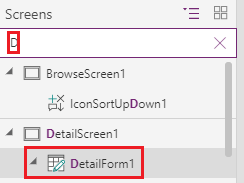
Na zavihku Lastnosti podokna na desni strani izberite Urejanje polj, da odprete podokno Polja.

Skrijte polje, kot je Opis, tako da kazalec miške pomaknete nad polje, izberete tri pike (...), ki se pojavijo, nato pa izberete Odstrani.

Prikažite polje, tako da izberete Dodaj polje, vnesete ali prilepite prvih nekaj črk imena polja v iskalno polje, izberete potrditveno polje za polj, nato pa izberete Dodaj.

Preurejanje kartic
V podoknu Polja povlecite polje Ime kupca na vrh seznama polj.
Kartice v DetailForm1 odrazijo spremembo.

(Izbirno) Preuredite druge kartice v to zaporedje:
- Ime kupca
- Število zaposlenih
- Letni prihodek
- Glavni telefon
- Naslov 1: Ulica 1
- Naslov 1: Ulica 2
- Naslov 1: kraj
- Naslov 1: poštna številka
V levi vrstici za krmarjenje vnesite ali prilepite Ed v iskalno vrstico, nato pa izberite EditForm1, da element izberete.
Ponovite korake v prejšnjem postopku in tega, tako da se polja v možnosti EditForm1 ujemajo s tistimi v DetailForm1.
Zagon aplikacije
V levi vrstici za krmarjenje vnesite ali prilepite Br v iskalno vrstico, nato pa izberite BrowseScreen1, da element izberete.
S pritiskom tipke F5 odprite način predogleda (ali z izbiro ikone Predogled v zgornjem desnem kotu).

V zgornjem desnem kotu izberite ikono plusa, da dodate zapis v EditScreen1.

Dodajte katere koli podatke želite, nato pa izberite ikono kljukice v zgornjem desnem kotu, da shranite spremembe in se vrnete na BrowseScreen1.

Izberite puščico za element, ki ste ga pravkar ustvarili, da prikažete podrobnosti o tem elementu v možnosti DetailScreen1.

V zgornjem desnem kotu izberite ikono urejanja, da posodobite zapis v EditScreen1.

Spremenite informacije v enem ali več poljih, nato pa izberite kljukico v zgornjem desnem kotu, da shranite spremembe in se vrnete na DetailScreen1.

V zgornjem desnem kotu izberite ikono koša, da izbrišete zapis, ki ste ga ravnokar posodobili in se vrnete na BrowseScreen1.

Zaprite način predogled s pritiskom tipke Esc (ali z izbiro ikone za zapiranje v zgornjem levem kotu).
Naslednji koraki
- Shranite in objavite svojo aplikacijo.
- Prilagodite kartico v svoji aplikaciji.
Glejte tudi
Opomba
Ali nam lahko poveste, kateri je vaš prednostni jezik za dokumentacijo? Izpolnite kratko anketo. (upoštevajte, da je v angleščini)
Z anketo boste porabili približno sedem minut. Ne zbiramo nobenih osebnih podatkov (izjava o zasebnosti).