Ustvarjanje odvisnih spustnih seznamov v aplikaciji s platnom
Ko ustvarite odvisne (ali kaskadne) spustne sezname, uporabniki izberejo možnost na seznamu za filtriranje možnosti na drugem seznamu. Veliko organizacij ustvari odvisne sezname, da pomagajo uporabnikom učinkoviteje izpolnjevati obrazce. Na primer, uporabniki lahko izberejo državo ali regijo, da filtrirajo seznam mest, ali uporabniki lahko izberejo kategorijo, da prikažejo samo kode v tej kategoriji.
Priporočamo, da ustvarite vir podatkov za vrednosti v nadrejenem in podrejenih seznamih (na primer, države/regije in mesta), ki je ločen od vira podatkov, ki ga uporabniki posodabljajo z uporabo aplikacije. Če uberete ta pristop, lahko uporabite iste nadrejene in podrejene podatke v več aplikacijah ter te podatke lahko posodabljate brez ponovne objave aplikacije ali aplikacij, ki jih uporabljajo. Z uporabo zbirke ali statičnih podatkov lahko dosežete isti izid, toda za scenarije v podjetju to ni priporočeno.
Za scenarij v tej temi zaposleni v trgovini pošljejo težave v seznam Dogodki prek obrazca. Zaposleni navedejo lokacijo trgovine, v kateri je prišlo do dogodka, in oddelek na lokaciji. Vse lokacije nimajo istih oddelkov, zato seznam Lokacije zagotavlja, da zaposleni ne morejo navesti oddelka za lokacijo, ki nima tega oddelka.
Opomba
Ta članek kot vir podatkov uporablja seznam, ustvarjen z Microsoftovimi seznami. Vendar pa vsi tabelarni viri podatkov delujejo na enak način. Znotraj storitve Dataverse for Teams boste morali omogočiti klasične kontrolnike, da klasični spustni meni deluje v tem primeru.
Ustvarjanje virov podatkov
Seznam Lokacije prikazuje oddelke na vsaki lokaciji.
| LOkacija | Oddelek |
|---|---|
| Eganville | Pekarna |
| Eganville | Delikatesa |
| Eganville | Sadje in zelenjava |
| Renfrew | Pekarna |
| Renfrew | Delikatesa |
| Renfrew | Sadje in zelenjava |
| Renfrew | Lekarna |
| Renfrew | Cvetličarna |
| Pembroke | Pekarna |
| Pembroke | Delikatesa |
| Pembroke | Sadje in zelenjava |
| Pembroke | Cvetličarna |
Seznam Dogodki prikazuje podatke za stik in informacije o vsakem dogodku. Stolpec z datum ustvarite kot stolpec Datum, ostale stolpce pa ustvarite kot stolpce Ena vrstica besedila, da poenostavite konfiguracijo in preprečite opozorila o dodeljevanju v storitvi Microsoft Power Apps.
| Ime | Priimek | Telefon | LOkacija | Oddelek | Opis | Datum |
|---|---|---|---|---|---|---|
| Tonya | Cortez | (206) 555 - 1022 | Eganville | Sadje in zelenjava | Prišlo je do težave z … | 12. 2. 2019 |
| Moses | Laflamme | (425) 555 - 1044 | Renfrew | Cvetličarna | Prišlo je do te težave … | 13. 2. 2019 |
Privzeto seznami vključujejo stolpec Naslov, ki ga ne morete preimenovati ali odstraniti ter mora vsebovati podatke, preden lahko shranite element v seznamu. Konfiguracija stolpca, tako da ne potrebuje podatkov:
- V desnem zgornjem kotu izberite ikono zobnika in nato izberite Nastavitve seznama.
- Na strani Nastavitve izberite Naslov v seznamu stolpcev
- Pod možnostjo Zahteva, da ta stolpec vsebuje informacije izberite Ne.
Po tej spremembi lahko prezrete stolpec Naslov ali ga odstranite iz privzetega pogleda, če se prikaže vsaj en drug stolpec.
Odpiranje obrazca
Odprite seznam Dogodki in izberite Integracija -> Power Apps -> Prilagajanje obrazcev.
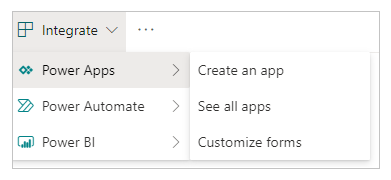
V storitvi Power Apps Studio se odpre zavihek brskalnika v privzetim obrazcem.
(Izbirno) V podoknu Polja se s kazalcem miške pomaknite nad polje Naslov, izberite tri pike (...), ki se prikažejo, nato pa izberite Odstrani.
Če ste zaprli podokno Polja, ga lahko znova odprete, tako da izberete SharePointForm1 v levi vrstici za krmarjenje in nato izberete Urejanje polj na zavihku Lastnosti v podoknu na desni strani.
(Izbirno) Ponovite prejšnji korak, da odstranite polje Priloge iz obrazca.
Obrazec se prikaže s samo polji, ki ste jih dodali.
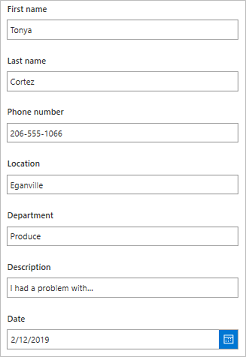
Zamenjava kontrolnikov
V podoknu Polja izberite puščico poleg možnosti Lokacija.
Če ste zaprli podokno Polja, ga lahko znova odprete, tako da izberete SharePointForm1 v levi vrstici za krmarjenje in nato izberete Urejanje polj na zavihku Lastnosti v podoknu na desni strani.
Odprite seznam Vrsta kontrolnika in nato izberite Dovoljene vrednosti.
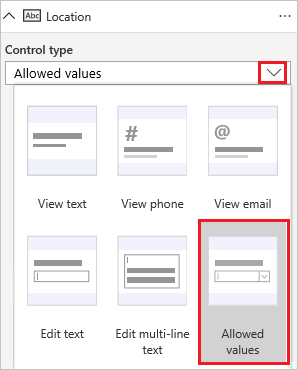
Vhodni mehanizem se spremeni na kontrolnik Drop down.
Ponovite te korake za kartico Oddelek.
Dodajanje seznama lokacij
Izberite Pogled > Viri podatkov > Dodaj vir podatkov.
Izberite ali ustvarite povezavo SharePoint, nato pa določite mesto, ki vsebuje seznam Lokacije.
Izberite potrditveno polje za ta seznam in nato izberite Poveži.
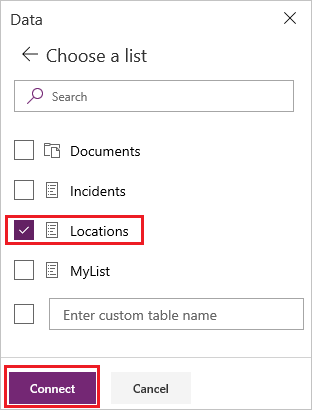
Seznam povezav prikazuje seznam Dogodki, na katerem temelji obrazec, ter seznam Lokacije, ki bo identificiral lokacije in oddelke v obrazcu.
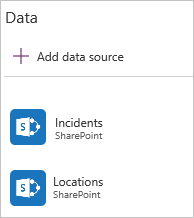
Odklepanje kartic
Izberite kartico Lokacija, izberite zavihek Napredno v podoknu na desni strani, nato pa izberite Odklepanje za spremembo lastnosti.
Ponovite prejšnji korak za kartico Oddelek.
Preimenovanje kontrolnikov
Če preimenujete kontrolnike, jih lahko enostavneje identificirate in lažje je slediti primerom. Za odkrivanje drugih najboljših praks si oglejte belo knjigo o standardih in smernicah za kodiranje.
Na kartici Lokacija izberite kontrolnik Drop down.
Na vrhu podokna na desni strani preimenujte izbrani kontrolnik, tako da vnesete ali prilepite ddLocation.
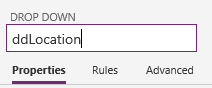
Ponovite prejšnja dva koraka na kartici Oddelek, da preimenujete kontrolnik Drop down na ddDepartment.
Konfiguracija lokacij
Nastavite lastnost Items za ddlocation na to formulo:
Distinct(Locations, Location)(Izbirno) Medtem ko držite tipko Alt, odprite možnost ddLocation in potrdite, da seznam prikazuje tri lokacije.
Konfiguracija oddelkov
Izberite ddDepartment, nato pa na zavihku Lastnosti podokna na desni strani izberite Odvisno od.
Pod možnostjo Nadrejeni kontrolnik zagotovite, da se ddLocation prikaže v zgornjem seznamu in da se Rezultat prikaže v spodnjem seznamu.
Opomba
Če ne želite ujemanja po nizi, ampak po dejanskem ID-ju vrstice podatkov, izberite ID namesto možnosti Rezultat.
Pod možnostjo Ujemajoče se polje izberite Lokacije v zgornjem seznamu, izberite Lokacija v spodnjem seznamu, nato pa izberite Uporabi.
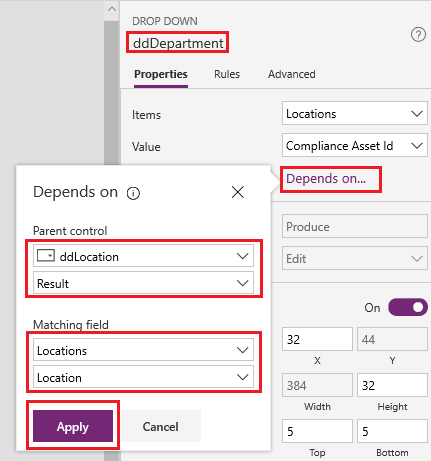
Lastnost Items za ddDepartment je nastavljena na to formulo:
Filter(Locations, Location = ddLocation.Selected.Result)Ta formula filtrira elemente v možnosti ddDepartment na podlagi uporabnikove izbire v možnosti ddLocation. Takšna konfiguracija zagotovi, da podrejeni seznam oddelkov odraža podatke za nadrejeno lokacijo, kot določa seznam Lokacije v storitvi SharePoint.
Na zavihku Lastnosti desnega podokna odprite seznam poleg možnosti Vrednost, nato pa izberite Oddelek.
Ta korak nastavi prikazno besedilo na možnosti iz stolpca Oddelek seznama Lokacije v storitvi SharePoint.
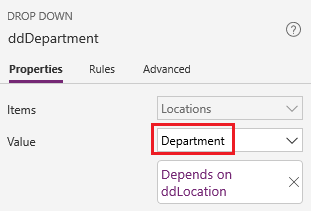
Preskušanje obrazca
Medtem ko držite tipko Alt, odprite seznam lokacij, izberite eno, odprite seznam oddelkov in izberite enega.
Seznami lokacij in oddelkov odražajo informacije v seznamu Lokacije v možnosti SharePoint.
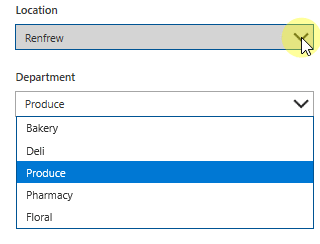
Shranjevanje in odpiranje obrazca (izbirno)
Odprite meni Datoteka in nato izberite Shrani > Objavi v storitev SharePoint > Objavi v storitev SharePoint.
V zgornjem levem kotu izberite puščico nazaj in nato izberite Nazaj na SharePoint.
V ukazni vrstici izberite Novo, da odprete prilagojeni obrazec.
Pogosta vprašanja
Ne morem videti nobenih podatkov: viri so vsi prazni ali imajo napačne podatke. Preverite, ali prikazujete pravilno polje za kontrolnik na katerega od teh načinov:
Izberite spustni seznam, nato pa izberite lastnost Value v zavihku Lastnosti v podoknu na desni strani.
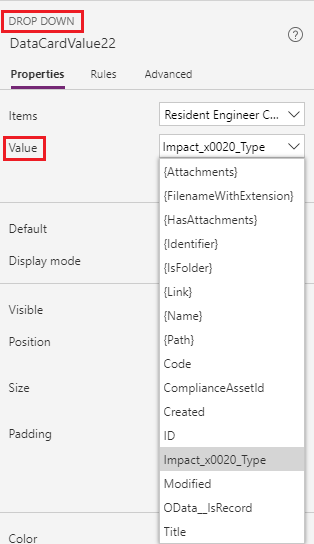
Izberite kombinirano polje, nato pa zagotovite, da je primarno besedilo polje, ki ga želite prikazati.
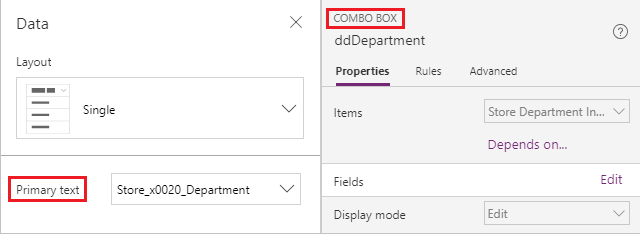
Moj podrejeni spustni seznam vsebuje podvojene elemente. Ta simptom je verjetno posledica uporabe stolpca LookUp v storitvi SharePoint ali funkcije Choices v storitvi Power Apps. Za odstranjevanje podvojitve obdajte primerno vrnjene podatke s funkcijo Distinct. Več informacij: Funkcija »Distinct«.
Znane omejitve
Ta konfiguracija je na voljo v kontrolnikih Drop down ter kontrolnikih Combo box in List box, ki omogočajo eno izbiro naenkrat. Konfiguracije Odvisno od ne morete uporabiti za nobenega od teh kontrolnikov, če dovoljujejo več izbir. Ta pristop ni priporočljiv za delo z izbirami v storitvi Microsoft Dataverse.
Konfiguracija Odvisno od ne podpira statičnih podatkov ali zbirk. Za konfiguracijo odvisnih spustnih seznamov s temi viri uredite izraz neposredno v vnosni vrstici. Poleg tega storitev Power Apps ne podpira uporabe dveh izbirnih polj v storitvi SharePoint brez kakršne koli ujemajoče se tabele s podatki in ni mogoče določiti možnosti Ujemajoče se polje v tem UI-ju.
Opomba
Ali nam lahko poveste, kateri je vaš prednostni jezik za dokumentacijo? Izpolnite kratko anketo. (upoštevajte, da je v angleščini)
Z anketo boste porabili približno sedem minut. Ne zbiramo nobenih osebnih podatkov (izjava o zasebnosti).
Povratne informacije
Kmalu na voljo: V letu 2024 bomo ukinili storitev Težave v storitvi GitHub kot mehanizem za povratne informacije za vsebino in jo zamenjali z novim sistemom za povratne informacije. Za več informacij si oglejte: https://aka.ms/ContentUserFeedback.
Pošlji in prikaži povratne informacije za