Ustvarjanje poročila Power BI za analiziranje projektov
Opomba
Ta članek je del nabora vadnic o uporabi aplikacij Power Apps, Power Automate in Power BI z aplikacijo SharePoint Online. Za pridobitev celostne slike preberite predstavitev nabora in si oglejte povezane prenose.
V tem opravilu bomo ustvarili poročilo Power BI na podlagi dveh seznamov. Podatke seznama bomo vnesli v aplikacijo Power BI Desktop in jih nekoliko očistili, izvedli bomo nekaj osnovnega modeliranja podatkov in ustvarili nabor vidnih elementov, ki bodo vsebovali nekaj informacij o podatkih.
Hiter pregled aplikacije Power BI Desktop
Preden začnemo ustvarjati poročilo, bomo pregledali aplikacijo Power BI Desktop. Gre za zmogljivo orodje s številnimi funkcijami, zato se bomo osredotočili na pregled območij, ki jih boste uporabili v tem opravilu. V aplikaciji Power BI Desktop so na voljo tri glavna delovna območja ali pogledi: Poročilo, Podatki in Odnosi. Power BI Desktop vključuje tudi urejevalnik poizvedb, ki se odpre v ločenem oknu.
Naslednji zaslon prikazuje tri ikone pogledov vzdolž leve strani aplikacije Power BI Desktop: Poročilo, Podatki in Odnosi – od zgoraj navzdol. Rumena vrstica vzdolž leve strani označuje trenutni pogled; v tem primeru je prikazan pogled Poročilo. Poglede lahko spremenite tako, da izberete eno od treh ikon, ki so na voljo.
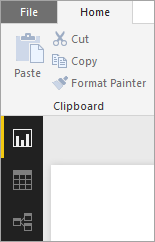
Pogled Poročilo ima pet glavnih območij:
- Trak, ki prikazuje pogosta opravila, povezana s poročili in upodobitvami.
- Pogled Poročilo ali delovno območje, v katerem se ustvarjajo in razvrščajo upodobitve.
- Zavihek Strani na dnu, v katerem lahko izberete ali dodate stran poročila.
- Podokno Upodobitve, v katerem lahko spreminjate upodobitve, prilagajate barve ali osi, uporabite filtre, vlečete polja in še več.
- Podokno Polja, v katerem lahko elemente poizvedb in filtre povlečete na pogled Poročilo ali v območje Filtri podokna Upodobitve.
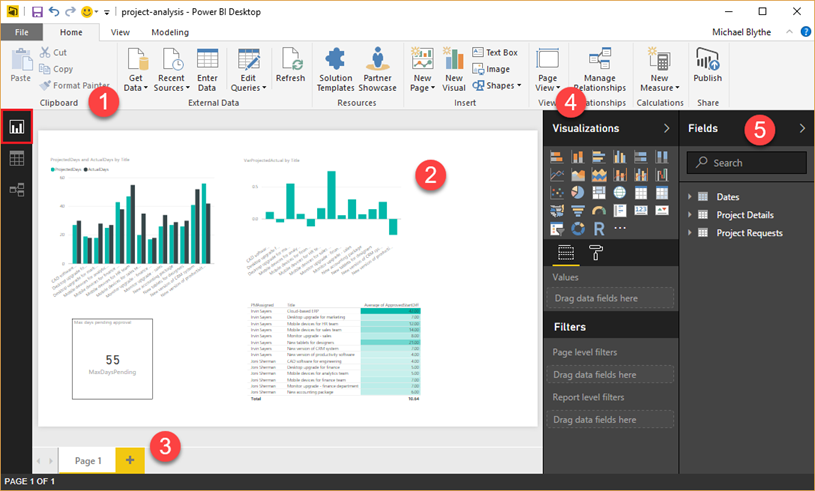
Pogled Podatki ima tri glavna območja:
- Trak z zavihkom Modeliranje, ki je izbran v nadaljevanju. Na tem zavihku lahko ustvarite izračunane tabele in stolpce ter določite druge spremembe podatkovnega modela.
- Sredinsko podokno, v katerem so prikazani podatki za izbrano tabelo.
- Podokno Polja, v katerem lahko upravljate način prikazovanja polj v poročilih.
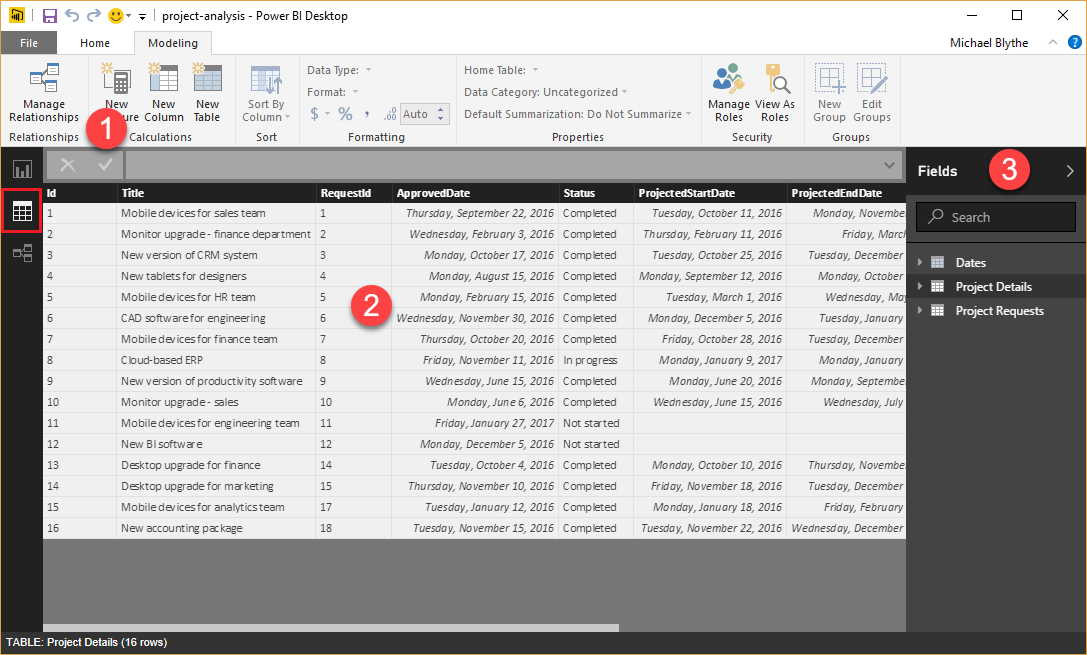
V tem opravilu ne bomo uporabljali pogleda Odnosi, vendar si ga lahko ogledate pozneje, ko podatke seznama vnesemo v aplikacijo Power BI Desktop.
V urejevalniku poizvedb lahko sestavite poizvedbe in pretvorite podatke, nato pa izboljšani podatkovni model naložite v aplikacijo Power BI Desktop. Urejevalnik poizvedb ima štiri glavna območja:
- Trak z veliko možnosti za oblikovanje in preoblikovanje podatkov, ki jih vnesete.
- Levo podokno, v katerem so navedene poizvedbe, ki jih lahko izberete, oblikujete ali si jih ogledate.
- Sredinsko podokno, v katerem so prikazani podatki iz izbrane poizvedbe, ki jih lahko oblikujete.
- Okno Nastavitve poizvedb, v katerem so navedene lastnosti poizvedb in uporabljeni koraki preoblikovanja podatkov.
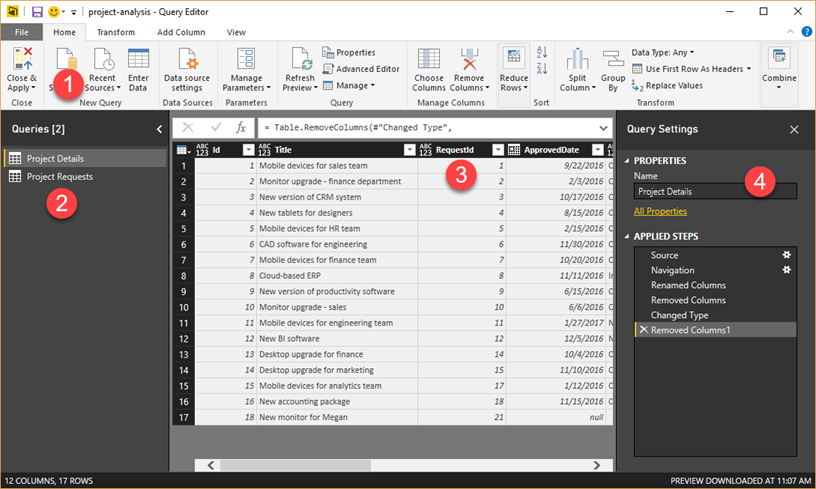
1. korak: prenos podatkov v aplikacijo Power BI Desktop
V tem koraku se bomo najprej povezali z dvema seznamoma. Nato bomo podatke očistili tako, da odstranimo stolpce, ki jih za analizo podatkov ne potrebujemo. Spremenili bomo tudi podatkovne tipe v nekaterih preostalih stolpcih, tako da izračuni pravilno delujejo. Za več informacij o pridobivanju in čiščenju podatkov v aplikaciji Power BI Desktop glejte razdelek Pridobivanje podatkov v tečaju Vodeno učenje.
Povezovanje s seznami
Na zavihku Osnovno v aplikaciji Power BI Desktop kliknite ali tapnite Pridobi podatke in nato Več ....
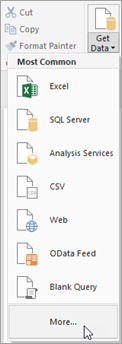
V pogovornem oknu Pridobivanje podatkov kliknite ali tapnite Seznam SharePoint Online in nato Poveži.
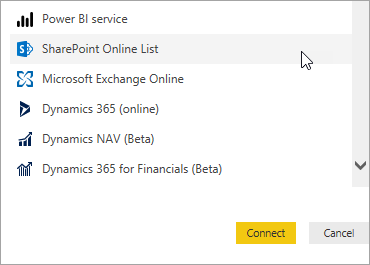
Vnesite URL spletnega mesta SharePoint in nato kliknite ali tapnite V redu.
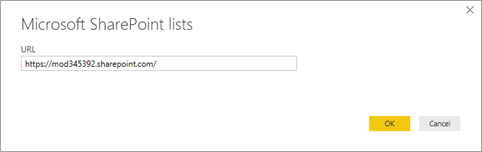
Če se vam prikaže naslednje pogovorno okno, preverite, ali ste vpisani z ustreznimi poverilnicami, nato pa kliknite ali tapnite Poveži.
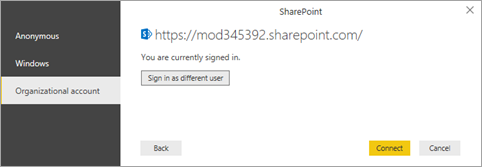
Izberite Podrobnosti projekta in Zahteve za projekt ter nato kliknite ali tapnite Uredi.
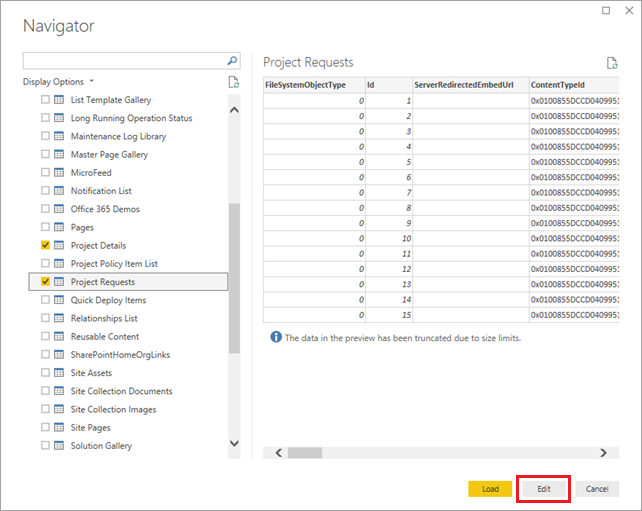
Seznami so zdaj prikazani v urejevalniku poizvedb v obliki tabel.
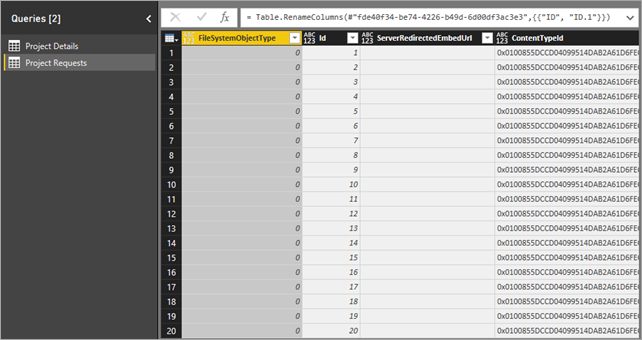
Odstranjevanje nepotrebnih stolpcev iz tabel
V levem podoknu za krmarjenje izberite Podrobnosti projekta.
V srednjem podoknu izberite stolpec FileSystemObjectType in nato kliknite ali tapnite Odstrani stolpce.
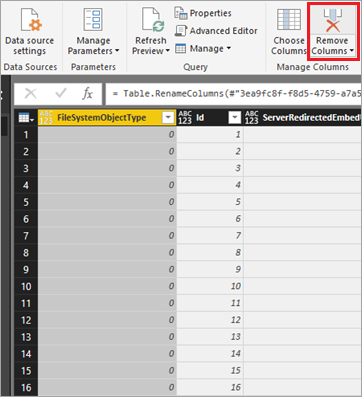
Odstranite dva stolpca za stolpcem ID: ServerRedirectedEmbedURL in ContentTypeId.
Nasvet
S tipko Shift izberite oba stolpca in nato kliknite ali tapnite Odstrani stolpce.
Odstranite vse stolpce, ki so desno od stolpca PMAssigned (skupno 22 stolpcev). Tabela se mora ujemati z naslednjo sliko:
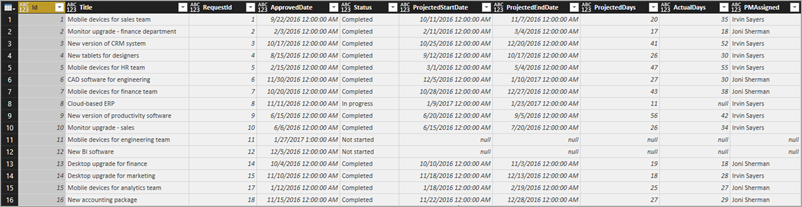
Zdaj ponovite postopek, ki ste ga pravkar izvedli, za Zahteve za projekt: odstranite stolpce FileSystemObjectType, ServerRedirectedEmbedURL, ContentTypeId in vse stolpce, ki so desno od stolpca Approved (skupno 22 stolpcev). Tabela se mora ujemati z naslednjo sliko:
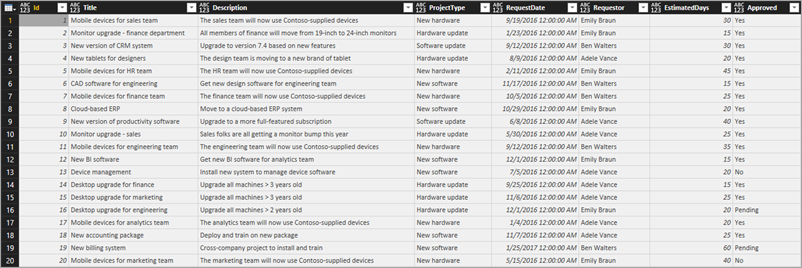
Spreminjanje podatkovnega tipa v stolpcih s podrobnostmi projekta
Izberite stolpec ProjectedDays in kliknite ali tapnite Podatkovni tip: vse, nato pa Celo število.
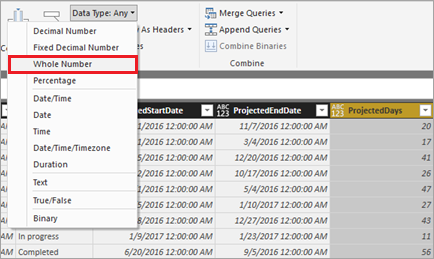
Ponovite prejšnji korak za stolpec ActualDays.
Izberite stolpec ApprovedDate in kliknite ali tapnite Podatkovni tip: vse, nato pa Datum.
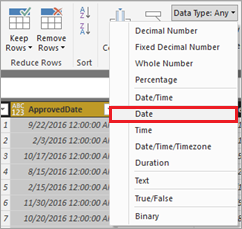
Ponovite prejšnji korak za stolpca ProjectedStartDate in ProjectedEndDate.
Spreminjanje podatkovnega tipa v stolpcih z zahtevami za projekt
Izberite stolpec EstimatedDays in kliknite ali tapnite Podatkovni tip: vse, nato pa Celo število.
Izberite stolpec RequestDate in kliknite ali tapnite Podatkovni tip: vse, nato pa Datum.
Uporaba in shranjevanje sprememb
Kliknite Zapri in uporabi na zavihku Osnovno, da zaprete urejevalnik poizvedb in se vrnete v glavno okno Power BI Desktop.
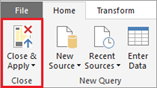
Kliknite ali tapnite Datoteka in nato Shrani, datoteko pa shranite pod imenom project-analysis.pbix.
2. korak: izboljšanje podatkovnega modela
Ko smo podatke iz seznamov prenesli v Power BI Desktop, se bomo premaknili na modeliranje podatkov. Modeliranje podatkov je lahko zamuden postopek, vendar bomo na kratko prikazali nekaj zanimivih stvari, ki jih lahko storite, da bolje izkoristite možnosti podatkov s seznama v aplikaciji Power BI Desktop:
- Spreminjanje povezave dveh tabel
- Dodajanje tabele z datumi za možnost izračunov na podlagi delovnih dni
- Dodajanje izračunanih stolpcev za izračun časovnih razponov med mejniki projekta
- Dodajanje mer za izračun odmika v predvidenih in dejanskih dneh za projekt
Ko dokončate te korake, lahko ustvarimo upodobitve, ki uporabljajo izboljšave modela. Za več informacij o oblikovanju podatkov v aplikaciji Power BI Desktop glejte razdelek Modeliranje v tečaju Vodeno učenje.
Spreminjanje odnosov med tabelami
Ko je aplikacija Power BI Desktop prenesla podatke, je ustvarila odnos med njimi na podlagi stolpca ID obeh tabel. Odnos bi dejansko moral biti ustvarjen med stolpcem ID v tabeli Zahteve za projekt in stolpcem RequestId v tabeli Podrobnosti projekta. Pa se lotimo tega:
Kliknite ali tapnite ikono Podatkovni pogled.
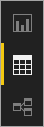
Kliknite ali tapnite Upravljanje odnosov na zavihku Modeliranje. Na tem zavihku v pogledu Podatki bomo ostali pri vseh korakih modeliranja podatkov.
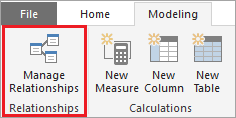
Prepričajte se, da je izbran obstoječi odnos, kliknite ali tapnite Izbriši in nato znova kliknite ali tapnite Izbriši, da potrdite.
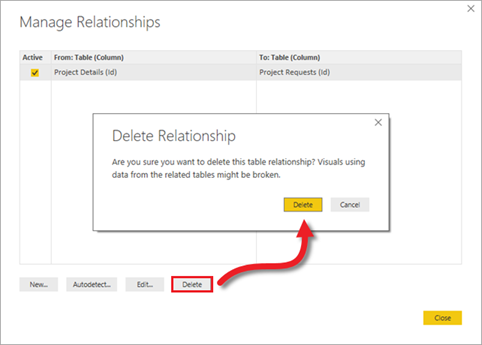
Če želite ustvariti drugačen odnos, kliknite Novo.
V pogovornem oknu Ustvarjanje odnosa:
Za prvo tabelo izberite Zahteve za projekt in stolpec ID.
Za drugo tabelo izberite Podrobnosti projekta in stolpec RequestId.
Zaslon bi moral izgledati tako, kot je prikazano na naslednji sliki. Ko boste pripravljeni, kliknite ali tapnite V redu in nato Zapri.
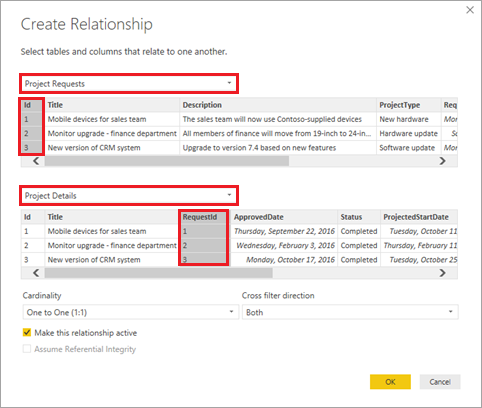
Dodajanje tabele z datumi za enostavnejše izračune na podlagi datuma
Kliknite ali tapnite Nova tabela.
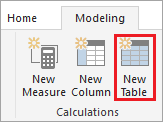
V vnosno vrstico vnesite naslednjo formulo: Dates = CALENDARAUTO().

S to formulo ustvarite obrazec, ki se imenuje Datumi in ima samo en stolpec za datume. Tabela zajema vse datume iz druge tabele, če pa so dodani dodatni datumi (npr. če so podatki osveženi), se tabela posodobi samodejno.
Ta formula in druge v tem razdelku uporabljajo DAX (Data Analysis Expressions), jezik formul za storitev Power BI in druge tehnologije. Za več informacije glejte Osnove DAX v storitvi Power BI Desktop.
Pritisnite Enter, da ustvarite tabelo Datumi.
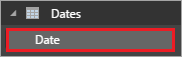
Izračunan stolpec dodajte v tabelo Datumi
Ko je tabela z datumi še vedno odprta, kliknite ali tapnite Nov stolpec.
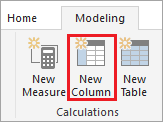
V vnosno vrstico vnesite naslednjo formulo: IsWeekDay = SWITCH(WEEKDAY(Dates[Date]), 1,0,7,0,1).
Ta formula določa, ali je datum v stolpcu Datum dan v tednu. Če je datum dan v tednu, stolpec IsWeekDay ima vrednost 1, v nasprotnem primeru pa ima vrednost 0.
Pritisnite Enter, da v tabelo Datumi dodate stolpec IsWeekDay.
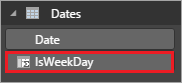
Izračunan stolpec dodajte v tabelo Podrobnosti projekta
V desnem podoknu kliknite ali tapnite tabelo Podrobnosti projekta in nato Nov stolpec.
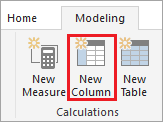
V vnosno vrstico vnesite to formulo:
ApprovedStartDiff = CALCULATE(SUM(Dates[IsWeekday]), DATESBETWEEN(Dates[Date], 'Project Details'[ApprovedDate], 'Project Details'[ProjectedStartDate] ) )S to formulo se izračuna razlika v dnevih med odobritvijo projekta in njegovim predvidenim začetkom. Uporablja stolpec IsWeekday iz tabele Datumi, tako da šteje le delavnike.
Pritisnite Enter, da v tabelo Podrobnosti projekta dodate stolpec ApprovedStartDiff.
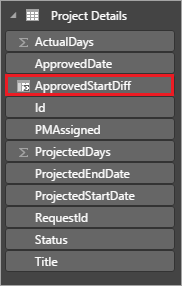
Izračunan stolpec dodajte v tabelo Zahteve za projekt
V desnem podoknu kliknite ali tapnite tabelo Zahteve za projekt in nato Nov stolpec.
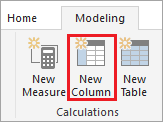
V vnosno vrstico vnesite to formulo:
RequestDateAge = CALCULATE(SUM(Dates[IsWeekday]), DATESBETWEEN(Dates[Date], 'Project Requests'[RequestDate], NOW() ) )S to formulo se izračuna razlika v dnevih med zahtevo za projekt in današnjim datumom (NOW()). Formula spet šteje le delavnike. Ta stolpec se uporablja za iskanje projekta, ki je najdlje v čakanju.
Pritisnite Enter, da v tabelo Zahteve za projekt dodate stolpec RequestDateAge.
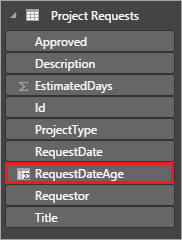
Mero dodajte v tabelo Podrobnosti projekta
V desnem podoknu kliknite ali tapnite tabelo Podrobnosti projekta in nato Nova mera.
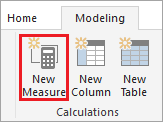
V vnosno vrstico vnesite to formulo:
VarProjectedActual = DIVIDE( SUM('Project Details'[ActualDays]) - SUM('Project Details'[ProjectedDays]), SUM('Project Details'[ProjectedDays]) )S to formulo se izračuna odmik med dejanskimi in pričakovanimi dnevi za projekt. Kot mero namesto izračunanega stolpca dodamo to formulo, da prikaže pravilne rezultate ne glede na način filtriranja ali združevanja podatkov v poročilu.
Pritisnite Enter, da v tabelo Podrobnosti projekta dodate mero VarProjectedActual.
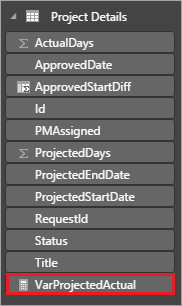
Mero dodajte v tabelo Zahteve za projekt
V desnem podoknu kliknite ali tapnite tabelo Zahteve za projekt in nato Nova mera.
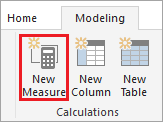
V vnosno vrstico vnesite to formulo:
MaxDaysPending = MAXX( FILTER('Project Requests', 'Project Requests'[Approved]="Pending"), 'Project Requests'[RequestDateAge] )Na podlagi stolpca, ki smo ga določili prej, se s to formulo poišče projekt, ki je najdlje v čakanju.
Pritisnite Enter, da v tabelo Zahteve za projekt dodate mero MaxDaysPending.
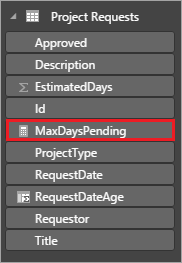
3. korak: ustvarjanje upodobitev poročil
Zdaj smo pri koraku, na katerega pomisli veliko oseb, ko govorimo o analizi podatkov: ustvarjanje upodobitev za iskanje vzorcev v podatkih. V tem koraku bomo ustvarili štiri upodobitve:
- Stolpčni grafikon, ki prikazuje pričakovane in dejanske dneve za projekte
- Stolpčni grafikon, ki prikazuje odmik za posamezen projekt
- Kartica, ki prikazuje projekt, ki je najdlje v čakanju
- Tabela, ki prikazuje čas med odobritvijo projekta in predvidenim začetnim datumom
Ko ustvarimo upodobitve poročil v storitvi Power BI Desktop, bomo podatke in poročila objavili v storitvi Power BI, da lahko ustvarimo nadzorne plošče in jih damo v skupno rabo. Za več informacij o ustvarjanju poročil v aplikaciji Power BI Desktop glejte razdelek Upodobitve v tečaju Vodeno učenje.
Ustvarjanje paličnega grafikona za prikaz predvidenega in dejanskega
Kliknite ali tapnite ikono pogleda Poročilo. Ta pogled bomo uporabljali do konca uporabe storitve Power BI Desktop.
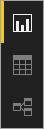
V podoknu na desni strani Upodobitve kliknite ali tapnite tabelo Gručni stolpični grafikon.
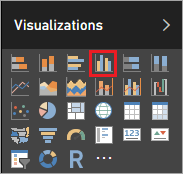
Povlecite stolpca PMAssigned in Naslov tabele Podrobnosti projekta iz podokna Polja v stolpec Os podokna Upodobitve.
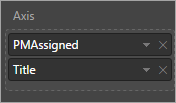
Povlecite stolpca ActualDays in ProjectedDays tabele Podrobnosti projekta iz podokna Polja v stolpec Vrednost podokna Upodobitve.
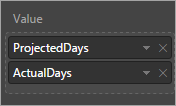
Upodobitev bi morala zdaj biti videti tako kot na naslednji sliki.
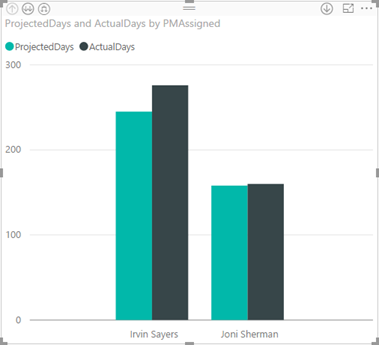
Povlecite stolpec Stanje iz tabele Podrobnosti projekta v podoknu Polja v področje Filtri podokna Upodobitve, nato pa potrdite polje Dokončano.
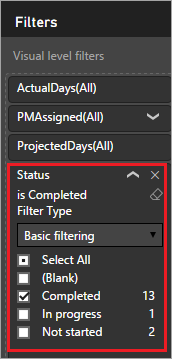
Grafikon je zdaj filtriran tako, da prikazuje samo dokončane projekte, kar je smiselno, ker primerjamo pričakovane in dejanske dneve.
Za premikanje gor in dol po hierarhiji vodij projektov in projektov kliknite puščice v zgornjem levem kotu grafikona. Na naslednji sliki si lahko ogledate, kako je videti prikaz projektov na ravni z več podrobnostmi.
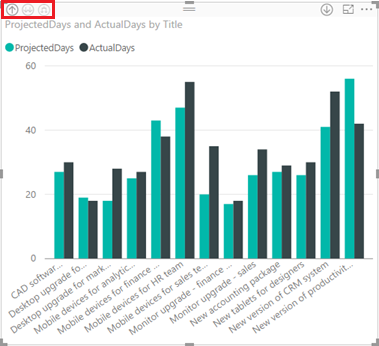
Ustvarjanje paličnega grafikona za prikaz odmika od pričakovanega
Kliknite ali tapnite delovno območje zunaj upodobitve, ki ste jo pravkar ustvarili.
V podoknu na desni strani Upodobitve kliknite ali tapnite tabelo Gručni stolpični grafikon.
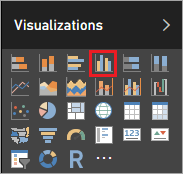
Povlecite stolpca PMAssigned in Naslov tabele Podrobnosti projekta iz podokna Polja v stolpec Os podokna Upodobitve.
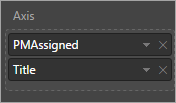
Povlecite mero VarProjectedActual iz tabele Podrobnosti projekta v podoknu Polja v stolpec Vrednost podokna Upodobitve.
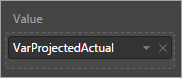
Povlecite stolpec Stanje iz tabele Podrobnosti projekta v podoknu Polja v področje Filtri podokna Upodobitve, nato pa potrdite polje Dokončano.
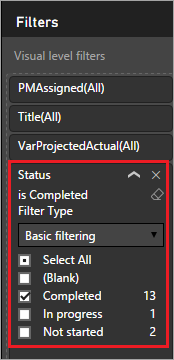
Upodobitev bi morala zdaj biti videti tako kot na naslednji sliki.
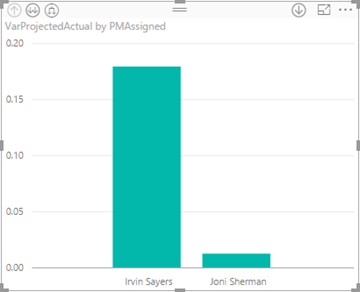
V tem grafikonu si lahko ogledate, koliko več variabilnosti je na voljo za projekte, ki jih je izvedel Iztok Sever, v primerjavi s projekti Timoteja Šebenika. Podrobneje si oglejte variabilnost po projektu ter ali je število pričakovanih dni večje ali manjše od števila dejanskih dni.
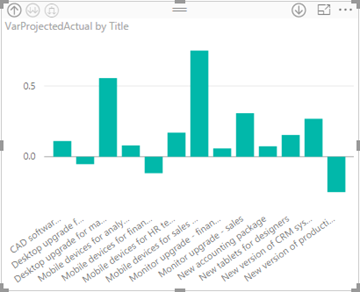
Pred ustvarjanjem več upodobitev premaknite tiste, ki ste jih že ustvarili, in spremenite njihovo velikost, da jih postavite drugo ob drugo.
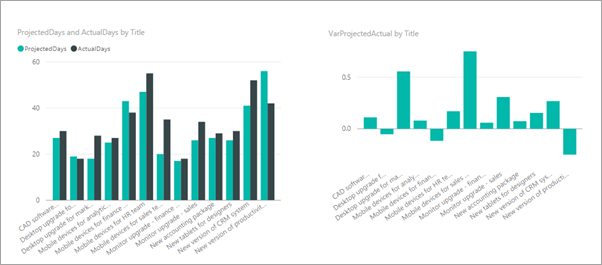
Ustvarjanje kartice, ki prikazuje projekt, ki je najdlje v čakanju
Kliknite ali tapnite delovno območje zunaj upodobitve, ki ste jo pravkar ustvarili.
V podoknu na desni strani Upodobitve kliknite ali tapnite Kartica.
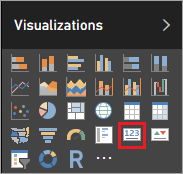
Povlecite MaxDaysPending iz tabele Zahteve za projekt podokna Polja v Polja podokna Upodobitve.
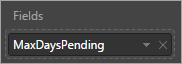
Kliknite ali tapnite Oblikovanje (valjček za barvanje), nato pa obrobo nastavite na vklop.
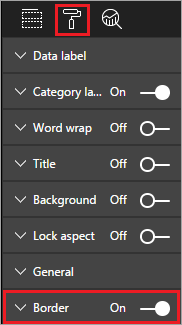
Naslov nastavite na vklop in nato dodajte naslov »Največje število dni za čakanje na odobritev«.
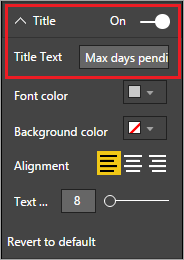
Upodobitev bi morala zdaj biti videti tako kot na naslednji sliki.
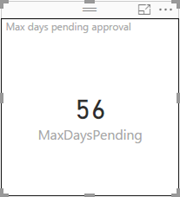
Ko to poročilo objavimo, bo ta ploščica uporabljena za sprožitev opozorila, ko največja vrednost za projekt v čakanju doseže določen prag.
Ustvarjanje tabele, ki prikazuje čas med odobritvijo projekta in predvidenim začetnim datumom
Kliknite ali tapnite delovno območje zunaj upodobitve, ki ste jo pravkar ustvarili.
V podoknu na desni strani Upodobitve kliknite ali tapnite Tabela.
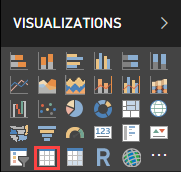
Povlecite stolpce PMAssigned, Naslov inApprovedStartDiff iz tabele Podrobnosti projekta v podoknu Polja v Vrednosti podokna Upodobitve.
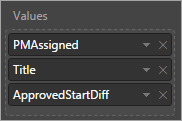
Povlecite stolpec ProjectedStartDate iz tabele Podrobnosti projekta v podoknu Polja v področje Filtri podokna Upodobitve, nato pa izberite vse datume, razen (Prazno).
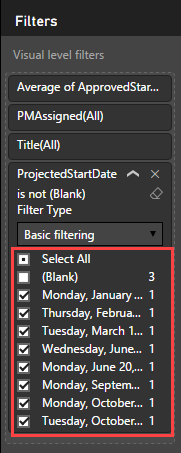
Spremenite velikost stolpcev tabele tako, da si lahko ogledate vse podatke, in izberite padajoči vrstni red za ApprovedStartDiff. Upodobitev bi morala zdaj biti videti tako kot na naslednji sliki.
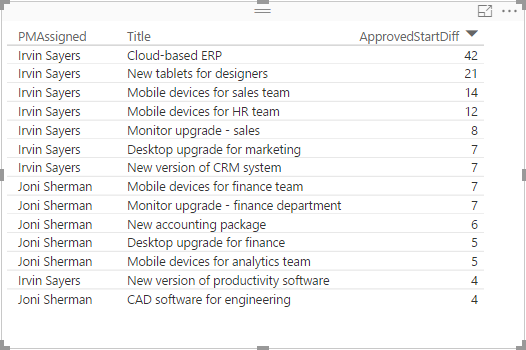
V področju Vrednosti kliknite ali tapnite puščico dol za vrednost ApprovedStartDiff, nato pa kliknite ali tapnite Povprečje. Zdaj si je mogoče ogledati povprečno trajanje med odobritvijo projekta in predvidenim začetnim datumom.
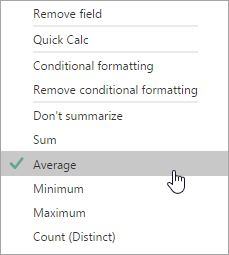
Znova kliknite ali tapnite puščico dol za vrednost ApprovedStartDiff, nato pa kliknite ali tapnite Pogojno oblikovanje in Lestvice barve ozadja.
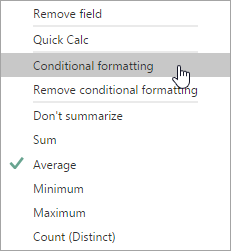
Nastavite barvi za polji Najmanj in Največ, kot je prikazano v nadaljevanju, nato pa kliknite ali tapnite V redu.
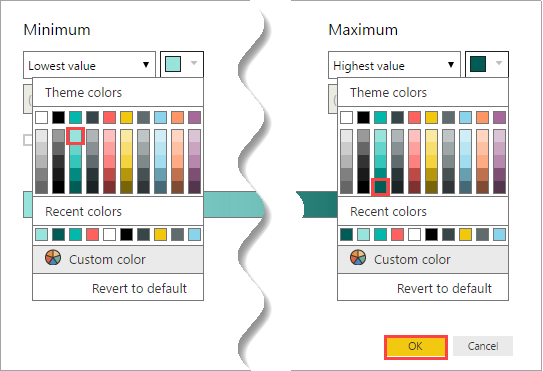
Upodobitev bi morala zdaj biti videti tako kot na naslednji sliki.
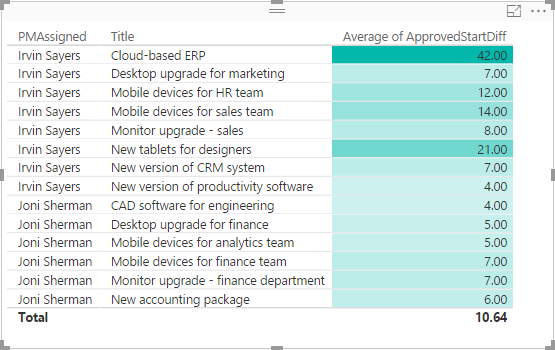
Vidite, da se projekti, ki jih izvaja Iztok Sever, začnejo veliko pozneje po odobritvi. Obstaja lahko več drugih dejavnikov, kot je dodeljeni vodja, toda to si je vredno ogledati.
Prišli smo do konca razdelka poročil in zdaj bi morali imeti ustvarjeno poročilo na podlagi uvoženih podatkov iz storitve SharePoint ter počiščenih in oblikovanih podatkov v storitvi Power BI Desktop. Če je šlo vse po načrtu, bi moralo poročilo izgledati tako, kot je prikazano na naslednji sliki.
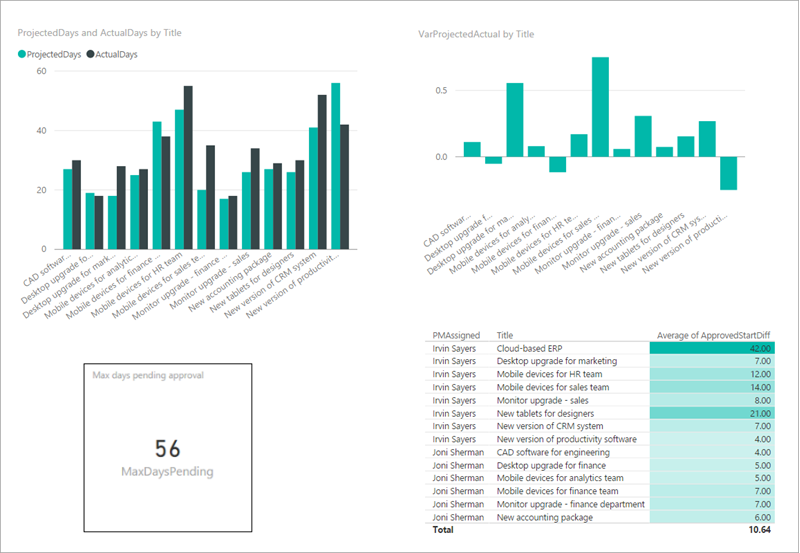
Naslednji koraki
Naslednji korak v tem naboru vadnic je objavljanje poročila o projektu v storitvi Power BI in ustvarjanje nadzorne plošče.
Glejte tudi
Opomba
Ali nam lahko poveste, kateri je vaš prednostni jezik za dokumentacijo? Izpolnite kratko anketo. (upoštevajte, da je v angleščini)
Z anketo boste porabili približno sedem minut. Ne zbiramo nobenih osebnih podatkov (izjava o zasebnosti).
Povratne informacije
Kmalu na voljo: V letu 2024 bomo ukinili storitev Težave v storitvi GitHub kot mehanizem za povratne informacije za vsebino in jo zamenjali z novim sistemom za povratne informacije. Za več informacij si oglejte: https://aka.ms/ContentUserFeedback.
Pošlji in prikaži povratne informacije za