Avtomatizacija preskusov s prodajnimi lijaki Azure s klasičnim urejevalnikom
V tem članku se boste naučili, kako s klasičnim urejevalnikom prodajnih lijakov Azure in storitvami Azure DevOps nastaviti in zagnati preskuse aplikacij delovnega območja, ustvarjene v preizkusnem studiu.
Javni projekt v storitvi GitHub – Microsoft/PowerAppsTestAutomation – lahko uporabite za:
- avtomatizacijo postopkov prijave v aplikacijo,
- odpiranje brskalnika v posredniku ustvarjanja in izvajanje nabora primerov preskusa in preskusnih zbirk,
- ogled stanja izvedbe preskusa v prodajnem lijaku Azure DevOps.
Zahteve
Preden začnete, sledite naslednjim korakom:
Podvojite projekt Microsoft/PowerAppsTestAutomation v storitvi GitHub.
Opomba
Javnih dvojnikov ni mogoče označiti kot zasebnih. Če želite ustvariti zasebni repozitorij, ga podvojite.
V repozitoriju ustvarite novo datoteko .json za preskušanje URL-jev s preskusnimi URL-ji aplikacij, ki jih želite zagnati prek prodajnega lijaka.
1. korak – podvojite projekt PowerAppsTestAutomation
Dvojnik je kopija repozitorija. Če repozitorij podvojite, lahko spremembe izvajate, ne da bi spremenili izvirni projekt.
Vpišite se v GitHub.
Odprite repozitorij microsoft/PowerAppsTestAutomation. Prav tako lahko poiščete microsoft/PowerAppsTestAutomation in nato izberete repozitorij:
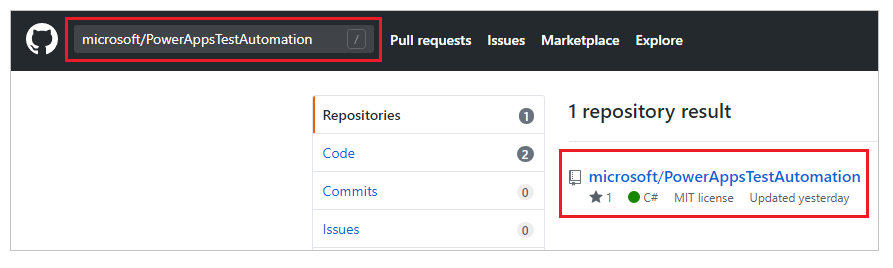
Izberite Podvoji:
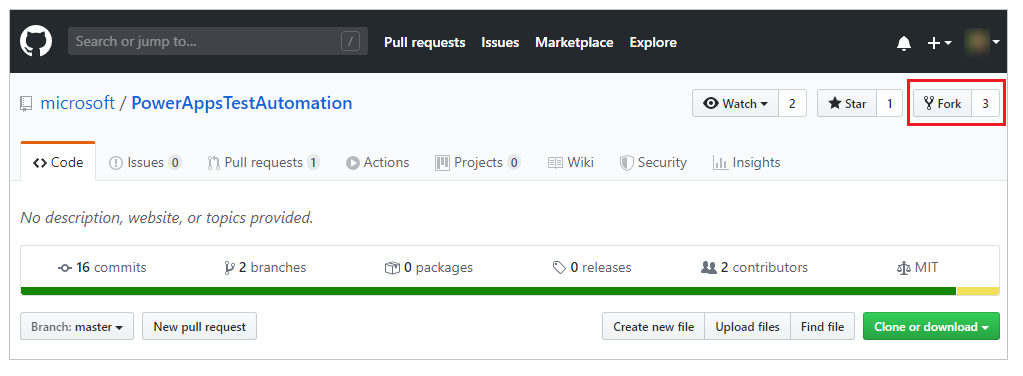
Izberite mesto za podvojitev:
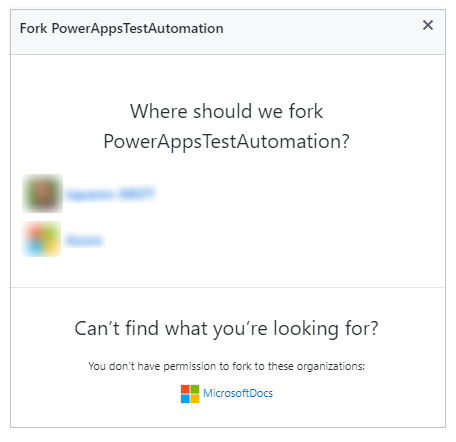
Podvojeni repozitorij bo zdaj na voljo.
2. korak – ustvarite datoteko .json za preskušanje URL-jev
Datoteka .json za preskušanje URL-jev bo vsebovala URL-je preskusnih zbirk in primerov preskusa za preverjanje veljavnosti vaše aplikacije. URL-je preskusnih zbirk in primerov preskusa aplikacij lahko pridobite tako, da izberete Kopiraj povezavo za predvajanje v preizkusnem studiu.
Vzorčna datoteka Samples/TestAutomationURLs.json je na voljo v repozitoriju, ki ste ga prej ustvarili.
Ustvarite novo datoteko
TestURLs.jsonv svojem repozitoriju ali uporabite katero koli drugo ime datoteke.
Ime in lokacija datoteke bosta preslikana v spremenljivkah prodajnega lijaka pozneje v dokumentu.Kopirajte obliko zapisa iz datoteke
Samples/TestAutomationURLs.json.Posodobite razdelek Preskusni URL-ji s preskusi, ki jih želite preveriti v aplikaciji.
Uveljavite spremembe v repozitoriju:
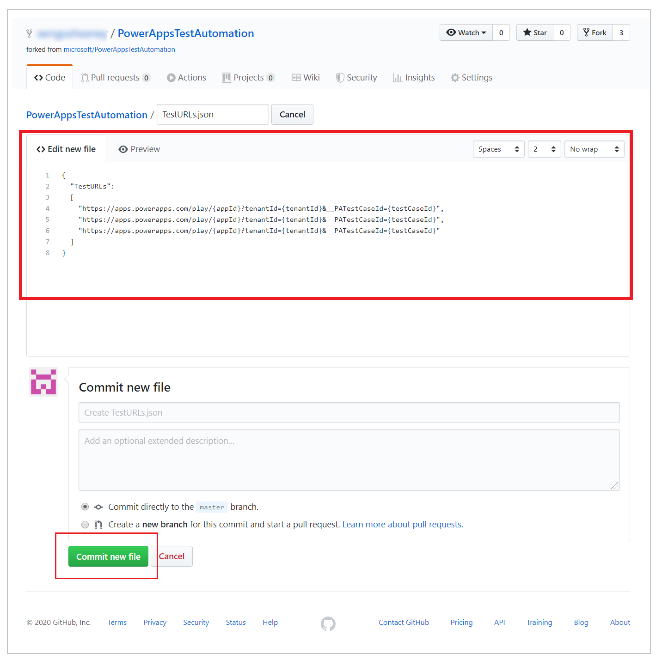
Ustvarjanje prodajnega lijaka
Vpišite se v svoj primerek programa Azure DevOps.
Izberite obstoječi projekt ali ustvarite novega.
V levem meniju izberite Prodajni lijaki.
Izberite Ustvari prodajni lijak:
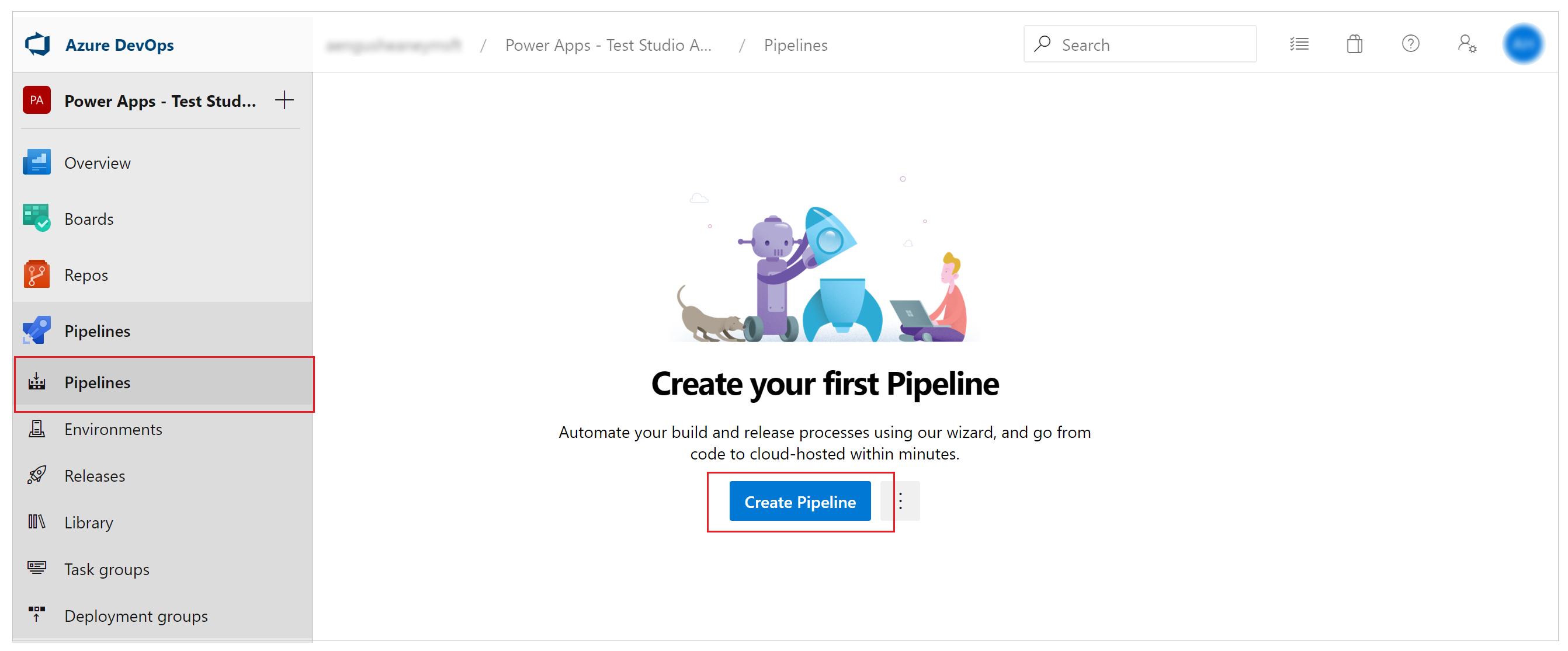
Izberite Uporabi klasični urejevalnik:
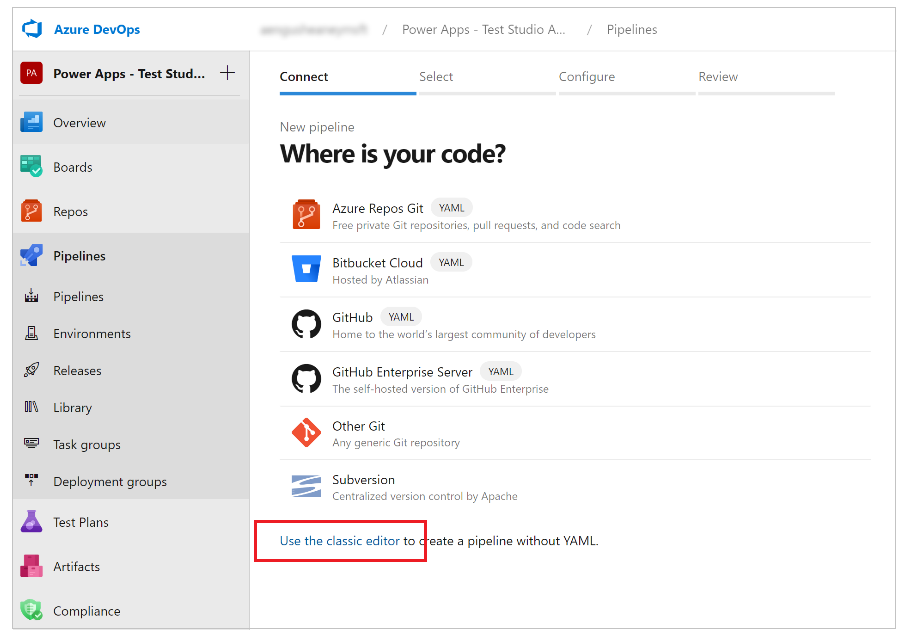
Kot vir izberite GitHub.
Po potrebi pooblastite povezavo GitHub prek žetona OAuth ali žetona za osebni dostop:
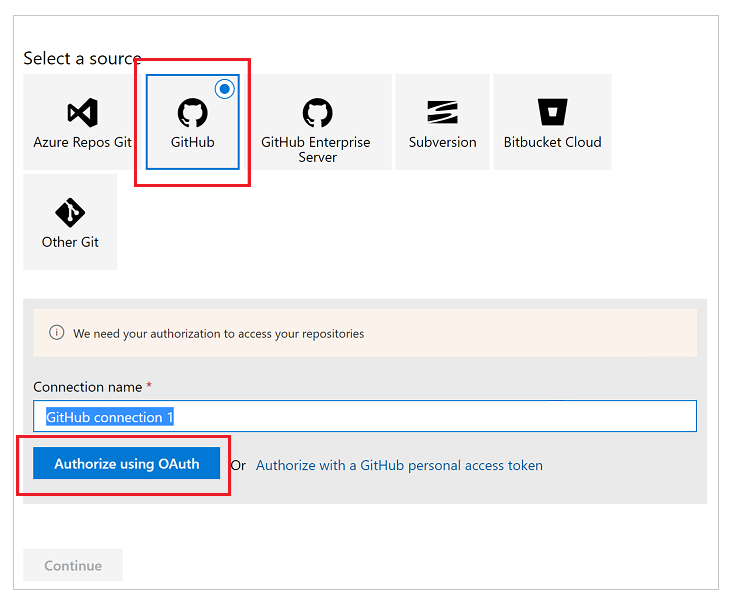
Po potrebi uredite ime povezave.
Izberite ... (tri pike) na desni strani vnosa Repozitorij.
Vnesite ime projekta v storitvi GitHub in ga nato izberite:
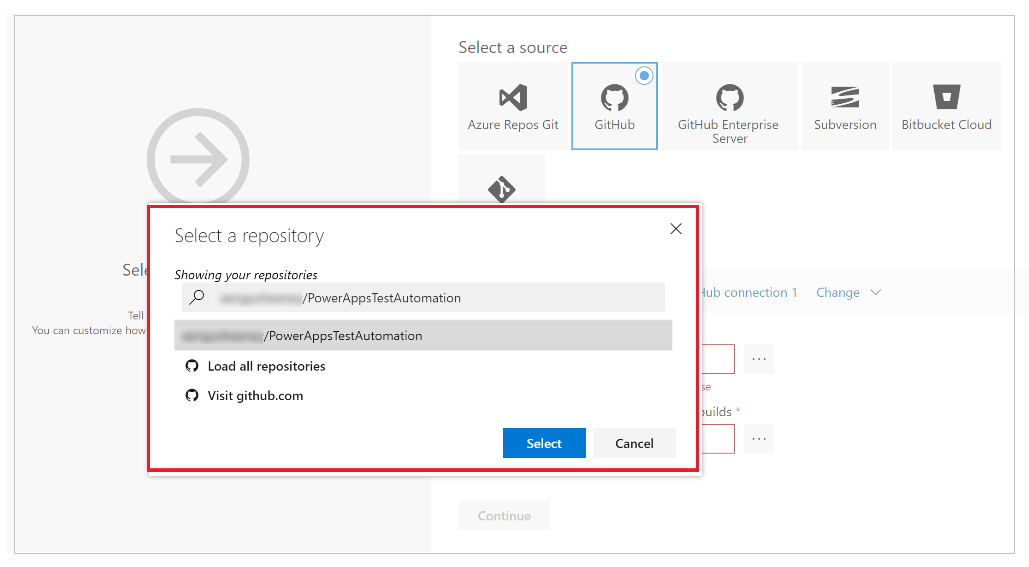
Izberite Nadaljuj.
Na zaslonu za izbiro predloge izberite Prazen posel:
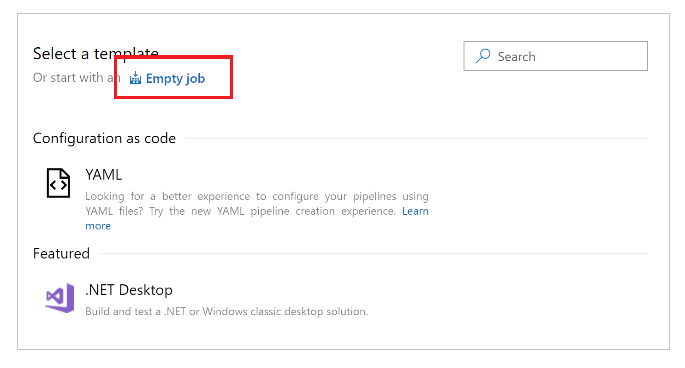
Shranite prodajni lijak.
Dodajanje opravil v prodajni lijak
Zdaj boste dodali nova opravila poslov in jih konfigurirali za izvajanje preskusov prek prodajnega lijaka v naslednjem zaporedju:
1. korak – konfigurirajte ločljivost zaslona s storitvijo PowerShell
Izberite + zraven možnosti Posel posrednika 1.
Poiščite PowerShell.
Izberite Dodaj, da v posel dodate opravilo PowerShell:
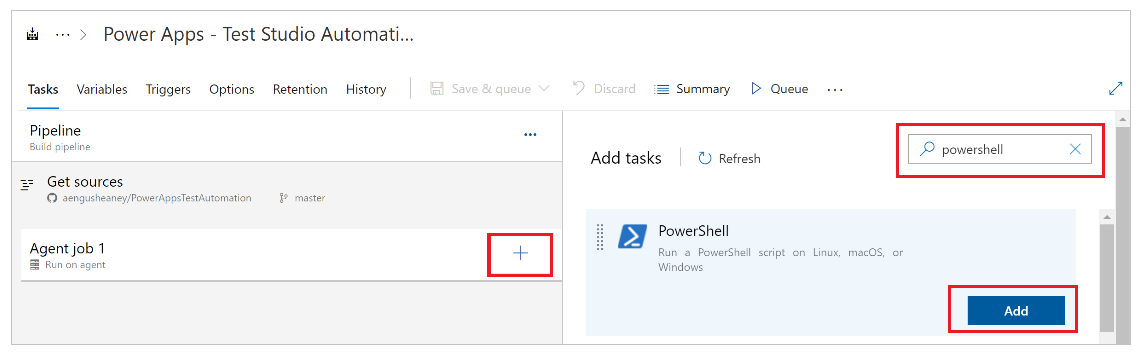
Izberite opravilo.
Prav tako lahko prikazano ime posodobite na Nastavitev ločljivosti zaslona posrednika na 1920 x 1080 ali podobno.Kot vrsto skripta izberite V vrstici in v okno za skript vnesite naslednje:
# Set agent screen resolution to 1920x1080 to avoid sizing issues with Portal Set-DisplayResolution -Width 1920 -Height 1080 -Force # Wait 10 seconds Start-Sleep -s 10 # Verify Screen Resolution is set to 1920x1080 Get-DisplayResolution
2. korak – obnovite pakete NuGet
Izberite + zraven možnosti Posel posrednika 1.
Poiščite NuGet.
Izberite Dodaj, da v posel dodate opravilo NuGet.
Izberite opravilo.
Prav tako lahko prikazano ime posodobite na Obnovitev paketov NuGet ali podobno.Izberite …, (tri pike) v polju za konfiguracijo Pot do rešitve, packages.config ali project.json.
Izberite datoteko z rešitvijo PowerAppsTestAutomation.sln.
Izberite V redu:
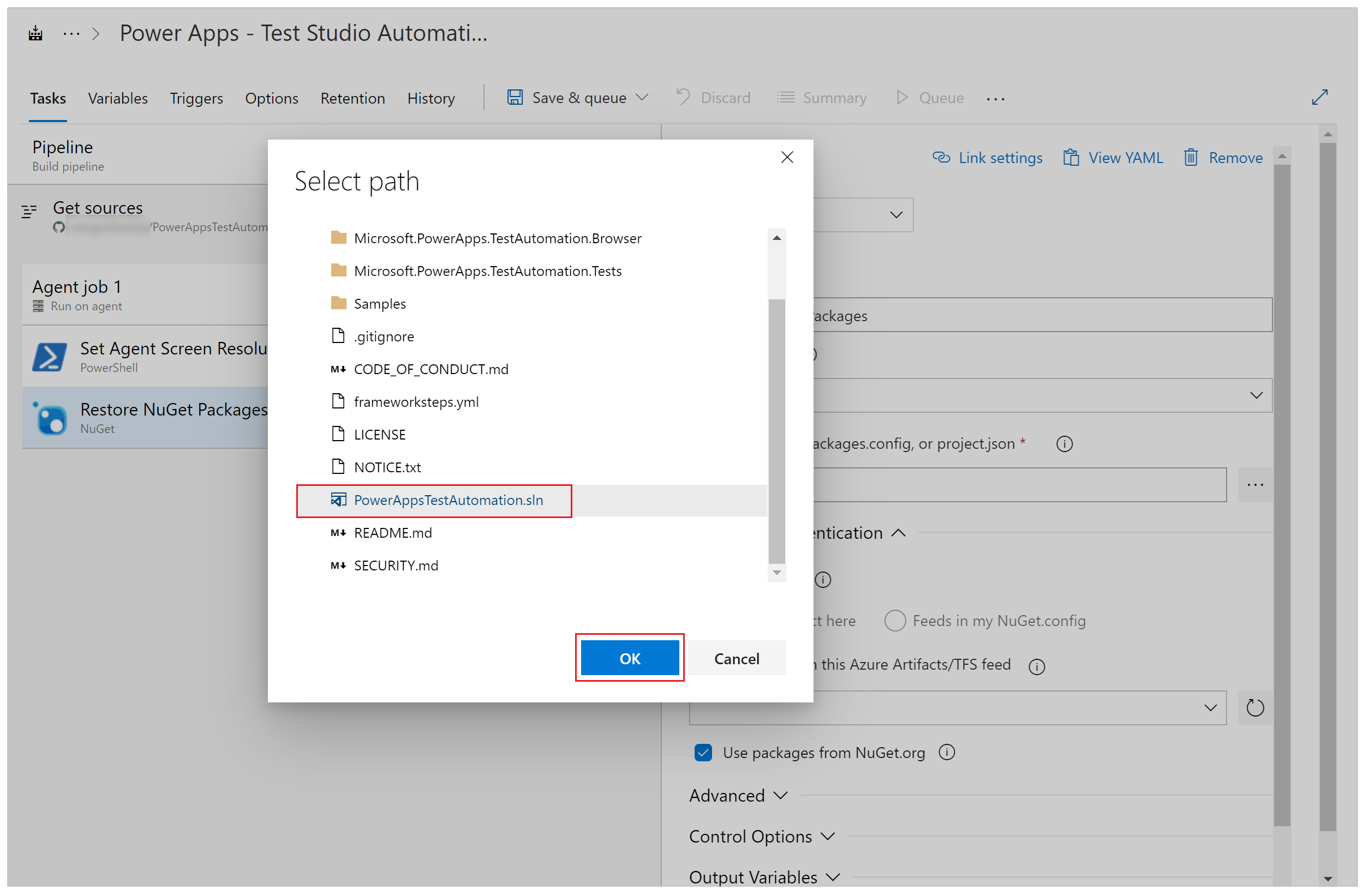
3. korak – Izdelajte rešitev PowerAppsTestAutomation
Izberite + zraven možnosti Posel posrednika 1.
Poiščite opravilo za graditev Visual Studio.
Izberite Dodaj, da v posel dodate opravilo za graditev Visual Studio.
Izberite opravilo.
Prav tako lahko prikazano ime posodobite na Izdelava rešitve Power Apps za avtomatizacijo preskusov ali podobno.Izberite …, (tri pike) v polju za konfiguracijo Rešitev.
Izberite datoteko z rešitvijo PowerAppsTestAutomation.sln.
Izberite V redu.
4. korak – dodajte preskuse Visual Studio za Google Chrome
Izberite + zraven možnosti Posel posrednika 1.
Poiščite preskus Visual Studio.
Izberite Dodaj, da v posel dodate opravilo preskusa Visual Studio.
Izberite opravilo.
Prav tako lahko prikazano ime posodobite na Zagon rešitve Power Apps za avtomatizacijo prekusov prek $(BrowserTypeChrome) ali podobno.Odstranite privzete vnose iz besedilnega polja Preskusne datoteke in dodajte naslednje:
**\Microsoft.PowerApps.TestAutomation.Tests\bin\\Debug\Microsoft.PowerApps.TestAutomation.Tests.dllV polje Merila filtra za preskus vnesite
TestCategory=PowerAppsTestAutomation.Izberite Mešanica preskusov vsebuje preskuse uporabniškega vmesnika.
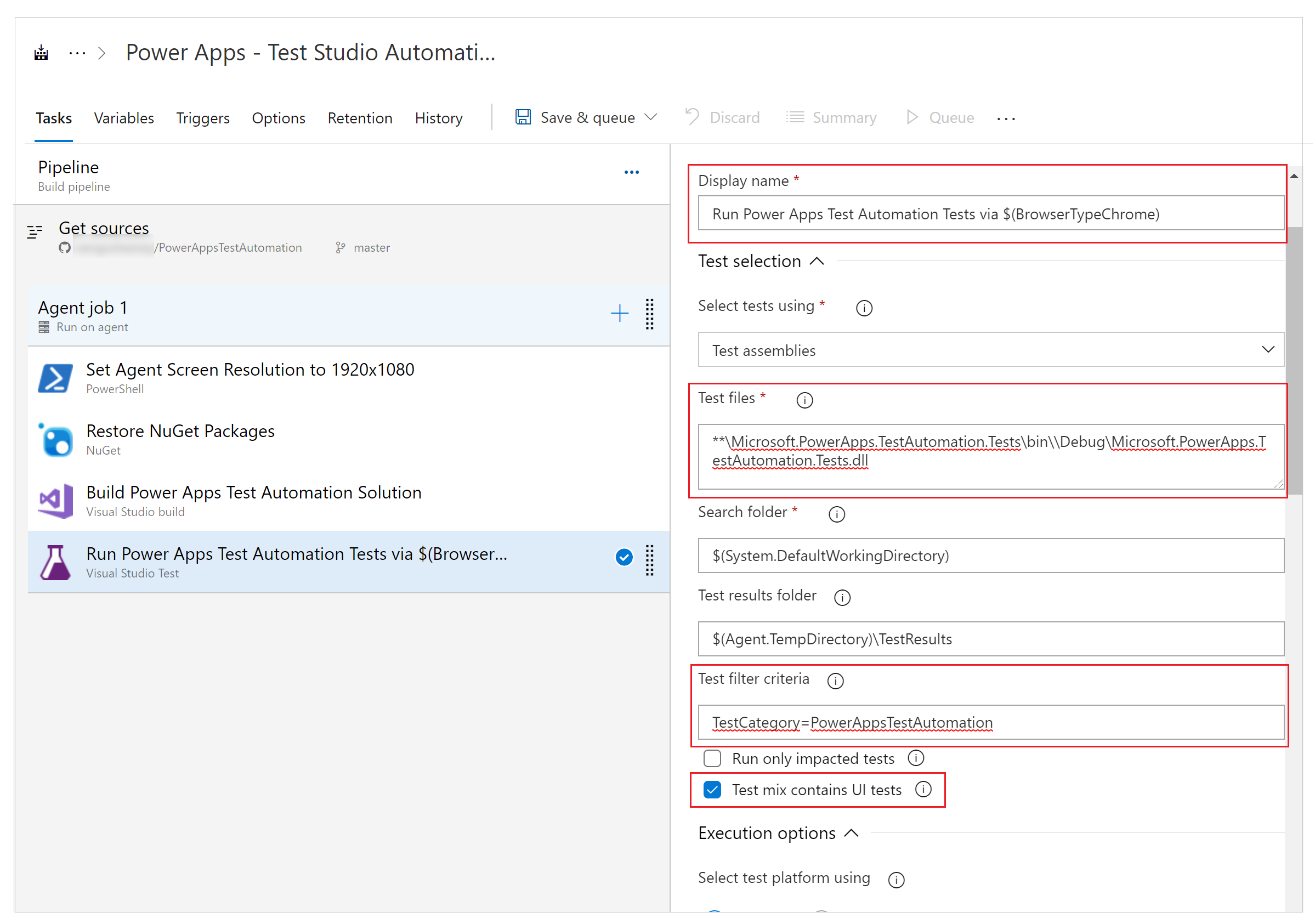
Izberite …, (tri pike) v polju Datoteka z nastavitvami.
Razširite Microsoft.PowerApps.TestAutomation.Tests, izberite datoteko patestautomation.runsettings in nato V redu:
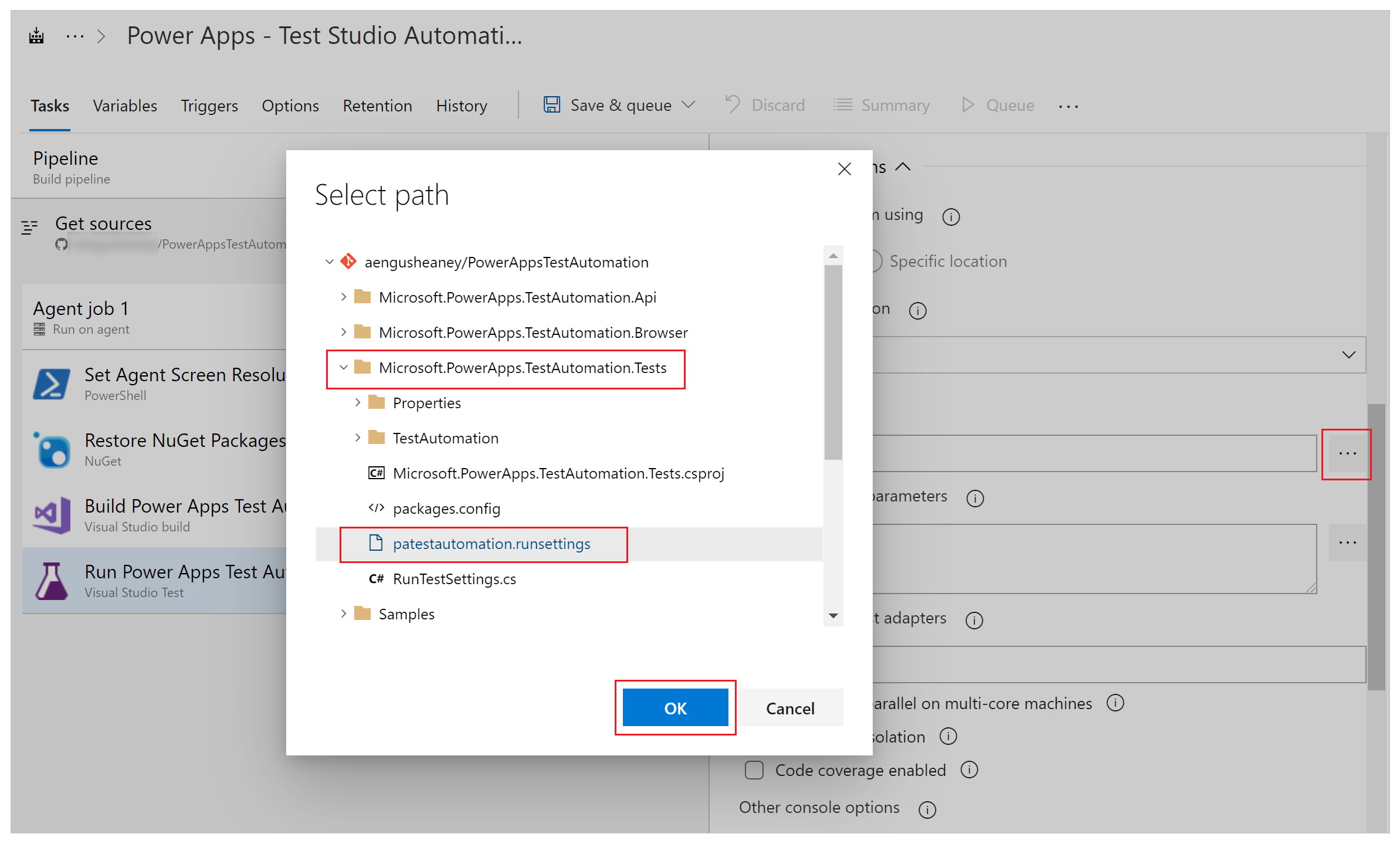
V polje Preglasitev parametrov za izvajanje preskusov kopirajte naslednje.
-OnlineUsername "$(OnlineUsername)" -OnlinePassword "$(OnlinePassword)" -BrowserType "$(BrowserTypeChrome)" -OnlineUrl "$(OnlineUrl)" -UsePrivateMode "$(UsePrivateMode)" -TestAutomationURLFilePath "$(TestAutomationURLFilePath)" -DriversPath "$(ChromeWebDriver)"Opomba
Tu se konfigurirajo spremenljivke v prodajnem lijaku, predstavljene zgoraj v obliki $(VariableName).
Odprite Zagon rešitve Power Apps za avtomatizacijo preskusov prek $(BrowserTypeChrome) ali podobno v polju Naslov preskušanja.
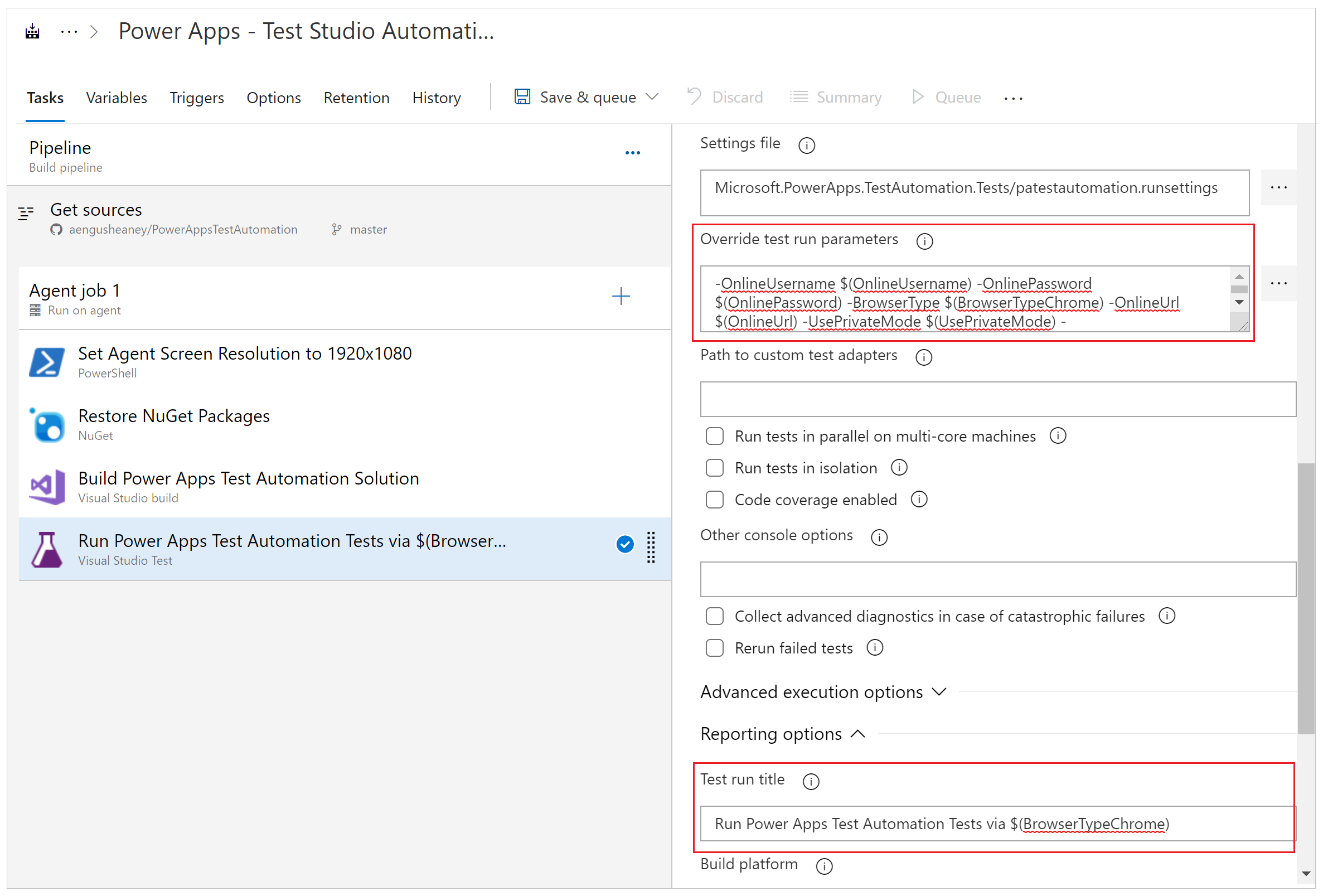
5. korak – dodajanje preskusov Visual Studio za Mozilla Firefox
Z desno tipko miške kliknite Dodaj preskuse Visual Studio za Chrome in izberite Opravila kloniranja.
Izberite opravilo in posodobite naslednja območja:
Naslov: zagon rešitve Power Apps za avtomatizacijo preskusov prek $(BrowserTypeFirefox)
Preglasitev parametrov za izvajanje preskusov
-OnlineUsername "$(OnlineUsername)" -OnlinePassword "$(OnlinePassword)" -BrowserType "$(BrowserTypeFirefox)" -OnlineUrl "$(OnlineUrl)" -UsePrivateMode "$(UsePrivateMode)" -TestAutomationURLFilePath "$(TestAutomationURLFilePath)" -DriversPath "$(GeckoWebDriver)"Naslov preskušanja: zagon rešitve Power Apps za avtomatizacijo preskusov prek $(BrowserTypeFirefox)
Konfiguriranje spremenljivk prodajnega lijaka
Zdaj boste konfigurirali spremenljivke prodajnega lijaka v opravilih, ki ste jih prej dodali.
Izberite zavihek Spremenljivke.
Izberite Dodaj in ponovite ta korak, da konfigurirate naslednje spremenljivke:
| Ime spremenljivke | Vrednost spremenljivke |
|---|---|
| BrowserTypeChrome | Chrome |
| BrowserTypeFirefox | Firefox |
| OnlineUrl | https://make.powerapps.com |
| TestAutomationURLFilePath | $(Build.SourcesDirectory)\<test URL file>.json Opomba: to je datoteka .json za preskušanje URL-jev, ki ste jo prej ustvarili. |
| UsePrivateMode | drži |
| OnlineUsername | Vnesite Microsoft Entra e-poštni naslov uporabniškega konteksta, ki se bo prijavil v aplikacijo. Preskusi se bodo izvajali v okviru tega uporabniškega računa. Prepričajte se, da ima ta uporabnik možnost zagnati aplikacijo in se povezati z vsemi viri podatkov, s katerimi bi se lahko povezala aplikacija. |
Izberite Dodaj in v ime spremenljivke vnesiteOnlinePassword.
Izberite sliko ključavnice, da skrijete to spremenljivko.
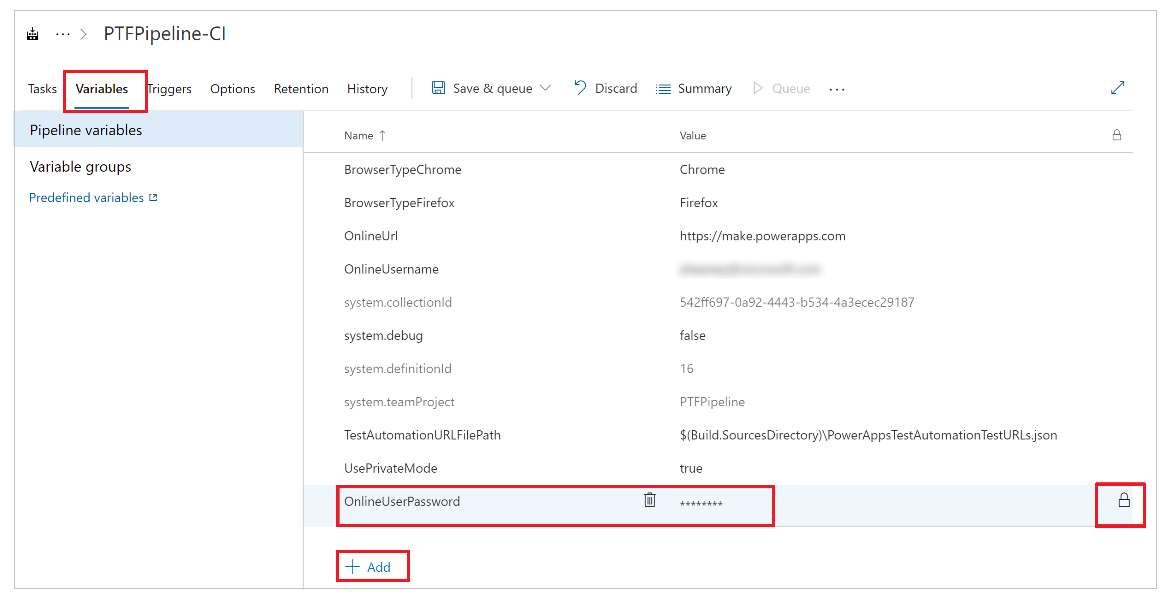
Shranite konfiguracije prodajnega lijaka.
Izvajanje in analiziranje preskusov
Če želite preveriti, ali se preskusi uspešno izvajajo, izberite Čakalna vrsta in nato Zaženi. Posel se bo začel izvajati.
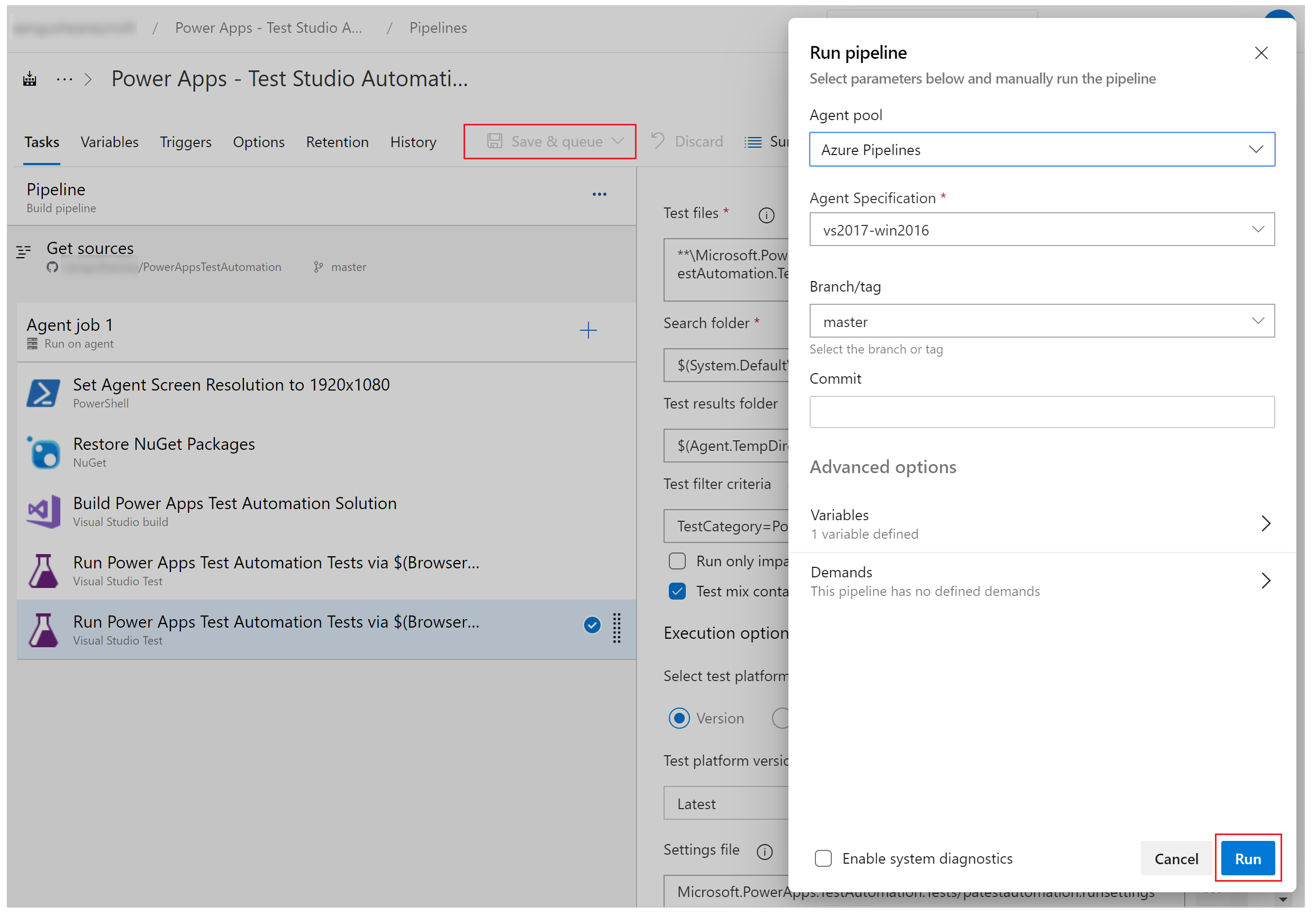
Medtem ko se posel izvaja, ga izberite, da si ogledate podrobno stanje vsakega opravila, ki se izvaja:
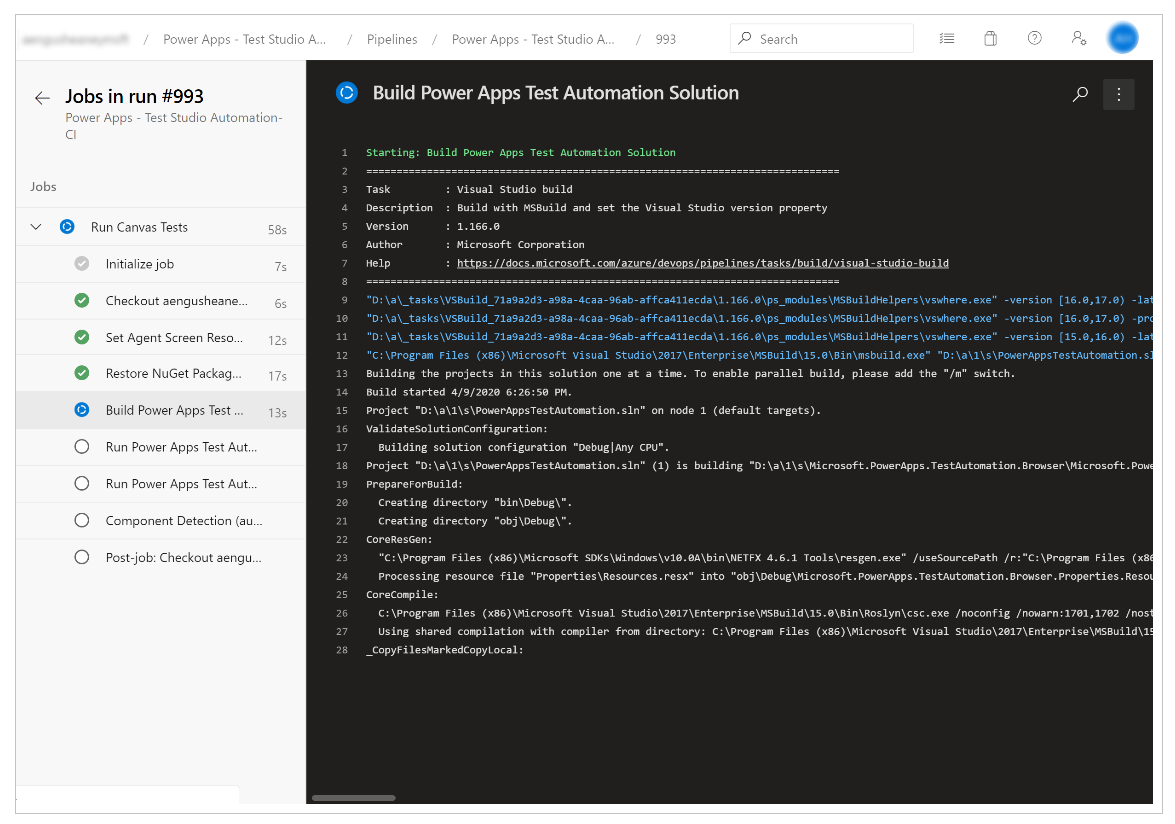
Ko se posel zaključi, si lahko ogledate podroben povzetek posla ter vse napake ali opozorila. Če izberete zavihek Preskusi, si lahko ogledate določene podrobnosti o primerih preskusa, ki ste jih izvedli.
Naslednji primer označuje, da je bil najmanj eden od primerov preskusa med izvajanjem preskusov z brskalnikom Chrome neuspešen:
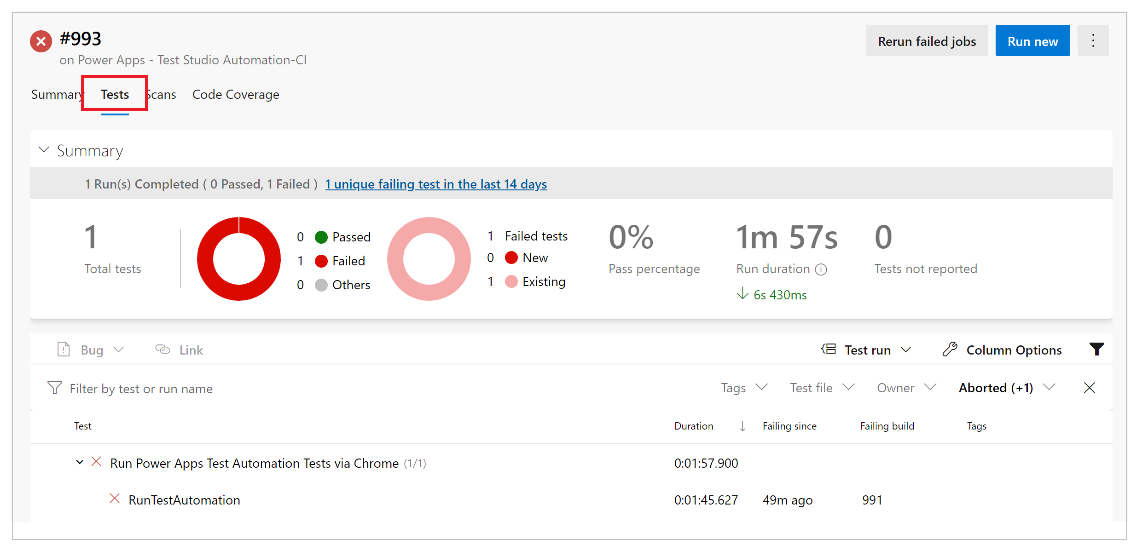
Izberite preskus RunTestAutomation, da pridobite več podrobnosti o neuspešnem primeru preskusa. Na zavihku Priloge si lahko ogledate povzetek izvajanja preskusa ter uspešne in neuspešne primere preskusa v preskusni zbirki:
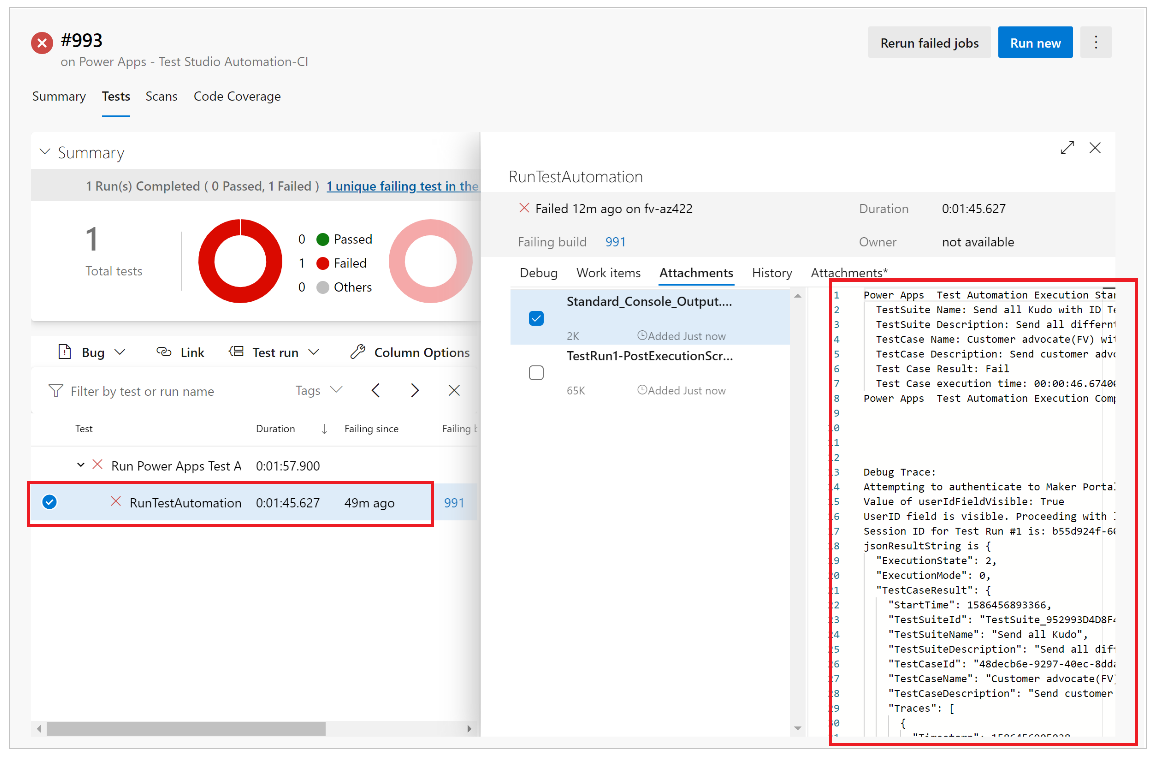
Opomba
Če opravite izvedbo preskusne zbirke, si boste lahko ogledali povzetek uspešnih in neuspešnih primerov preskusa. Če opravite izvedbo primera preskusa, si boste lahko ogledali določene podrobnosti o napaki z vsemi informacijami, če so na voljo.
Znane omejitve
Večkratno preverjanje pristnosti ni podprto.
Povzetek preskusa bo posredoval en rezultat preskusa na brskalnik. Rezultat preskusa bo vseboval enega ali več rezultatov primerov preskusa ali preskusnih zbirk.
Vsak postopek preverjanja pristnosti, razen Microsoft Entra toka prijave, zahteva prilagoditev postopka prijave v rešitvi PowerAppsTestAutomation .
Glejte tudi
- Pregled preizkusnega studia
- Delo z orodjem Test Studio
- Konfiguriranje prodajnega lijaka z uporabo jezika YAML
Opomba
Ali nam lahko poveste, kateri je vaš prednostni jezik za dokumentacijo? Izpolnite kratko anketo. (upoštevajte, da je v angleščini)
Z anketo boste porabili približno sedem minut. Ne zbiramo nobenih osebnih podatkov (izjava o zasebnosti).
Povratne informacije
Kmalu na voljo: V letu 2024 bomo ukinili storitev Težave v storitvi GitHub kot mehanizem za povratne informacije za vsebino in jo zamenjali z novim sistemom za povratne informacije. Za več informacij si oglejte: https://aka.ms/ContentUserFeedback.
Pošlji in prikaži povratne informacije za