Zagon poteka v aplikaciji s platnom (umaknjeno)
Power Automate lahko uporabite za ustvarjanje logike, ki izvaja eno ali več opravil, ko se zgodi dogodek v aplikaciji delovnega območja. Gumb lahko na primer nastavite tako, da bo uporabnik s klikom gumba ustvaril element v seznamu, ustvarjenem z orodjem Microsoft Lists, poslal e-poštno sporočilo ali zahtevo za sestanek, dodal datoteko v oblak ali vse od naštetega. V aplikaciji lahko konfigurirate katerikoli kontrolnik tako, da zažene potek, ki se bo izvajal tudi po izhodu iz Power Apps.
Opomba
Ko uporabnik zažene potek iz aplikacije, mora imeti ta uporabnik dovoljenje za izvajanje opravil, ki so navedena v poteku. Sicer potek ne bo uspešen.
Omogočanje klasične izkušnje Power Automate
Novo podokno Power Automate je privzeto omogočeno. Če želite uporabljati klasično izkušnjo Power Automate za ustvarjanje poteka, morate ročno preklopiti nazaj na staro izkušnjo.
Pomembno
Priporočamo, da uporabite podokno Power Automate za ustvarjanje poteka. Klasično izkušnjo Power Automate uporabljajte samo za odpravljanje težav. Klasično izkušnjo bomo kmalu umaknili in ne bo na voljo.
Odprite novo ali obstoječo aplikacijo v Power Apps Studio.
Izberite Nastavitve na vrhu.
Izberite Prihajajoče funkcije.
V zavihku Umaknjeno izberite Omogočanje klasičnega podokna Power Automate nastavite preklopni gumb na Vklopljeno.
Zahteve
- Prijavite se za Power Apps.
- Naučite se konfigurirati kontrolnik.
- Stran SharePoint z dvema seznamoma.
- Seznam RepairShop vsebuje stolpce »Title« in »ContactEmail«.
- Seznam Sredstva vsebuje stolpce »Title«, »AssetType« in »RepairShop«. Stolpec »AssetType« je izbirni stolpec z možnostmi, kot sta »Namizje«, »Prenosnik«.
- Stolpec RepairShop na seznamu Sredstva je stolpec za iskanje, ki dobi vrednosti iz stolpca ContactEmail na seznamu RepairShop.
- Ustvarite nekaj elementov na seznamu RepairShop za vzorčne stike.
Ustvari tok
V tem razdelku boste ustvarili potek s storitvijo Power Automate, ki ustvari element na seznamu s pomočjo vhodne vrednosti za stolpec seznama iz aplikacije, ustvarjene s storitvijo Power Apps. Aplikacijo, ki uporablja ta potek, boste ustvarili v naslednjem razdelku.
Vpišite se v storitev Power Apps.
V levem podoknu izberite Poteke.
Izberite + Nov potek > Takojšnji tok za oblak.
Vnesite ime poteka, na primer FlowInApp.
V razdelku Izbira načina sprožitve poteka izberite možnost Power Apps.
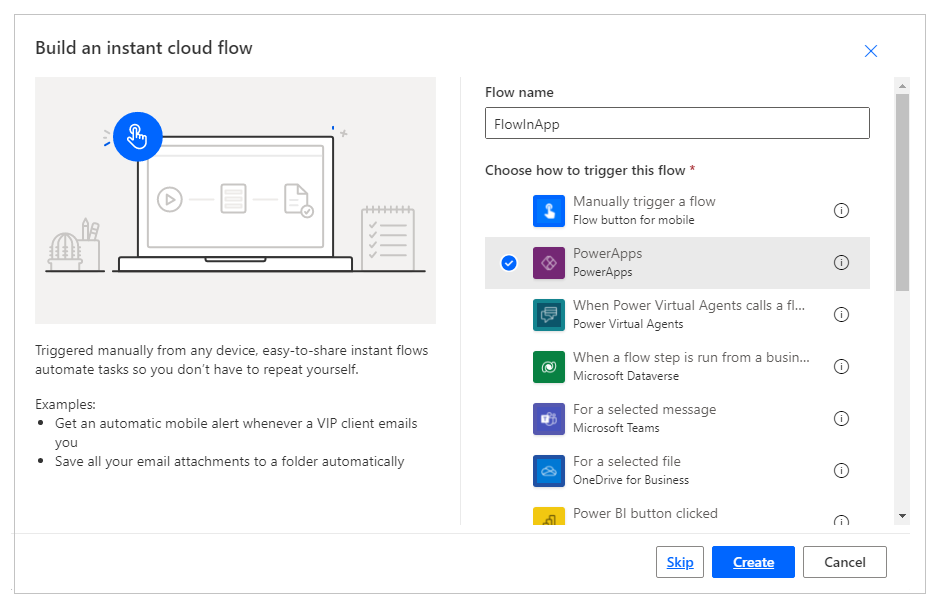
izberite Ustvari.
Izberite + Nov korak.
V razdelku Izbira postopka poiščite ali izberite povezovalnik SharePoint.
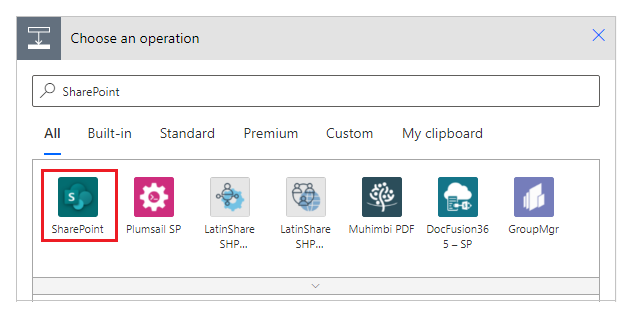
Poiščite ali izberite dejanje Ustvari element.
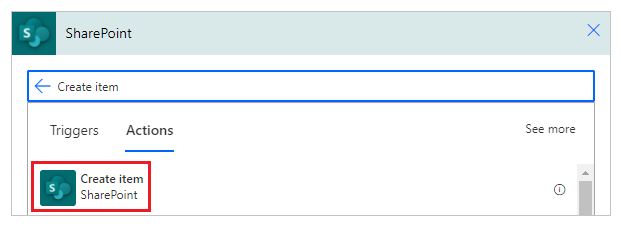
Za naslov spletnega mesta vnesite ali izberite svoje spletno mesto SharePoint s seznami Sredstva in RepairShop.
Za ime seznama izberite seznam Sredstva.

Za naslov izberite možnost Vprašanje v storitvi Power Apps na zavihku Dinamična vsebina. Dejanje se samodejno posodobi na Createitem_Title.

Izberite vrednosti za vrednost AssetType in ID za RepairShop po vaši izbiri.

Izberite Shrani.
Dodajanje poteka aplikaciji
V tem razdelku boste prebrali več o ustvarjanju aplikacije s storitvijo Power Apps, ki uporablja potek, ustvarjen v prejšnjem razdelku. Aplikacija uporablja besedilo, vneseno v polje z besedilom, ko je gumb izbran, da sproži potek za ustvarjanje elementa v izbranem seznamu.
Ustvarjanje prazne aplikacije s platnom z imenom, kot je AppWithFlow.
V levem podoknu izberite možnost + (Vstavi).
Izberite kontrolnik Vnos besedila.
Izberite kontrolnik Gumb.
Na delovnem območju premaknite kontrolnik gumba pod kontrolnikom za vnos besedila.

Izberite meni Dejanje na vrhu in nato Power Automate.
Opomba
Če dodate potek izbranemu kontrolniku ali komponenti, počistite vse obstoječe formule za izbrano lastnost. Če na primer dodate potek v lastnost gumba OnSelect, ki ima zapleteno formulo, dodatek poteka izbriše to formulo. Preden dodate potek, naredite kopijo formule. Vendar pa je to vedenje drugačno pri dodajanju poteka, če je omogočeno podokno Power Automate. Več informacij: Sklic poteka
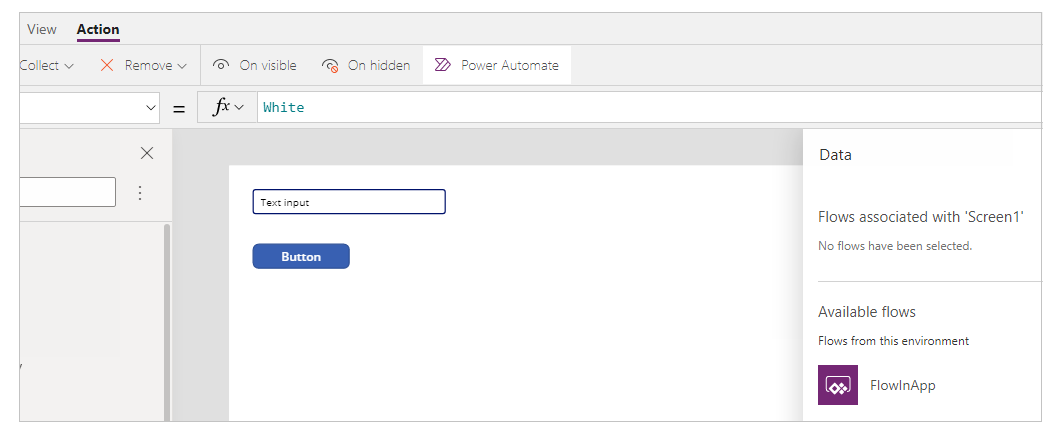
Če pa ste omogočili funkcijo predogleda »Omogočanje podokna Power Automate«, lahko svoj potek izberete v levem podoknu v Studiu.
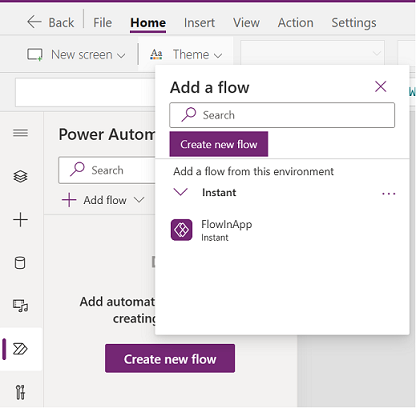
Več informacij: Uporaba podokna Power Automate (predogled)
Izberite FlowInApp.
V vrstici s formulami odstranite formulo za izbrano lastnost OnVisible.
Izberite kontrolnik za vnos besedila.
Na zgornji levi strani zaslona izberite spustni seznam lastnosti in izberite lastnost Privzeto.
V vrstici s formulami spremenite privzeto vrednost lastnosti s
"Text input"na"Enter Asset Title".Izberi kontrolnik gumba.
Na zgornji levi strani zaslona izberite spustni seznam lastnosti in izberite lastnost Besedilo.
V vrstici s formulami spremenite vrednost lastnosti besedila z vrednosti
"Button"na"Create Asset".Na zgornjem levem seznamu lastnosti izberite vrednost OnSelect za gumb.
V vrstico s formulami vnesite naslednjo formulo.
FlowInApp.Run(TextInput1.Text)V tej formuli: FlowInApp je ime poteka, ki ste ga dodali s storitvijo Power Automate. Vrednost .Run določa potek za izvedbo. Potek se izvede s kontrolnikom za vnos besedila TextInput1, ki je dodan temu delovnemu območju, z vrednostjo, vneseno v to besedilno polje (.Text).
Z drugimi besedami, ko je ta gumb izbran, bo aplikacija zagnala potek z vrednostjo iz kontrolnika za vnos besedila in posredovala besedilno vrednost poteku, da se izvede. Potek bo ustvaril element seznama s to vrednostjo vnosa besedila skupaj z ostalo izbiro znotraj konfiguracije poteka.
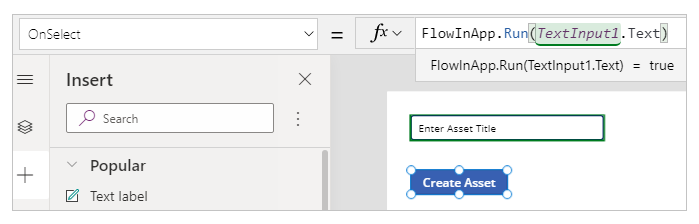
Shranite in objavite aplikacijo.
Preskus poteka
Ko imate zdaj ustvarjen potek in aplikacijo, jo boste zagnali in preverili ustvarjanje elementa v izbranem seznamu.
V storitvi Power Apps izberite razdelek Aplikacije in nato aplikacijo AppWithFlow.
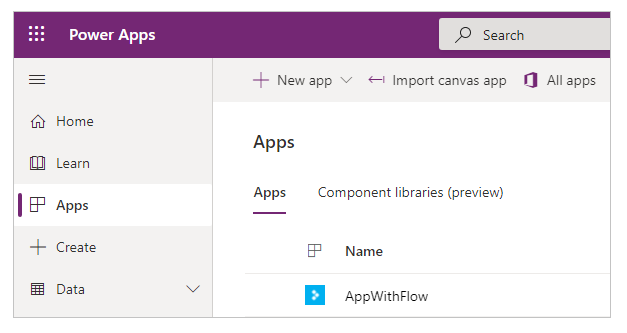
V polje za vnos besedila vnesite vrednost in nato izberite možnost Ustvari sredstvo.
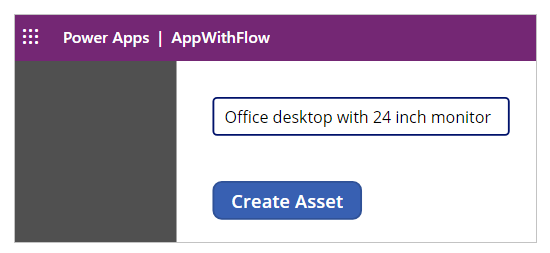
Preverite, ali je element ustvarjen v seznamu.
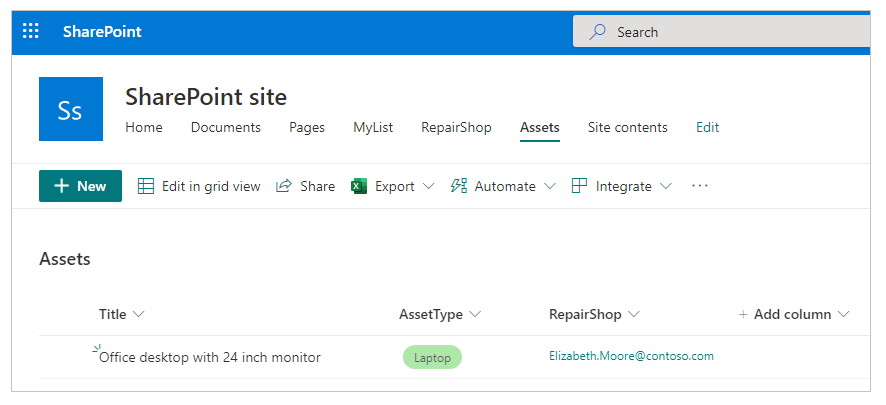
Ko ste zdaj ustvarili vzorčno aplikacijo, ki izvaja potek in doda element v seznam, lahko ustvarite bolj zapletene aplikacije, ki sodelujejo s storitvijo Power Automate in manipulirajo s podatki v različnih virih podatkov.
Glejte tudi
Opomba
Ali nam lahko poveste, kateri je vaš prednostni jezik za dokumentacijo? Izpolnite kratko anketo. (upoštevajte, da je v angleščini)
Z anketo boste porabili približno sedem minut. Ne zbiramo nobenih osebnih podatkov (izjava o zasebnosti).
Povratne informacije
Kmalu na voljo: V letu 2024 bomo ukinili storitev Težave v storitvi GitHub kot mehanizem za povratne informacije za vsebino in jo zamenjali z novim sistemom za povratne informacije. Za več informacij si oglejte: https://aka.ms/ContentUserFeedback.
Pošlji in prikaži povratne informacije za