Onemogočite samodejno shranjevanje v aplikaciji, ki temelji na modelu
Samodejno shranjevanje pomaga uporabnikom aplikacije, da se osredotočijo na svoje delo, ne da bi morali upravljati shranjevanje podatkov v obrazcu. Večina ljudi ceni, da jim ni treba izrecno shraniti podatkov vsakič, ko posodobijo vrstico, vendar imajo nekatere organizacije morda prilagoditve, ki so bile zasnovane tako, da pričakujejo izrecno shranjevanje. Za te organizacije obstajajo možnosti za upravljanje uporabe samodejnega shranjevanja.
Kako deluje samodejno shranjevanje
Privzeto imajo vsi glavni obrazci za posodobljene tabele in klasične tabele omogočeno samodejno shranjevanje. Ko je vrstica ustvarjena (prvotno shranjena), se vse spremembe obrazca samodejno shranijo 30 sekund po opravljeni spremembi. Če obrazca ne spremenite, se samodejno shranjevanje ne izvede, ko je obrazec odprt. Po opravljeni spremembi se 30-sekundno obdobje pred samodejnim shranjevanjem znova začne. Če je nekdo drug posodobil isto vrstico, medtem ko jo vi urejate, so te spremembe pridobljene in prikazane v obrazcu, ko pride do samodejnega shranjevanja.
Ko je omogočeno samodejno shranjevanje, se gumb za shranjevanje prikaže samo za prvo shranjevanje vrstice. Ko ustvarite vrstico, gumb za shranjevanje v ukazni vrstici ni prikazan, vendar pa je viden gumb ![]() Gumb v spodnjem desnem kotu, ki prikazuje, ali obstajajo neshranjene spremembe. Ta kontrolnik je prikazan tudi, če je samodejno shranjevanje onemogočeno.
Gumb v spodnjem desnem kotu, ki prikazuje, ali obstajajo neshranjene spremembe. Ta kontrolnik je prikazan tudi, če je samodejno shranjevanje onemogočeno.
Ta gumb izberite, če želite takoj shraniti vrstico in osvežiti podatke v obrazcu. Ko je omogočeno samodejno shranjevanje, se vrstica shrani vsakič, ko se pomaknete stran od vrstice ali zaprete ločeno okno, ki prikazuje vrstico. Ni potrebe po Shrani & Gumb zapri, ki se prikaže v obrazcih za tabele, ki niso posodobljene.
Ali bi morali onemogočiti samodejno shranjevanje?
Če imate vtičnike, poteke dela ali skripte obrazcev, ki se izvedejo, ko je vrstica shranjena, se bodo zagnali vsakič, ko pride do samodejnega shranjevanja. To lahko povzroči neželeno vedenje, če te razširitve niso zasnovane za delovanje s samodejnim shranjevanjem. Ne glede na to, ali je samodejno shranjevanje omogočeno ali ne, morajo biti vtičniki, delovni tokovi in skripti obrazcev zasnovani tako, da iščejo določene spremembe in se ne smejo izvajati brez razlikovanja za vsak dogodek shranjevanja.
Če imate konfigurirano spremljanje sprememb za tabelo, se vsako shranjevanje obravnava kot ločena posodobitev. Če se nekdo zadrži na obrazcu z neshranjenimi spremembami več kot 30 sekund, boste videli drug vnos le, če bo dodal več podatkov po izvedbi samodejnega shranjevanja. Če imate poročila, odvisna od podatkov spremljanja sprememb, in vsako shranjevanje obravnavate kot posamezen »dotik« vrstice, boste morda zaznali bolj pogoste dotike. Če uporabljate ta pristop, morate upoštevati, da zaradi vedenja posameznih uporabnikov gre za nezanesljivo meritev z omogočenim samodejnim shranjevanjem ali brez njega.
Onemogoči samodejno shranjevanje za organizacijo
Če ugotovite, da samodejno shranjevanje povzroča težave z razširitvami, ki jih uporabljate, ga Power Platform skrbniki lahko onemogočijo za okolje. Ni nastavitve za onemogočanje samodejnega shranjevanja za posamezne tabele ali obrazce.
- Prijavite se v Power Platform skrbniško središče, pojdite na Okolja in nato odprite želeno okolje.
- V ukazni vrstici izberite Nastavitve .
- Razširite Izdelek in nato izberite Vedenje.
- Pod Osnovno vedenje za Samodejno shranjevanje izberite Izklopljeno.
Onemogoči samodejno shranjevanje za obrazec
Če želite onemogočiti samodejno shranjevanje za določene obrazce tabel, lahko dodate kodo dogodku OnSave v tabeli.
Opomba
Z uporabo te metode je samodejno shranjevanje za obrazec onemogočeno, vendar bodo podatki še vedno shranjeni, ko izberete gumb ![]() v spodnjem desnem kotu. Če poskušate zapustiti obrazec ali zapreti obrazec, kjer so bili podatki spremenjeni, prejmete poziv, da shranite spremembe, preden lahko zapustite ali zaprete obrazec.
v spodnjem desnem kotu. Če poskušate zapustiti obrazec ali zapreti obrazec, kjer so bili podatki spremenjeni, prejmete poziv, da shranite spremembe, preden lahko zapustite ali zaprete obrazec.
Uporaba spodnjega postopka povzroči, da gumb Shrani in zapri na obrazcu ne deluje, saj kliče preventDefault on saveMode 2, ki se sklicuje na Shrani in zapri. Spodnjo getSaveMode() == 2 kljukico lahko odstranite, da se temu izognete, vendar se potem obrazec samodejno shrani, ko poskušate zapustiti obrazec ali zapreti obrazec, kjer so bili podatki spremenjeni. Iz tega razloga tudi gumb Shrani in nadaljuj ne deluje.
Vpis v storitev Power Apps.
Izberite Tabele v levem podoknu za krmarjenje, izberite želeno tabelo in nato izberite območje Obrazci . Če elementa ni v podoknu leve plošče, izberite … Več in nato izberite želeni element.
Tabele lahko prilagodite tudi znotraj rešitve. Če želite to narediti, izberite Rešitve v levem podoknu, izberite tabelo in nato izberite območje Obrazci . Če elementa ni v podoknu leve plošče, izberite … Več in nato izberite želeni element.
Odprite obrazec, ki ga želite urediti.
Izberite Preklopi na klasični pogled, da uredite obrazec v klasičnem oblikovalniku obrazcev.
Ustvarite spletni vir JavaScript in ga dodajte na obrazec:
V urejevalniku obrazcev v skupini Obrazec izberite možnost Lastnosti obrazca.
Na zavihku Dogodki pod možnostjo Knjižnice obrazcev izberite Dodaj.
V pogovornem oknu Poišči vrstico izberite Novo.
V obrazec spletnega vira vnesite naslednje informacije:
Naziv Referenca Imenu preventAutoSave Prikazano ime Prepreči samodejno shranjevanje Vrsta Skript (JScript) Poleg stolpca Vrsta izberite Urejevalnik besedila.
V stolpec Vir prilepite naslednjo kodo:
function preventAutoSave(econtext) { var eventArgs = econtext.getEventArgs(); if (eventArgs.getSaveMode() == 70 || eventArgs.getSaveMode() == 2) { eventArgs.preventDefault(); } }Izberite V redu, če želite zapreti urejevalnik besedila.
Izberite Shrani, če želite shraniti spletni vir, in nato zaprite okno spletnega vira.
V pogovornem oknu Poišči vrstico bo izbran nov spletni vir, ki ste ga ustvarili. Izberite Dodaj, da zaprete pogovorno okno.
Konfigurirajte dogodek
OnSave:V oknu Lastnosti obrazca v razdelku Rutine za obravnavo dogodkov nastavite Dogodek na OnSave.
Izberite Dodaj.
V oknu Lastnosti rutine za obravnavo nastavite možnost Knjižnica na spletni vir, ki ste ga dodali v prejšnjem koraku.
Vnesite '
preventAutoSave' v stolpcu Funkcija. Razlikuje velike in male črke. Ne vključujte narekovajev.Prepričajte se, da je možnost Omogočeno označena.
Preverite možnost Podaj kontekst izvajanja kot prvi parameter.
Pomembno
Če tega ne storite, skript ne bo deloval.
Prikaz pogovornega okna Lastnosti rutine za obravnavo mora biti takšen. Predpona prilagajanja: »new_« se lahko razlikuje glede na predpono prilagajanja, nastavljeno za privzetega založnika za vašo organizacijo.
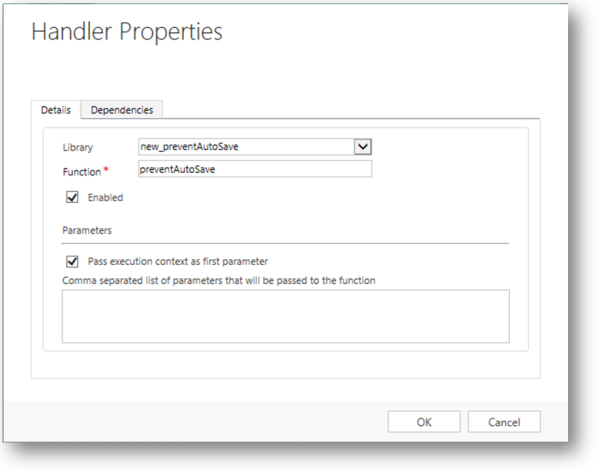
Izberite V redu, da zaprete pogovorno okno Lastnosti rutine za obravnavo.
Če obstaja še kakšna druga rutina za obravnavo za dogodek
OnSave, uporabite zelene puščice in premaknite to na vrh.Možnost Lastnosti obrazca bi se morala prikazati, kot je prikazano spodaj. Upoštevajte, da je v primeru, prikazanem tukaj, posodobitev izvedena znotraj rešitve in posledično predpona založnika (dspin_) ni enaka tisti, ki jo je zagotovil privzeti založnik (new_). To pa zato, ker je za rešitev uporabljen drugi izdajatelj.
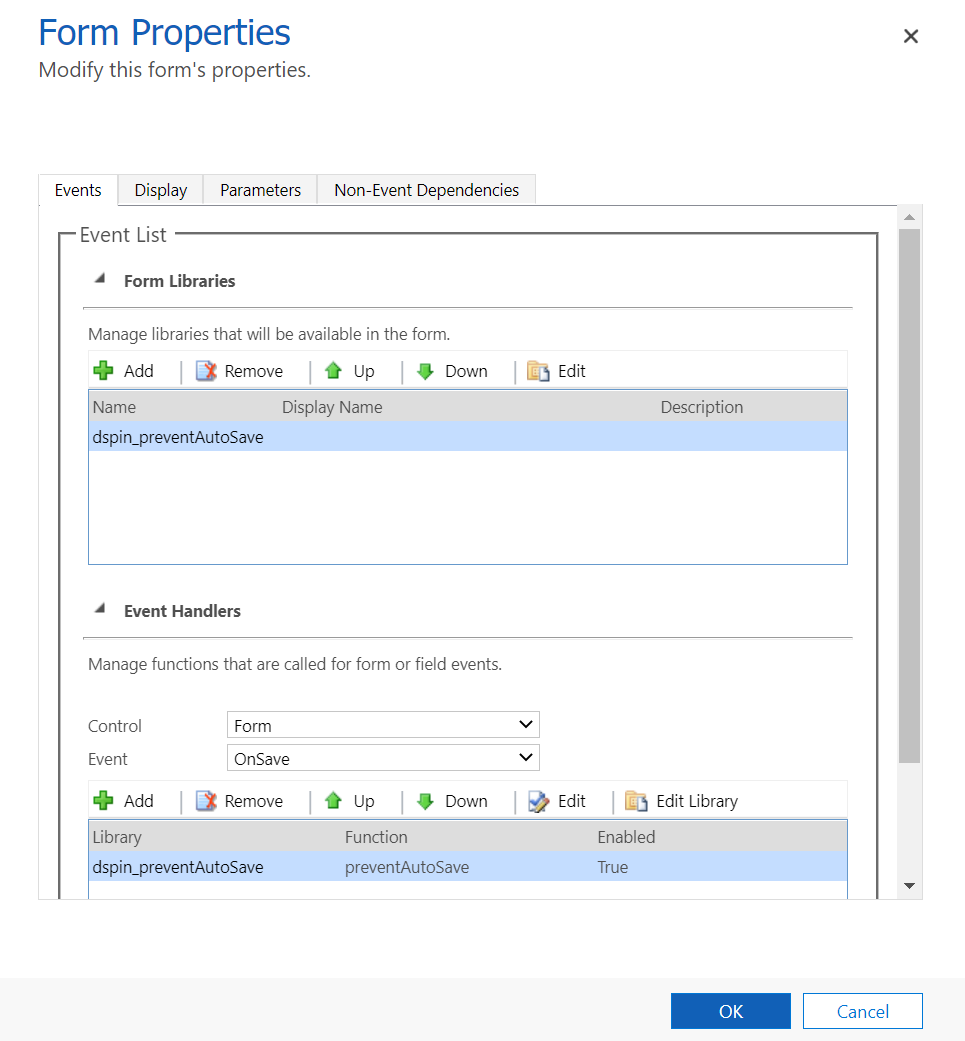
Izberite V redu, da zaprete pogovorno okno Lastnosti obrazca.
Izberite Shrani in zapri, da zaprete obrazec.
V oknu raziskovalca rešitev izberite Objavi vse prilagoditve.
Ko uporabite ta skript za OnSave dogodek, ko uporabniki uredijo vrstico z uporabo tega iz sporočila neshranjene spremembe se prikažejo v spodnjem desnem kotu obrazec, kot bi bil, če samodejno shranjevanje ne bi bilo onemogočeno. Toda to sporočilo ne bo izginilo, dokler ljudje ne izberejo gumba ![]() poleg njega.
poleg njega.
Naslednji koraki
Ustvarjanje in načrtovanje obrazcev
Opomba
Ali nam lahko poveste, kateri je vaš prednostni jezik za dokumentacijo? Izpolnite kratko anketo. (upoštevajte, da je v angleščini)
Z anketo boste porabili približno sedem minut. Ne zbiramo nobenih osebnih podatkov (izjava o zasebnosti).