Odpiranje urejevalnika obrazca aplikacije, ki temelji na modelu
Obrazci aplikacije, ki temelji na modelu, omogočajo uporabniku, da posodobi podatke v stolpcih ali poljih, povezanih z danim zapisom tabele.
V urejevalniku obrazcev oblikujete obrazce tako, da v delovno območje urejevalnika obrazcev spustite komponente, kot so razdelki, zavihki, stolpci in kontrolniki. V tem članku boste spoznali več načinov za dostop do urejevalnika obrazcev.
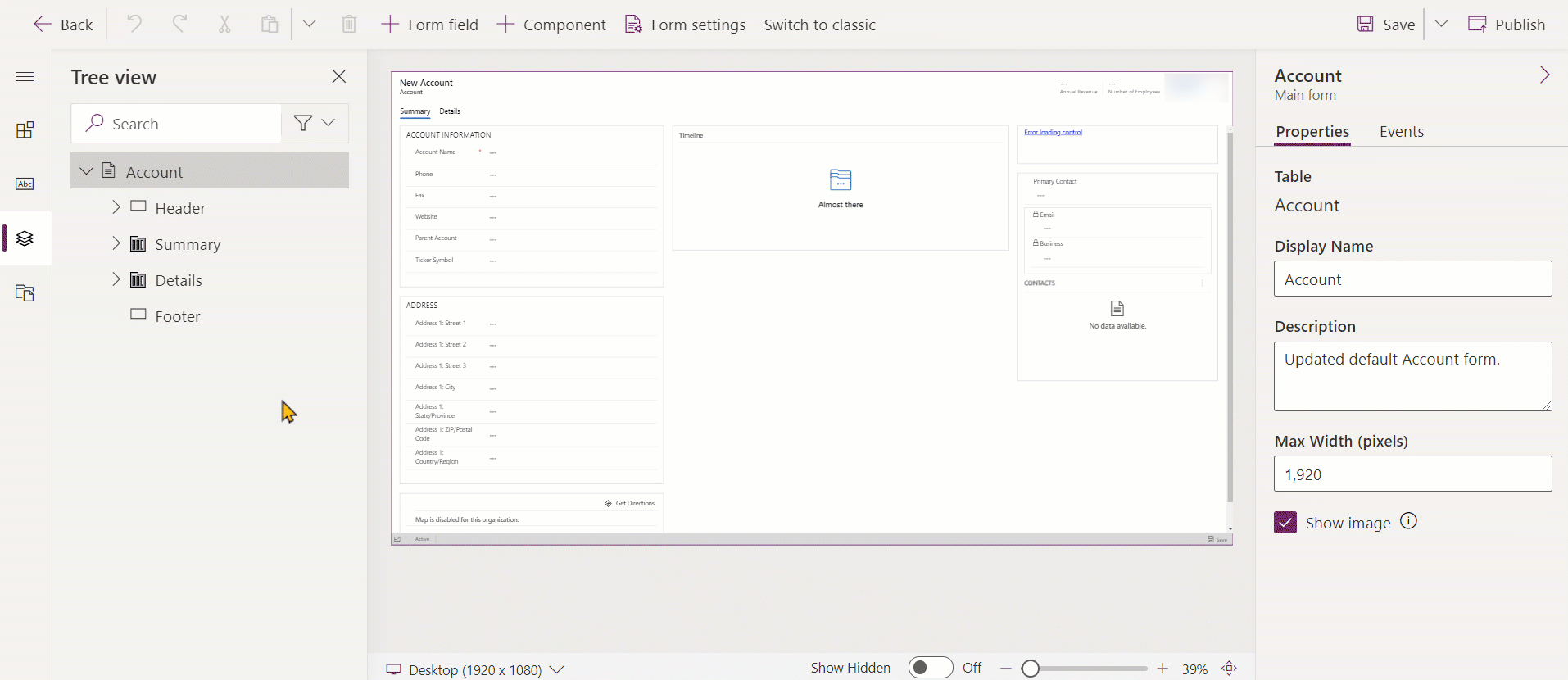
Če ustvarite nove komponente rešitve med urejanjem obrazca, na primer spletne vire, imena komponent za privzeto rešitev uporabijo predpono prilagoditve izdajatelja rešitve, komponente pa so vključene le v privzeto rešitev. Če želite, da so nove komponente rešitve vključene v določeno neupravljano rešitev, odprite urejevalnik obrazcev prek te neupravljane rešitve.
Dostop do urejevalnika obrazcev na spletnem mestu Power Apps
Vpis v storitev Power Apps.
V levem podoknu za krmarjenje izberite Tabele in nato izberite želeno tabelo, na primer tabelo računa. Če elementa ni v podoknu leve plošče, izberite … Več in nato izberite želeni element.
Izberite območje Obrazci in nato odprite želeni obrazec, na primer glavni obrazec Račun.
Dostop do urejevalnika obrazcev prek raziskovalca rešitev
Odprite raziskovalca rešitev.
V razdelku Komponente razširite Tabele in nato želeno tabelo ter izberite Obrazci.
Na seznamu obrazcev izberite obrazec, ki ga želite urediti.
Dostop do urejevalnika obrazcev prek ukazne vrstice v aplikaciji, ki temelji na modelu
Odprite vrstico.
Če ima tabela več glavnih obrazcev, preverite, ali je izbran obrazec, ki ga želite urediti. Če ni, uporabite izbirnik obrazcev in izberite obrazec, ki ga želite urediti.
Izberite gumb Več ukazov
 .
.Izberite Urejevalnik obrazcev.
Dostop do urejevalnika obrazcev v aplikaciji
Do urejevalnika obrazcev lahko dostopate prek ukazne vrstice ali traka, odvisno od tabele. Oba načina odpreta obrazec v okviru privzete rešitve.
Dostop do urejevalnika obrazcev za neupravljano rešitev
Odprite možnost Rešitve. Če elementa ni v podoknu leve plošče, izberite … Več in nato izberite želeni element.
Izberite neupravljano rešitev, ki jo želite uporabiti.
Odprite tabelo z obrazcem, ki ga želite urediti. Če ne najdete tabele, jo morate dodati. Več informacij: Dodajanje tabele neupravljani rešitvi
Izberite območje Obrazci in nato odprite obrazec, ki ga želite urediti.
Dodajanje tabele neupravljani rešitvi
Izberite vozlišče Tabele in v orodni vrstici nad seznamom izberite Dodaj obstoječo.
V pogovornem oknu Izberi komponente rešitve, kjer je izbirnik Vrsta komponente nastavljen na Tabela, izberite tabelo, ki jo želite dodati, in nato izberite V redu.
Če se prikaže pogovorno okno Manjkajo obvezne komponente, lahko izberete Ne, ne vključi obveznih komponent, če ne nameravate izvoziti te neupravljane rešitve v drugo okolje. Če v tem trenutku ne želite vključiti manjkajočih zahtevanih komponent, jih lahko dodate pozneje. Če v prihodnje izvozite to rešitev, se znova prikaže obvestilo.
V raziskovalcu rešitev razširite tabelo z obrazcem, ki ga želite urediti, in izberite Obrazci.
Na seznamu obrazcev dvokliknite obrazec, ki ga želite urediti.
Naslednji koraki
Ustvarjanje ali urejanje obrazcev
Opomba
Ali nam lahko poveste, kateri je vaš prednostni jezik za dokumentacijo? Izpolnite kratko anketo. (upoštevajte, da je v angleščini)
Z anketo boste porabili približno sedem minut. Ne zbiramo nobenih osebnih podatkov (izjava o zasebnosti).