Uporaba glavnega obrazca aplikacije, ki temelji na modelu, in njegovih komponent
Obrazci v aplikacijah, ki temeljijo na modelu, zagotavljajo primarno sredstvo, s katerim lahko uporabniki posodabljajo zapise. Do obrazcev, povezanih s tabelo, lahko dostopate prek oblikovalnika tabel.
Najbolj vsestranska vrsta novih obrazcev vsebuje oznako Glavni. Ustvarjalci aplikacij pa lahko poleg glavnih obrazcev zgradijo tudi obrazce za hitro ustvarjanje, hitri vpogled ali obrazce kartice. Več informacij o drugih vrstah obrazcev
V tem članku je pojasnjeno, kako se urejajo glavni obrazci in dodajajo ali spreminjajo različni elementi obrazca.
Spodaj je primer glavnega obrazca v aplikaciji. Ima več zavihkov, poleg izpostavljanja komponente časovnice, in obrazec za hitri vpogled, ki vsebuje več podrobnosti, povezanih s primarnim stikom.
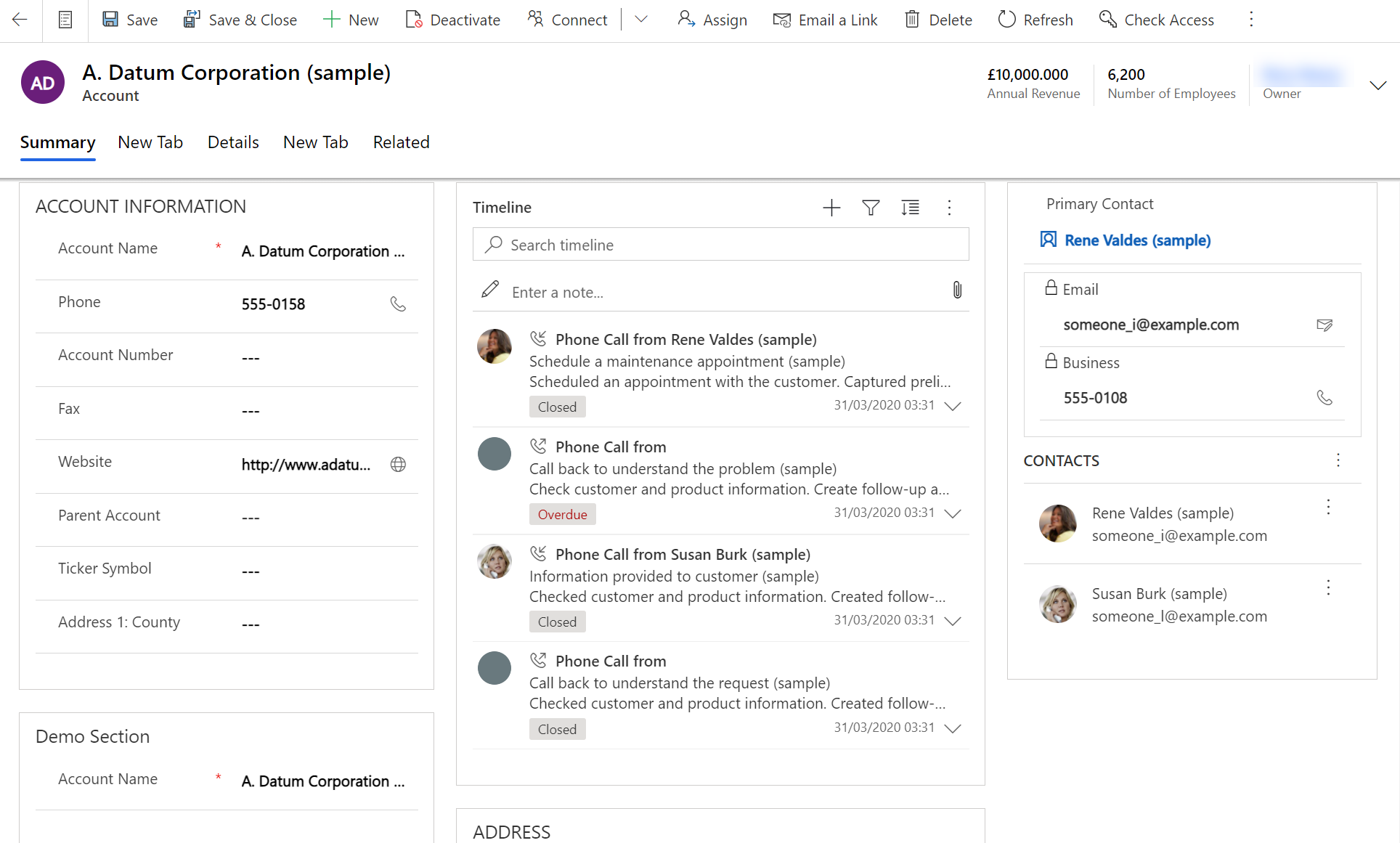
Odprite oblikovalnik obrazcev
Če želite urediti obrazec, npr. dodati ali spremeniti elemente, uporabite oblikovalnik obrazcev. Oblikovalnik obrazcev omogoča ustvarjalcu urejanje obrazcev za vse aplikacije, ki temeljijo na modelu.
Sledite spodnjim postopkom za dostop do oblikovalnika obrazcev.
Opomba
Če med urejanjem obrazca ustvarite nove komponente rešitve, imena komponent za privzeto rešitev uporabijo predpono prilagoditve izdajatelja rešitve, komponente pa so vključene le v privzeto rešitev. Če želite, da so nove komponente rešitve vključene v določeno neupravljano rešitev, odprite oblikovalnik obrazcev prek te neupravljane rešitve. To pomaga pri celotnem ciklu upravljanja aplikacije.
Dostop do oblikovalnika obrazcev za neupravljano rešitev
- Vpis v storitev Power Apps.
- Na levi strani podokna za krmiljenje izberite Rešitve. Če elementa ni v podoknu leve plošče, izberite … Več in nato izberite želeni element.
- Odprite neupravljano rešitev s katero želite delati. Vrsta rešitve (upravljana ali neupravljana rešitev) je prikazana v stolpcu Zunanje upravljanje?.
- Na seznamu komponent poiščite tabelo z obrazcem, ki ga želite urediti. Če ne najdete tabele, jo morate dodati.
Dodajanje tabele neupravljani rešitvi
Ko je neupravljana rešitev odprta, v ukazni vrstici izberite Dodaj obstoječo in nato izberite Tabela.
Navedene so vse razpoložljive tabele. Izberite tabelo in nato izberite Naprej.
Izberite najprimernejšo možnost, nato pa izberite Dodaj:
- Za tabelo po meri izberite Vključi vse komponente.
- Za standardno tabelo izberite Izberite komponente, nato pa poiščite in izberite glavni obrazec, ki ga želite prilagoditi, ter nato izberite Dodaj.
Tabela je dodana rešitvi. Na seznamu komponent odprite tabelo, izberite območje Obrazci in nato odprite obrazec vrste Glavno.
V oblikovalniku obrazcev izvedite želene spremembe.
Shranite obrazec.
Objava sprememb za uporabo v aplikaciji
Nekatere prilagoditve, ki spremenijo delovanje uporabniškega vmesnika, je treba objaviti, preden jih lahko začnejo uporabniki uporabljati v programu. Če želite objaviti prilagoditve, v orodni vrstici raziskovalca rešitev izberite Objavi vse prilagoditve.
Dostop do oblikovalnika obrazcev prek privzete rešitve
Vpis v storitev Power Apps.
Razširite možnost Podatki, izberite Tabele in želeno tabelo ter nato še območje Obrazci.
Na seznamu obrazcev odprite obrazec vrste Glavni.
Opomba
Če ste v aplikaciji opravili druge spremembe, jih objavite z uporabo možnosti za objavo na ravni aplikacije. Glejte Preverjanje veljavnosti in objava aplikacije z oblikovalnikom aplikacij.
Uporabniški vmesnik oblikovalnika obrazcev
Če se želite podrobno seznaniti z uporabniškim vmesnikom oblikovalnika obrazcev, glejte Pregled oblikovalnika obrazcev, ki temelji na modelu.
Lastnosti obrazca
Za več informacij o lastnostih obrazca glejte Lastnosti obrazca – podedovano.
Možnosti vidljivosti
Več vrst elementov obrazca ima možnost, da so privzeto prikazani ali skriti. Zavihki, razdelki in stolpci to možnost omogočajo. S skripti obrazca ali pravili poslovanja lahko upravljate vidljivost teh elementov in ustvarite dinamičen obrazec za uporabniški vmesnik, ki se prilagaja pogojem v obrazcu.
Opomba
Skrivanje elementov obrazca ni priporočljiv način za vsiljevanje varnosti. Obstaja več načinov za prikaz vseh elementov in podatkov v obrazcu, če so elementi skriti. Za več informacij glejte Prikazovanje ali skrivanje elementov obrazca.
Lastnosti zavihka
V telesu obrazca zavihki predstavljajo vodoravno ločitev. Zavihki imajo oznako, ki jo je mogoče prikazati. Če je oznaka prikazana, jo lahko izberete in razširite ali strnete zavihke, da pokažete ali skrijete njihovo vsebino. Če se želite podrobno seznaniti z lastnostmi zavihka, glejte Lastnosti zavihka.
Lastnosti razdelka
Razdelek na obrazcu zaseda prostor v stolpcu zavihka. Razdelki imajo oznako, ki jo je mogoče prikazati, pod oznako pa je lahko prikazana vrstica. Če se želite podrobno seznaniti z lastnostmi razdelka, glejte Lastnosti razdelka.
Časovna premica
Na časovnici so prikazane dejavnosti, povezane z določeno tabelo.
Podprte so naslednje vrste dejavnosti: »Opravilo«, »Sestanek«, »Telefonski klic«, »E-pošta«, »Družabna dejavnost«, »Dejavnost po meri«.
Časovnica prikazuje tudi opombe ter sistemske objave in objave uporabnikov. Prikazuje dejavnosti, pri katerih je stolpec Zadeva nastavljen na tabelo, ki si jo ogledujete. Pri opombah stolpec Zadeva ni prikazan uporabniku; izrecno je, ko je ustvarjeno na časovnici.
Vsaka dejavnost, prikazana na časovnici, bo imela tista hitra dejanja, ki so na voljo v ukazni vrstici dejavnosti.
Pogoste lastnosti stolpca
Če se želite podrobno seznaniti s skupnimi lastnostmi stolpcev, glejte Skupne lastnosti stolpcev.
Posebne lastnosti stolpcev
Vsi stolpci imajo lastnosti, ki so navedene v razdelku Skupne lastnosti stolpcev – podedovano, vendar imajo nekateri stolpci tudi dodatne lastnosti. Če želite izvedeti več, glejte Posebne lastnosti stolpcev – podedovano.
Lastnosti podmreže
Podmrežo lahko na obrazcu konfigurirate tako, da prikaže seznam vrstic ali grafikon. Če se želite podrobno seznaniti z lastnostmi podmreže, glejte Lastnosti podmreže – podedovano.
Lastnosti kontrolnika hitrega vpogleda
Kontrolnik hitrega vpogleda v obrazcu prikazuje podatke iz vrstice, ki je izbrana v iskanju v obrazcu. Če želite raziskati lastnosti kontrolnika hitrega vpogleda, glejte Lastnosti kontrolnika hitrega vpogleda – podedovano.
Lastnosti spletnega vira
Spletne vire lahko dodate na obrazec ali jih na njem uredite, da bo ta za uporabnike aplikacije bolj privlačen ali uporaben. Spletni viri, omogočeni za obrazec, so slike, datoteke HTML ali kontrolniki vtičnika Silverlight. Podrobno se seznanite z lastnostmi spletnih virov. Odprite Lastnosti spletnih virov – podedovano.
Lastnosti elementov IFRAME
V obrazec lahko dodate elemente iFrame in tako vanj vključite vsebino z drugega spletnega mesta. Če želite izvedeti več o lastnostih elementa IFRAME, glejte Lastnosti elementa IFRAME – podedovano.
Urejanje krmarjenja
Krmarjenje v obrazcu omogoča uporabnikom, da si ogledajo sezname povezanih vrstic. Vsak odnos tabele ima lastnosti za upravljanje prikaza. Več informacij: Element podokna za krmarjenje za primarno tabelo
Vse odnose tabele, ki so konfigurirani za prikaz, je mogoče preglasiti v urejevalniku obrazcev.
Za podrobna navodila glejte Dodajanje krmarjenja po obrazcu za povezane tabele.
Če želite omogočiti urejanje krmarjenja, morate najprej izbrati Krmarjenje v skupini Izberi na zavihku Osnovno.
V možnosti Raziskovalec odnosov lahko uporabite filtriranje po odnosih 1:N (eden proti mnogo) ali N:N (mnogo proti mnogo) ali prikažete vse odnose, ki so na voljo. Možnost Pokaži le potrditveno polje za neuporabljene odnose je onemogočena in izbrana. Tako lahko vsak odnos dodate le enkrat.
Če želite dodati odnos iz možnosti Raziskovalec odnosov, ga dvokliknite in dodan bo pod trenutno izbran odnos v območju za krmarjenje. Če v območju krmarjenja dvokliknete odnos, lahko na zavihku Prikaz spremenite oznako. Na zavihku Ime si lahko ogledate informacije o odnosu. Z gumbom Uredi odprite definicijo tabele.
V območju za krmarjenje je pet skupin. Lahko jih povlečete in prestavite ter dvokliknete, da spremenite oznako, ne morete pa jih odstraniti. Te skupine so prikazane le, če niso prazne. Če torej ne želite prikazati skupine, ne dodajte ničesar vanjo.
Konfiguracija rutin za obravnavo dogodkov
Rutino za obravnavo dogodkov sestavljata sklic na spletni vir JavaScript in funkcija, ki je določena v tem spletnem viru in se bo izvedla ob dogodku. Če želite izvedeti več o konfiguriranju rutin za obravnavo dogodkov, glejte Konfiguracija rutin za obravnavo dogodkov.
Naslednji koraki
Ustvarjanje in načrtovanje obrazcev
Ustvarjanje in urejanje obrazcev za hitro ustvarjanje
Ustvarjanje in urejanje obrazcev za hitri vpogled
Opomba
Ali nam lahko poveste, kateri je vaš prednostni jezik za dokumentacijo? Izpolnite kratko anketo. (upoštevajte, da je v angleščini)
Z anketo boste porabili približno sedem minut. Ne zbiramo nobenih osebnih podatkov (izjava o zasebnosti).
Povratne informacije
Kmalu na voljo: V letu 2024 bomo ukinili storitev Težave v storitvi GitHub kot mehanizem za povratne informacije za vsebino in jo zamenjali z novim sistemom za povratne informacije. Za več informacij si oglejte: https://aka.ms/ContentUserFeedback.
Pošlji in prikaži povratne informacije za