Konfiguriranje ponudnika WS-Federation za portale s storitvijo Azure AD
Opomba
Od 12. oktobra 2022 najprej je portal Power Apps Power Pages. Več informacij: Microsoft Power Pages je zdaj splošno dostopen (spletni dnevnik)
Dokumentacijo portalov Power Apps bomo kmalu preselili in združili z dokumentacijo za Power Pages.
V tem članku boste izvedeli o konfiguraciji ponudnika WS-Federation za portale s storitvijo Azure Active Directory (Azure AD).
Opomba
- Funkcija portalov kot ponudniki WS-Federation niso omejeni samo na storitev Azure AD, več najemnikov storitve Azure AD, ali Azure AD B2C. Uporabite lahko katerega koli drugega ponudnika, ki ustreza specifikacijam WS-Federation. Traja lahko nekaj minut, da se spremembe nastavitev preverjanja pristnosti prikažejo na portalu. Če želite, da se spremembe takoj prikažejo, z dejanji portala znova zaženite portal.
Konfiguracija storitve Azure AD kot ponudnika WS-Federation
Izberite Dodaj ponudnika za svoj portal.
Za Ponudnik prijave izberite Drugo.
Za Protokol izberite WS-Federation.
Vnesite ime ponudnika.
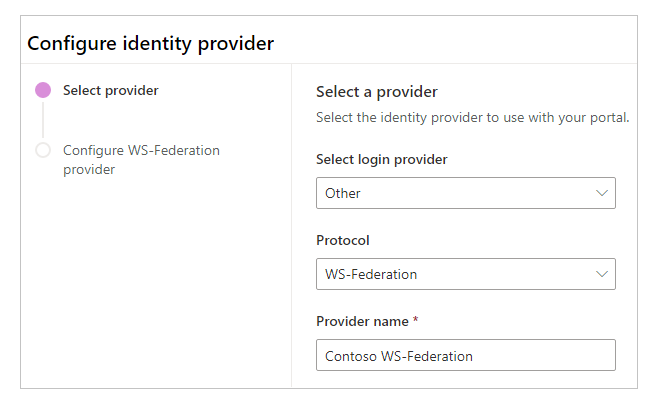
Izberite Naprej.
V tem koraku ustvarite aplikacijo in konfigurirajte nastavitve pri svojem ponudniku identitet.
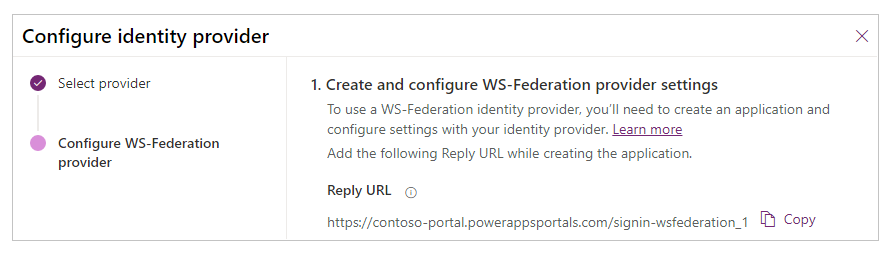
Opomba
- Aplikacija uporablja »URL za odgovor« za preusmerjanje uporabnikov na portal po uspešnem preverjanju pristnosti. Če vaš portal uporablja ime domene po meri, imate morda drugačen URL od tistega, ki je naveden tukaj.
- Več podrobnosti o ustvarjanju registracije aplikacij v portalu Azure je na voljo v članku Hitri začetek: Registracija aplikacije s platformo za identitete Microsoft.
Vpišite se v portal Azure.
Poiščite in izberite Azure Active Directory.
Pod možnostjo Upravljanje izberite Registracije aplikacij.
Izberite Nova registracija.
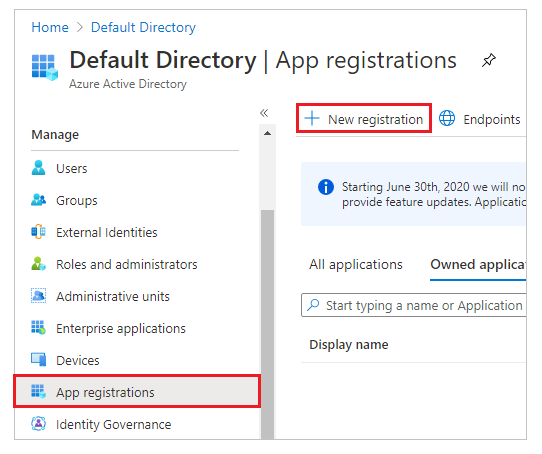
Vnesite ime.
Po potrebi izberite drugo možnost Podprta vrsta računa. Več informacij: Podprte vrste računa
Pod možnostjo URI za preusmeritev izberite Spletno (če še ni izbrano).
Vnesite URL za odgovor za vaš portal v besedilno polje URI za preusmeritev.
Primer:https://contoso-portal.powerappsportals.com/signin-wsfederation_1Opomba
Če uporabljate privzeti URL portala, kopirajte in prilepite URL za odgovor, kot je prikazano v razdelku Ustvarjanje in konfiguriranje nastavitev ponudnika WS-Federation na zaslonu Konfiguriranje ponudnika identitete (6. korak zgoraj). Če uporabljate ime domene po meri za portal, vnesite URL po meri. Pazite, da uporabite to vrednost, ko v nastavitvah portala konfigurirate URL potrošniške storitve za izjave med konfiguriranjem ponudnika WS-Federation.
Če na primer v portalu Azure URL za odgovor vnesete kothttps://contoso-portal.powerappsportals.com/signin-wsfederation_1, ga morate uporabiti kot bi ga za konfiguracijo storitve WS-Federation v portalih.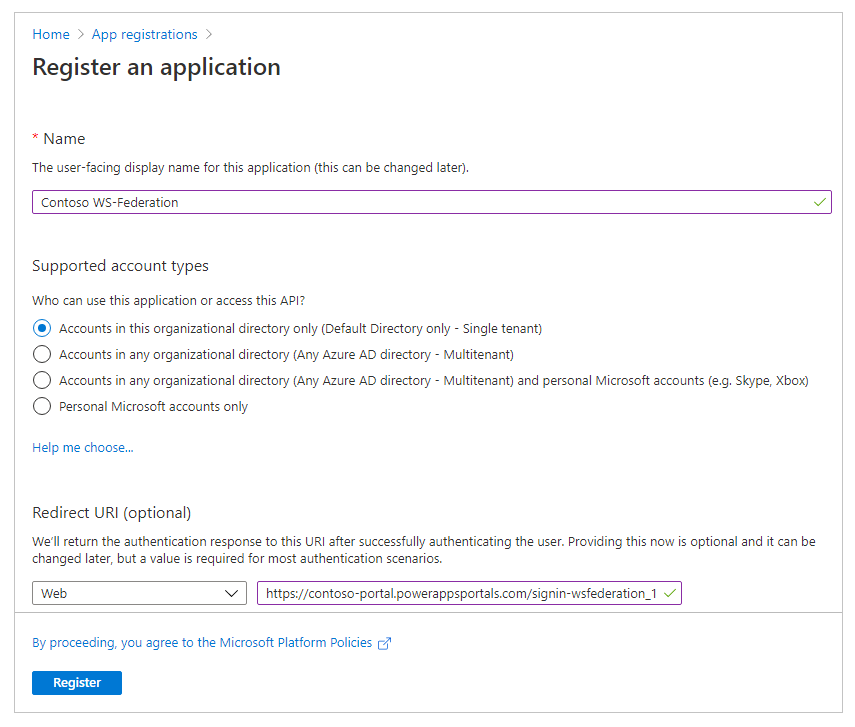
Izberite Registriraj.
Izberite Razkrij API.
Za URI ID-ja aplikacije izberite Nastavitev.
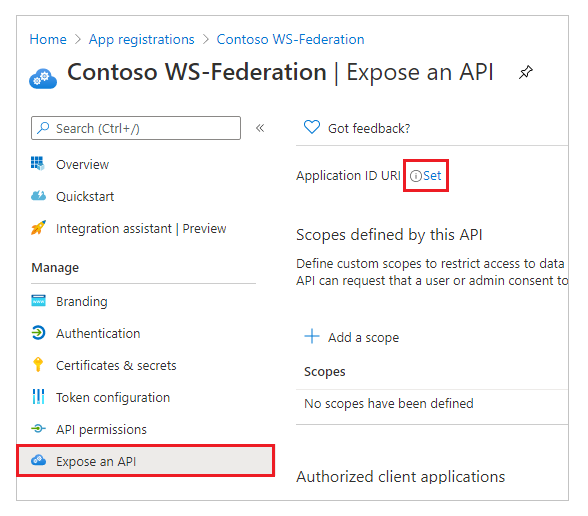
Pomembno
Zaradi nedavne posodobitve mora biti URI ID-ja aplikacije samodejno ustvarjen URI ali preverjeno ime domene po meri.
Če želite uporabiti samodejno ustvarjen URI, izberite Shrani. Po konfiguraciji nastavitev s studiem morate ročno posodobiti vrednost v nastavitvah mesta.
Če uporabljate ime domene po meri, vnesite URL portala kot URI ID-ja aplikacije.
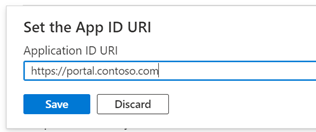
Izberite Shrani.
Portal Azure naj bo odprt, za naslednji korak pa preklopite na konfiguracijo storitve WS-Federation za portale Power Apps.
V tem koraku vnesite nastavitve mesta za konfiguracijo portala.
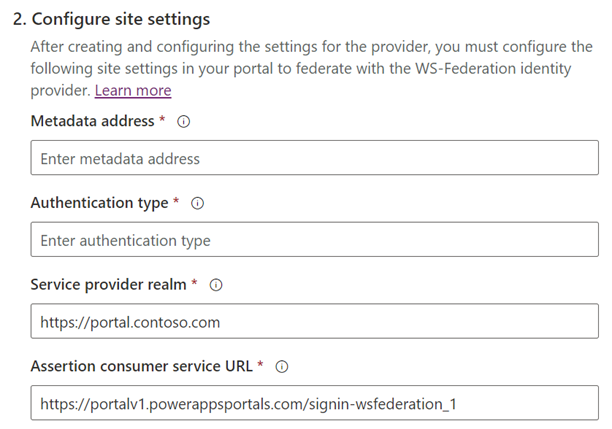
Nasvet
Če ste zaprli okno brskalnika po konfiguraciji registracije aplikacije v prejšnjem koraku, se znova vpišite v portal Azure in odprite aplikacijo, ki ste jo registrirali.
Naslov metapodatkov: za konfiguracijo naslova metapodatkov opravite naslednje:
Izberite Pregled v portalu Azure.
Izberite Končne točke.
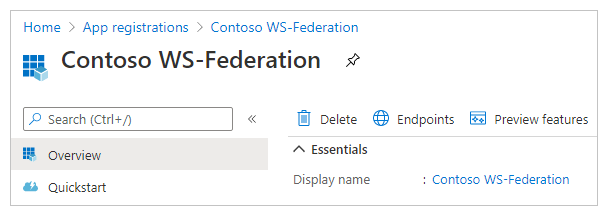
Kopirajte URL za dokument metapodatkov združevanja.
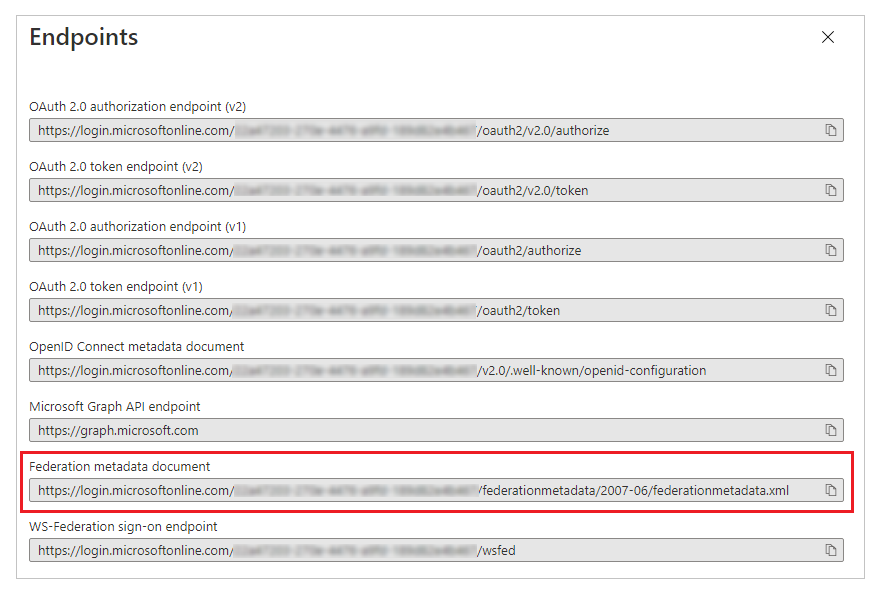
Prilepite URL kopiranega dokumenta kot Naslov metapodatkov za portale.
Vrsta preverjanja pristnosti: za konfiguracijo vrste preverjanja pristnosti opravite naslednje:
Kopirajte in prilepite Naslov metapodatkov, konfiguriran prej, v novo okno brskalnika.
Kopirajte vrednost oznake
entityIDiz dokumenta URL.
Prilepite kopirano vrednost
entityIDkot možnost Vrsta preverjanja pristnosti.
Primer:https://sts.windows.net/7e6ea6c7-a751-4b0d-bbb0-8cf17fe85dbb/
Sfera ponudnika storitev: kot sfero ponudnika storitev vnesite URL portala po meri.
Primer:https://portal.contoso.comOpomba
Če ste izbrali samodejno ustvarjen URI ID-ja aplikacije, ohranite privzeto vrednost, ki jo morate nato ročno posodobiti z aplikacijo za upravljanje portala, ko shranite vrednosti v tem oknu.
URL potrošniške storitve za izjave: vnesite URL za odgovor za vaš portal v besedilno polje URL potrošniške storitve za izjave.
Primer:https://contoso-portal.powerappsportals.com/signin-saml_1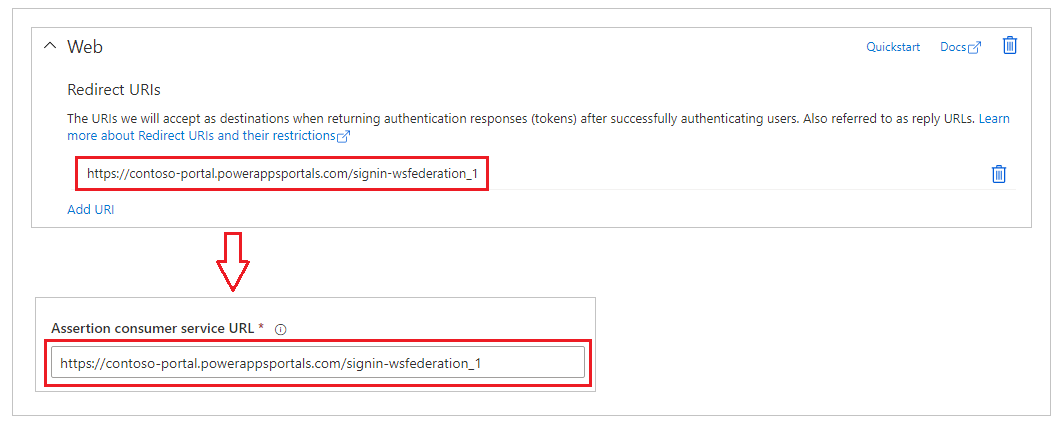
Opomba
Če uporabljate privzeti URL portala, lahko kopirate in prilepite možnost URL za odgovor, kot je prikazano v koraku Ustvarjanje in konfiguracija nastavitev ponudnika WS-Federation. Če uporabljate ime domene po meri, ročno vnesite URL. Prepričajte se, da je vrednost, ki ste jo vnesete tukaj, popolnoma enaka vrednosti, prej vneseni kot URI za preusmeritev v portal Azure.
Izberite Potrdi.
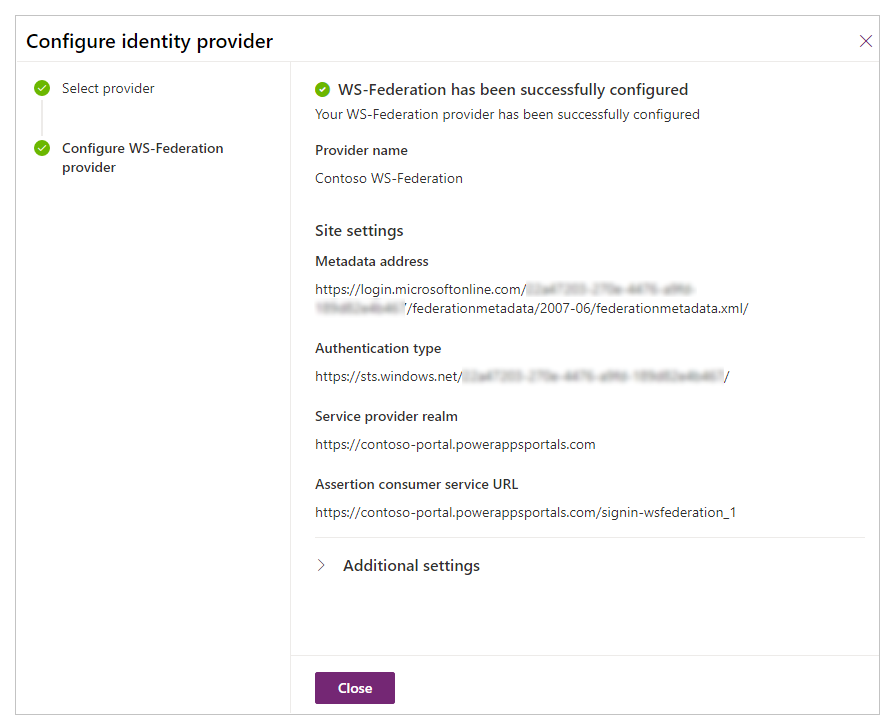
Izberite Zapri.
Posodobite URI ID-ja aplikacije v nastavitvah mesta
Če za URI ID-ja aplikacije uporabljate samodejno ustvarjen URI, boste morali vrednost v nastavitvah mesta posodobiti.
Odprite aplikacijo Upravljanje portala.
Pomaknite se v Nastavitve mesta.
Posodobite nastavitev mesta Authentication/WsFederation/WSFederation_1/Wtrealm s samodejno ustvarjenim URI ID-ja aplikacije
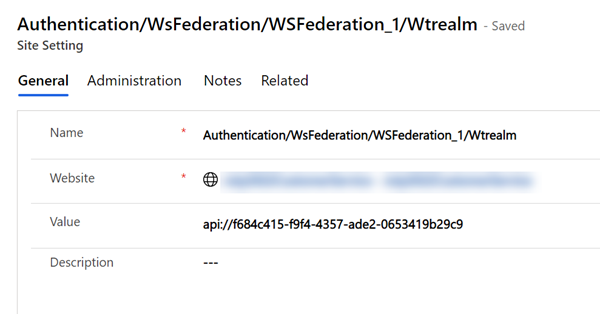
Izberite Shrani
Glejte tudi
Konfiguriranje ponudnika WS-Federation za portale
Konfiguracija ponudnika WS-Federation za portale s strežnikom AD FS